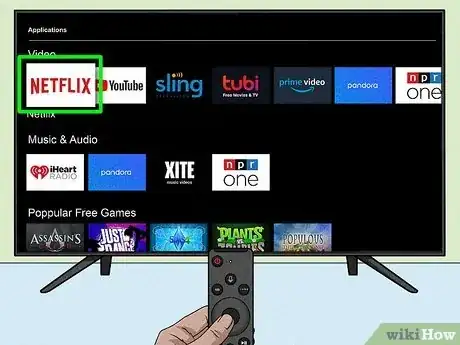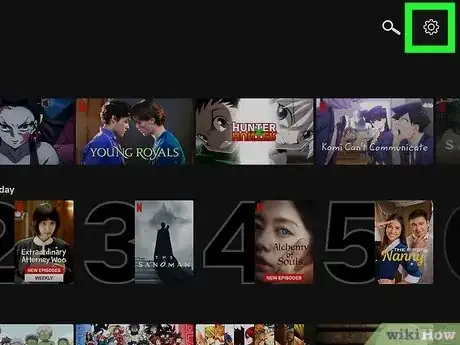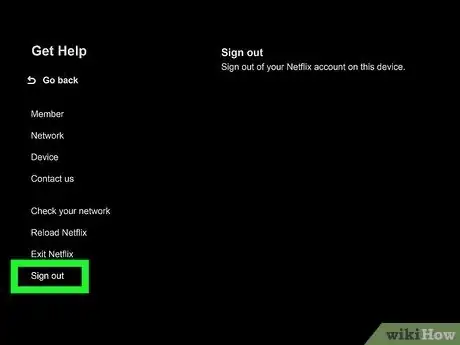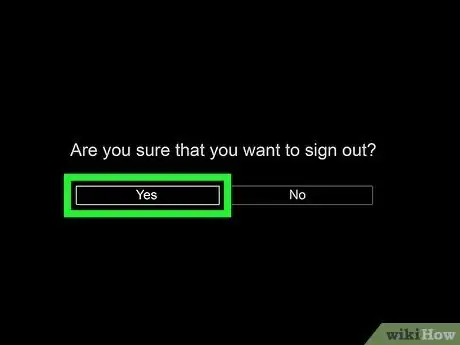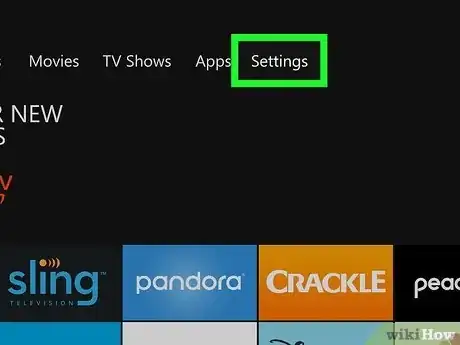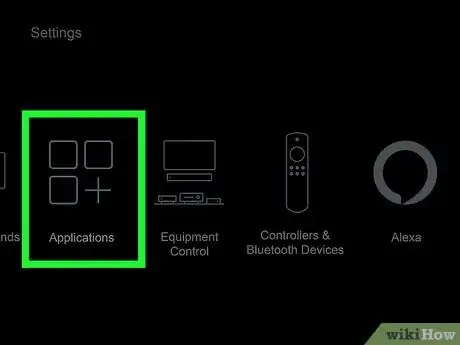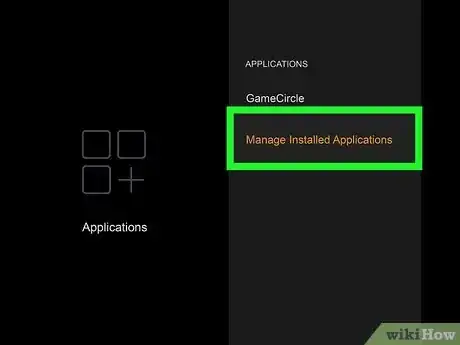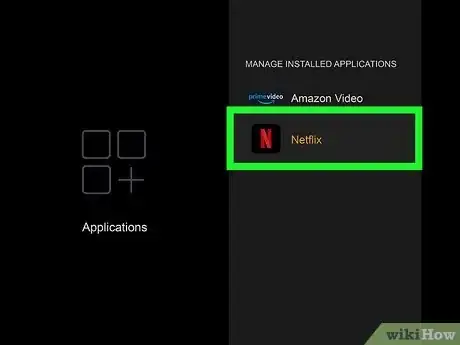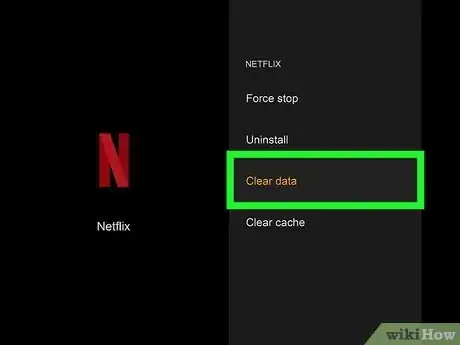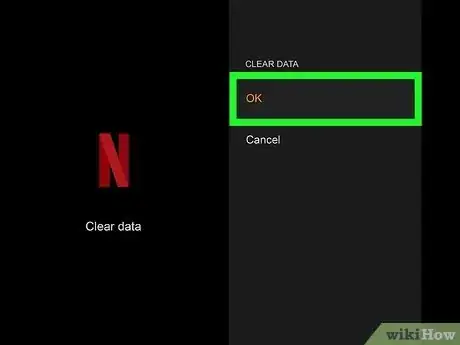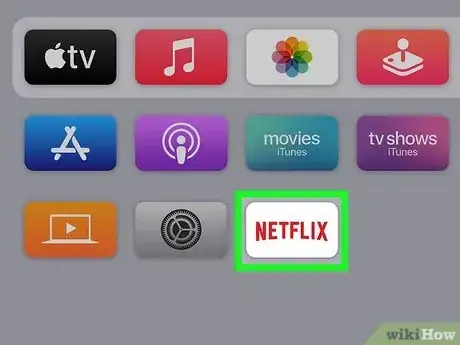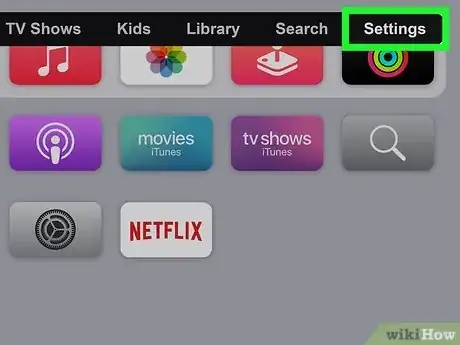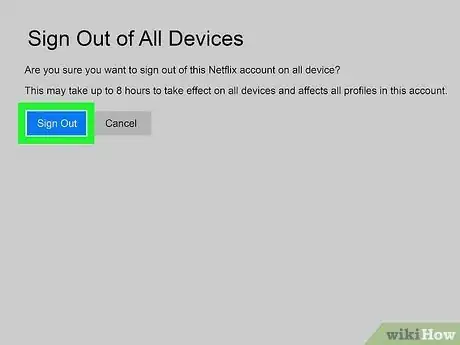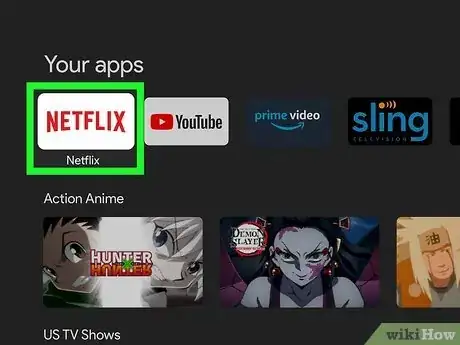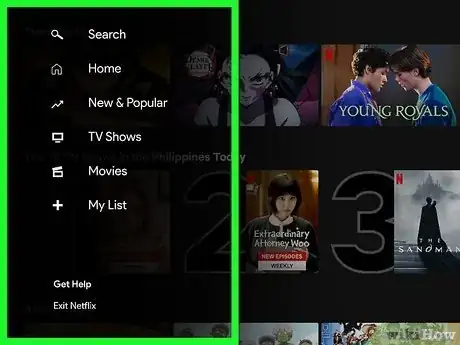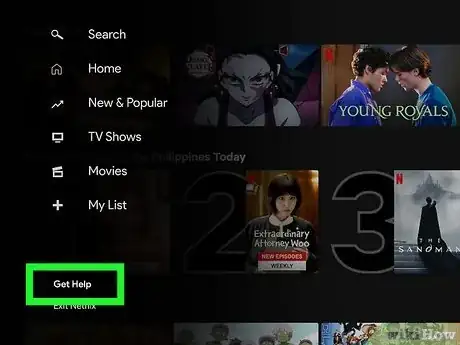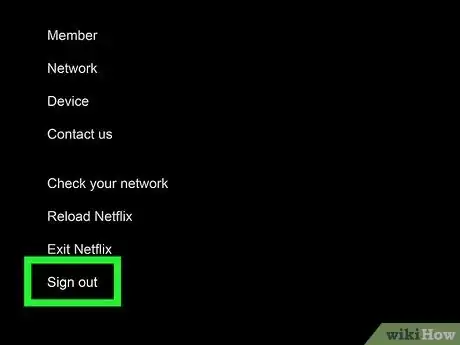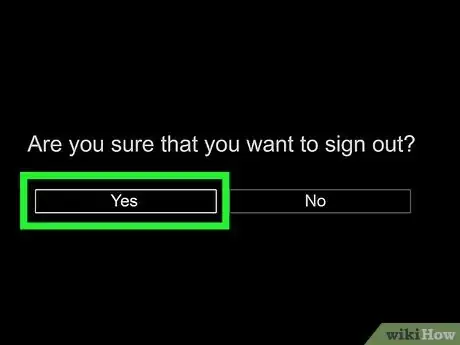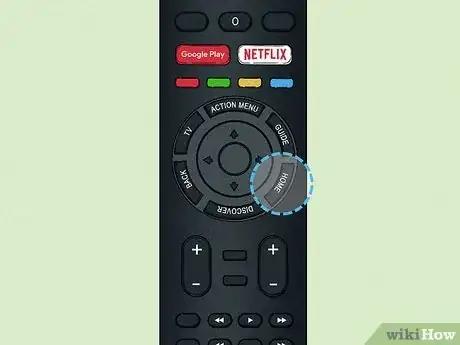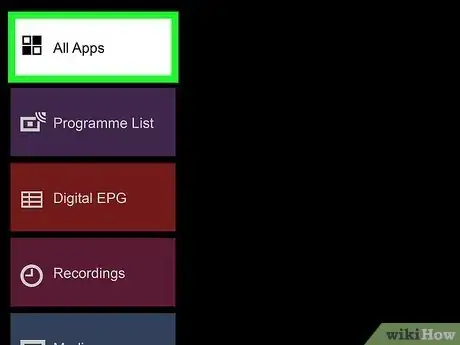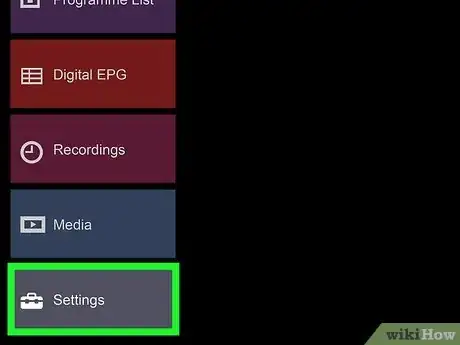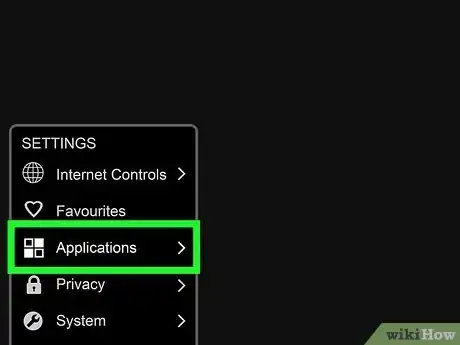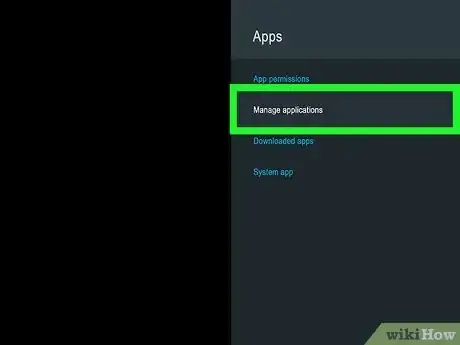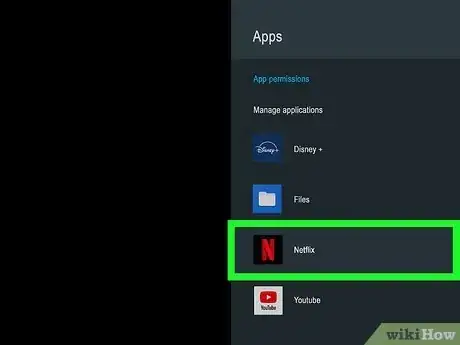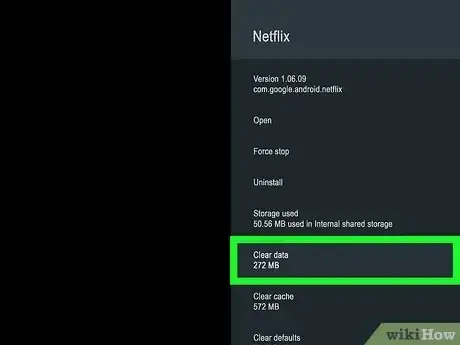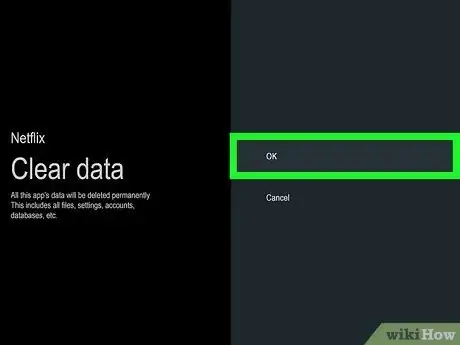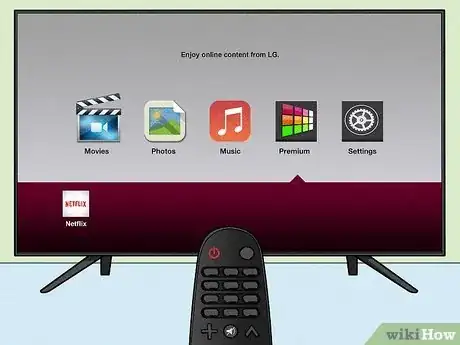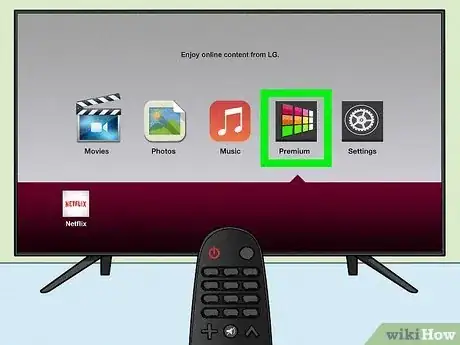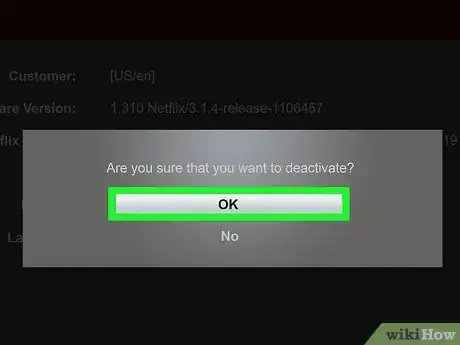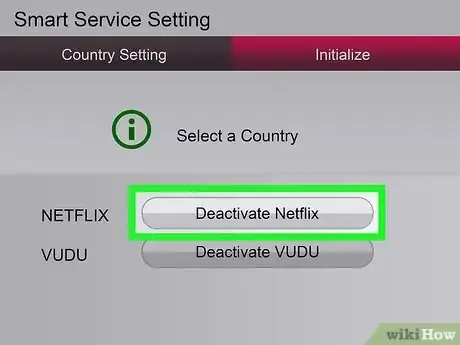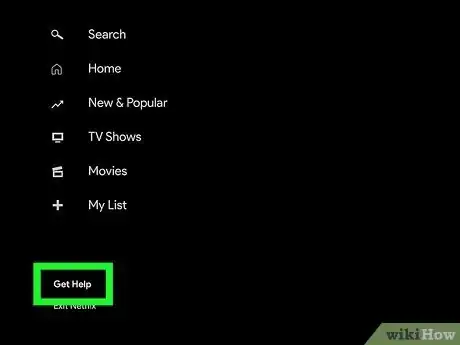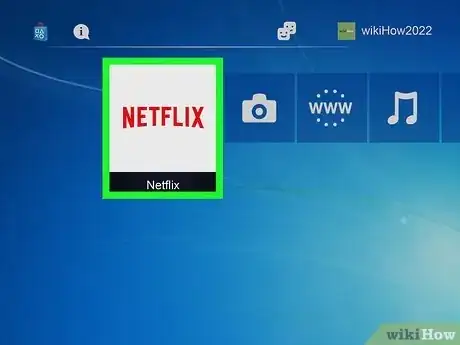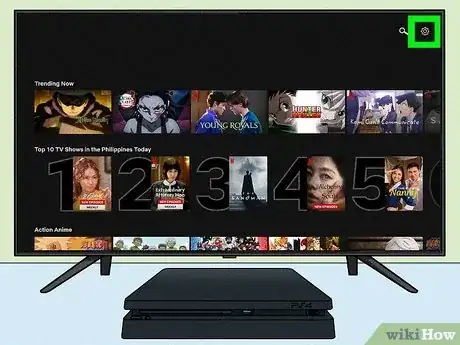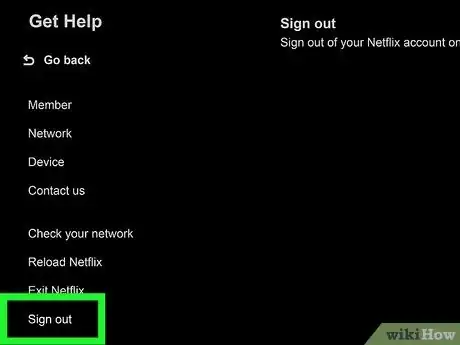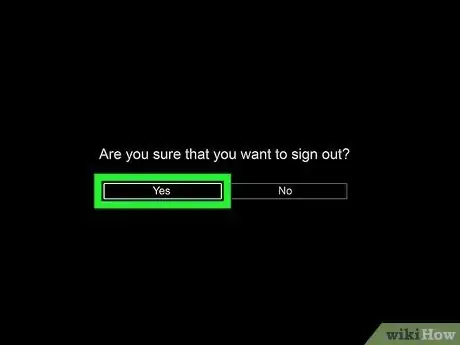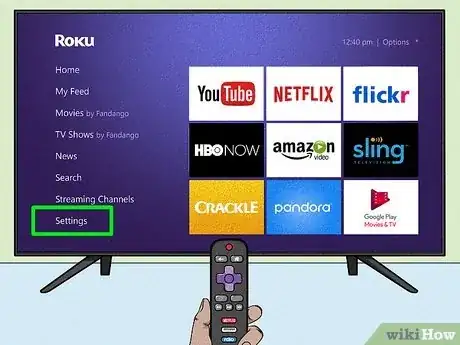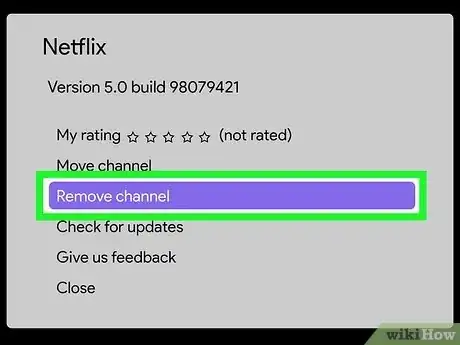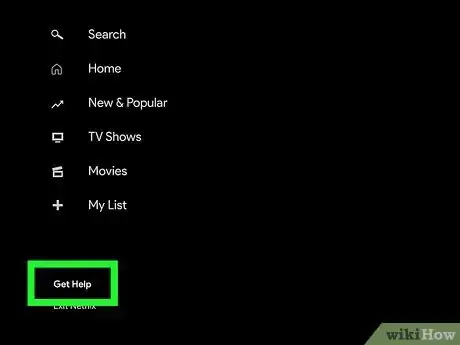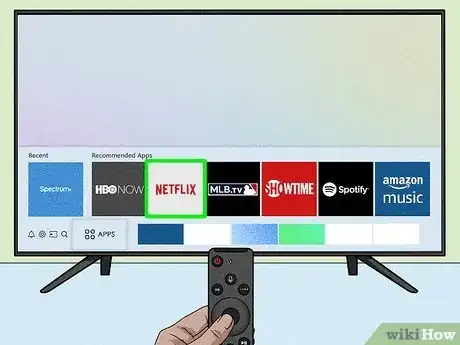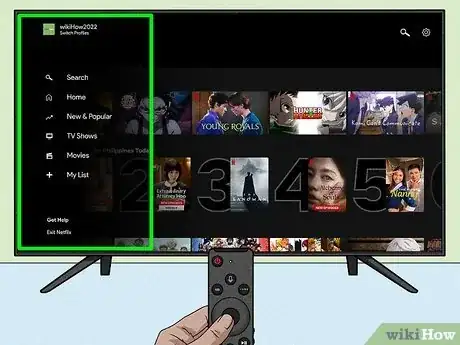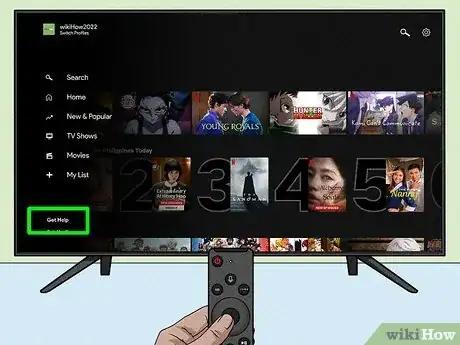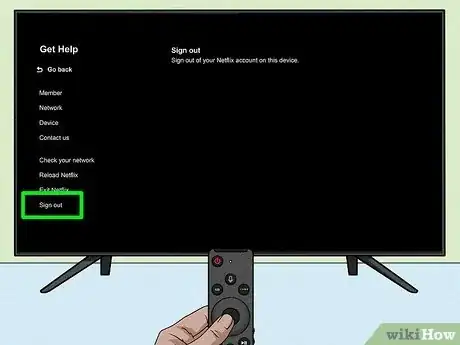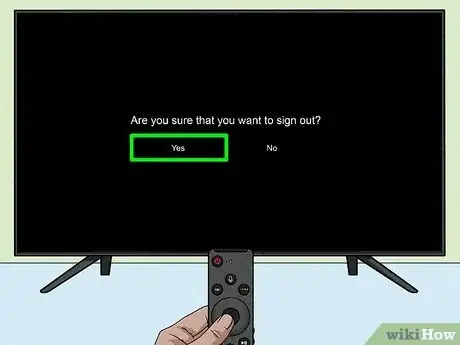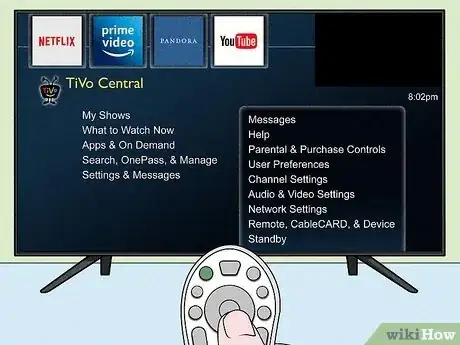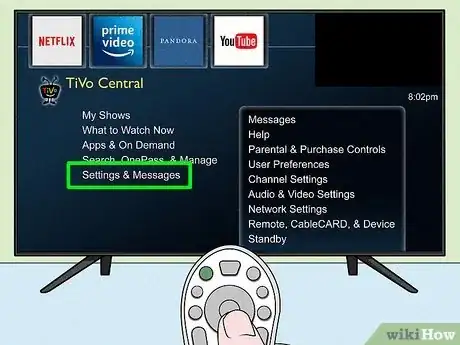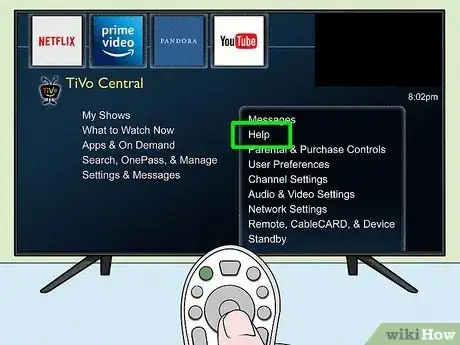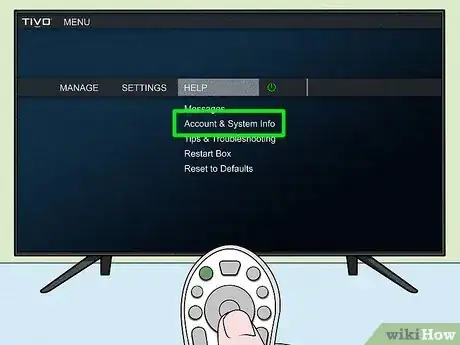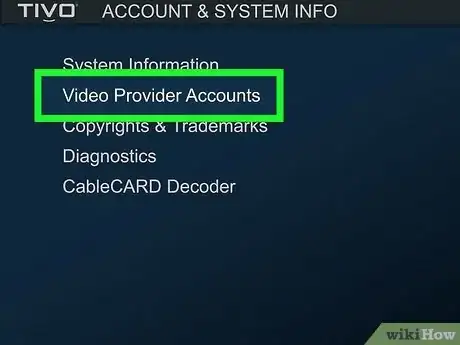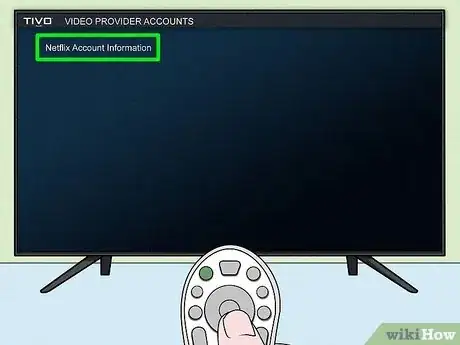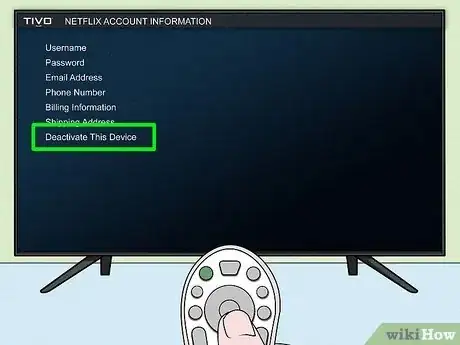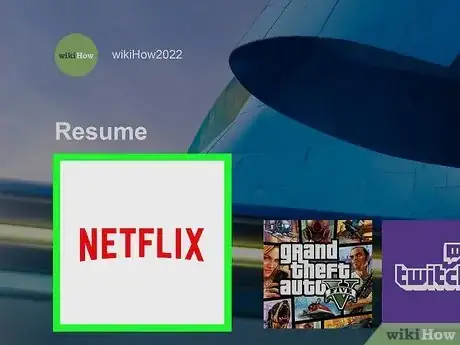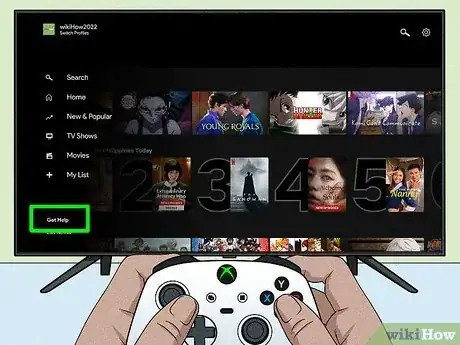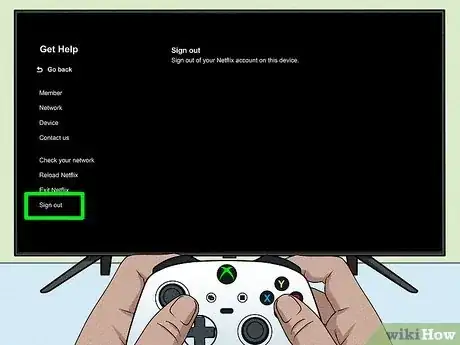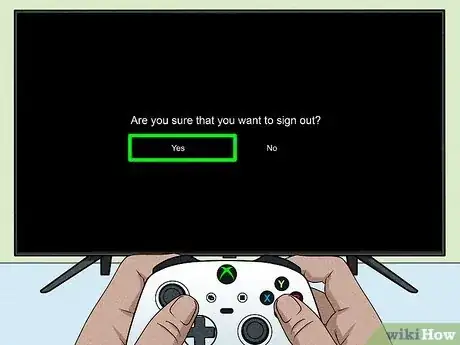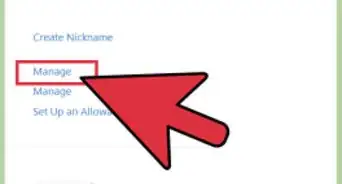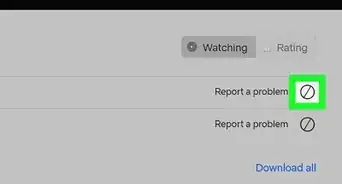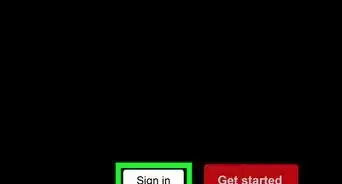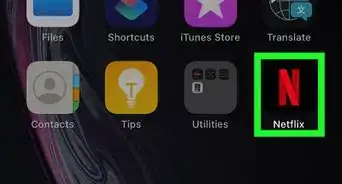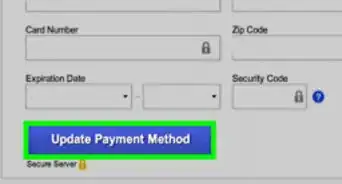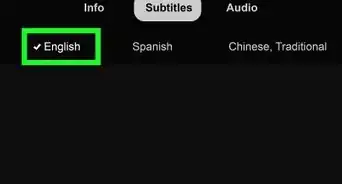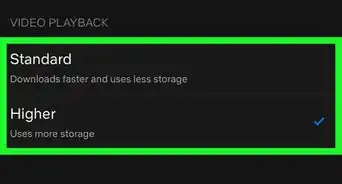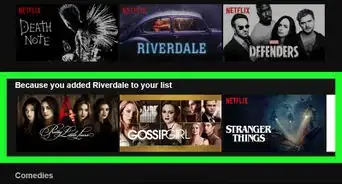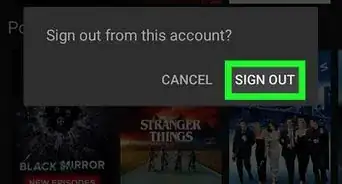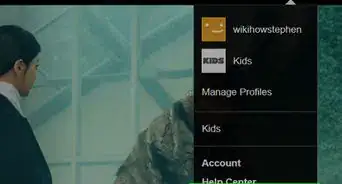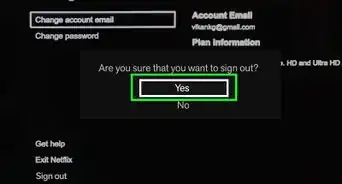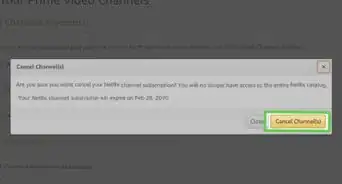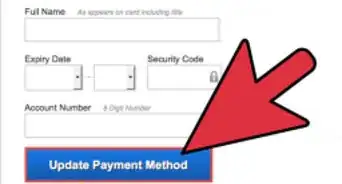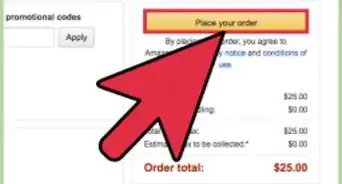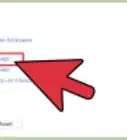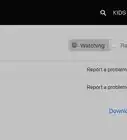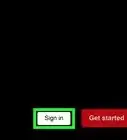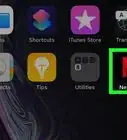This article was co-authored by wikiHow staff writer, Cory Stillman. Cory Stillman is a Technology Writer for wikiHow. Cory has experience writing about Film and TV for several online publications, including Screen Rant and Film Cred. He earned a degree in Film and Media Studies with a minor in Creative Writing and certificates in Global Studies and Children’s Literature from the University of Pittsburgh.
There are 9 references cited in this article, which can be found at the bottom of the page.
The wikiHow Tech Team also followed the article's instructions and verified that they work.
This article has been viewed 543,708 times.
Learn more...
Need to log out of Netflix on your smart TV or streaming device? Signing out of Netflix looks a little different depending on your TV setup, but it's easy to do if you know where to look! Once you sign out of Netflix, you can log back in with any account at any time. This wikiHow article teaches how to quickly sign out of your Netflix account on any smart TV, streaming device (like a Roku or Amazon Fire TV), or gaming console.
Things You Should Know
- Signing out of Netflix differs across different devices and providers, so be sure to identify the model and manufacturer you are using before continuing.
- Signing out of a Netflix account will sign you out of all associated profiles.
- On most devices, signing out of Netflix deletes your account data as well. You can always log back in at a later time.
Steps
TV Set-top Boxes
-
1Open the Netflix app on your TV set-top box. If you're using a streaming device from a cable or satellite TV provider such as Xfinity, Dish Network, or Cox, it's easy to sign out of Netflix using your remote control.
- If your TV provider gave you a TiVo streaming box for your TV, see this method instead. This is common if you're using Atlantic Broadband, RCN, Suddenlink, Wave Broadband, and some other providers.
-
2Press the Back or Last button on your remote. The button you see will vary depending on which remote you're using.[1]Advertisement
-
3Select Settings or the gear icon. You'll see this option on the right side of the menu.
-
4Select Sign out. You'll be asked if you want to log out of your Netflix account.
-
5Select Yes to confirm. Now that you're signed out, you can log back in at any time using any Netflix account.
Amazon Fire TV
-
1Select Settings on the Fire TV Home screen. Depending on your version, you'll see either a Settings tab at the top of the screen or a gear icon in the upper-right area. To sign out of Netflix on your Amazon Fire device, you'll need to clear the app's data in your settings.
-
2Select Applications on the menu. Another menu will expand.
-
3Select Manage All Installed Applications. All of the apps installed on your Fire TV will appear.
-
4Select Netflix. You may have to scroll down to find it.
-
5Select Clear Data. A confirmation message will appear.
-
6Select OK to confirm. This signs you out of Netflix. You can always sign back in by selecting the Netflix app on your Home menu and logging in with any account.
Apple TV
-
1Open the Netflix app on your Apple TV or Apple TV 4K. This takes you to the Netflix Home screen.
-
2Press the MENU button on your Apple TV remote. If you're using a 4th, 5th, or 6th generation Apple TV, this brings up the Netflix menu.[2]
- If you're using a 2nd or 3rd generation Apple TV, the steps are a little different:
- If your account has profiles for different users (such as the Kids profile), select Switch Profiles and choose Sign Out to log out.
- If you don’t have profiles on your account, just select Sign Out right on the Netflix Home screen to log out immediately.
- If you're using a 2nd or 3rd generation Apple TV, the steps are a little different:
-
3Select Settings on the menu. If you're using a 4th, 5th, or 6th generation Apple TV, you'll see this option on the Netflix menu.
-
4Select Sign Out. This logs you out of the account you were using to watch Netflix. You can now (or later) sign back in using any Netflix account.
Android TV and Google TV
-
1Open the Netflix app on your Android or Google TV. If you have a Google TV (including Chromecast with Google TV built in and Nvidia Shield) or Android TV (such as Hisense or Skyworth models), use this method to log out of Netflix. Opening Netflix will take you to the Netflix Home screen.[3]
- Some TVs that run the Google TV or Android TV OS are a little different:
- If you have a Sony Google TV, see this method.
- If you have an LG TV or Blu-ray player, see this method.
- If you have a Samsung Smart TV or Blu-ray player, see this method.
- Some TVs that run the Google TV or Android TV OS are a little different:
-
2Navigate left on the Home screen. This opens some additional options, including one called "Get Help."
-
3Select Get Help. This expands some menu options.
- If you don’t see Get Help, press the up-arrow on the remote and select Settings or the gear icon instead.
- If you don't see any of these options, enter this pattern using the arrow keys on your remote: Up, Up, Down, Down, Left, Right, Left, Right, Up, Up, Up, Up.
-
4Select Sign out. A confirmation message will appear.
- If you entered the long key sequence with your arrow buttons in the last step, this option may be called Start Over, Deactivate, or Reset instead.
-
5Select Yes to confirm. This signs you out of Netflix. You can sign back in at any time using any account you wish.
Google TV (Sony)
-
1Press the Home button on your Sony TV remote. This takes you to the Google TV home screen. To sign out of Netflix on your Sony Google TV, you'll need to clear the data from the Netflix app in your settings.
-
2Select All Apps on the Home screen. This displays all apps on your TV.[4]
-
3Select Settings. A menu will expand.
-
4Select Applications on the menu. More options will expand.
-
5Select Manage Applications. Now you'll a list of TV apps you can manage, including Netflix.
-
6Select Netflix from the list. Some options for Netflix will appear.
-
7Select the Clear Data option. A confirmation message will appear.
-
8Select OK to confirm. This signs you out of Netflix.
LG TV or Blu-ray Player
-
1Go to your LG TV or Blu-ray player's Home screen. The steps to sign out of LG smart TVs and Blu-ray players varies by device type, but we'll cover all scenarios. Start by turning on your TV and going to the Home screen.
-
2Log out if you see the "Premium" option on the screen. If you see an option to select Premium Apps, here's how you can sign out of Netflix:
- Select Premium Apps.
- Select Settings. If you don't see this option, just go to the next step.[5]
- Select Options. You may need to press the green button with two dots on it to move forward at this point.
- Select Netflix Deactivate. Now you're signed out. If you want to sign back in, you can select Netflix on the Premium Apps page and log in with any account.
-
3Log out if you see the "Netcast" option. Use these steps if you see the option to select "Netcast" on the Home screen:
- Select Netcast.
- Select Setup.
- Select Service Maintenance if you see it—don't worry if you don’t.
- Select Netflix Deactivate.
- Choose OK to confirm.
-
4Log out if you see a "Setup" option. If you see the option to select "Setup," here's how you can log out of Netflix:
- Select Setup.
- Select Network.
- Select Netflix.
- Select Deactivate Netflix and choose Yes.
-
5Log out of Netflix if you don't see any of the above options. If none of these options worked for you, here's how you can sign out:
- Press the left arrow or directional button and choose Get Help. If you don't see it, press the up arrow on the remote and select Settings or the gear icon.
- If you don't see any of these options, use the arrows on your remote to enter this sequence: Up, Up, Down, Down, Left, Right, Left, Right, Up, Up, Up, Up.
- Select Sign out, Start Over, Deactivate, or Reset. You'll only see one of these.
- Select Yes to confirm.
- Press the left arrow or directional button and choose Get Help. If you don't see it, press the up arrow on the remote and select Settings or the gear icon.
PlayStation
-
1Open the Netflix app on your PS3, PS4, PS4 Pro, or PS5. This takes you to the Netflix Home screen.
-
2Press the O button on your controller. A menu will expand.
-
3Select the gear icon on the menu. This opens another menu.
-
4Select Sign Out. A confirmation message will appear.
-
5Select Yes to sign out. This logs you out of your Netflix account.
-
If you can't sign out on your PS3, follow these steps:
- If you're not on the Home screen anymore, press and hold the PS button on your controller, select Quit, and then choose Yes to go to the Home screen.
- Go to TV/Video Services and highlight Netflix.
- Press X.
- Immediately after, press and hold Start and Select together until you're asked if you want to reset your Netflix settings.
- Select Yes to sign out of Netflix.
-
If you can't sign out on your PS4, PS4 Pro, or PS5, follow these steps:
- If you're not on the Home screen anymore, press and hold the PS button on your controller, select Quit, and then choose Yes to go to the Home screen.
- Go to TV & Video and highlight Netflix.
- Press the Options button on your PS controller.
- Select Delete.
- Select OK to confirm.
-
If you can't sign out on your PS3, follow these steps:
Roku
-
1Sign out on a Roku 1. If you're using a Roku 1, use these steps to log out of Netflix:
- Press the Home button on your Roku remote to go to the regular Roku Home Menu.[6]
- Select Settings.
- Select Netflix Settings.
- Select Deactivate this player from my Netflix account.
- Select Yes to confirm.
- To sign back in with a new account, select the Netflix app from the Home menu and enter your new account info.
- If you're using any other Roku model, open the Netflix app instead.
-
2Sign out on a Roku 2 (HD, XD, XS) or Roku LT. If you're using any of these models, signing out requires removing the Netflix channel from your Roku. But don't worry—you can add it back easily when you're ready to sign in with another account. To sign out:
- Press the Home button to open the Roku Home Menu.
- Highlight Netflix in the app list and press the star key on the remote.
- Select Remove channel.
- Select Remove channel to confirm.
- If you want to log back in, go to the Streaming Channels area of the Home Menu, select Movies & TV, and then choose Netflix.
-
3Sign out on other Roku models. If you're using a Roku Express, Roku Premiere, Roku Ultra, or any other model use these steps to log out:
- Open the Netflix app on your Roku.
- Press the left arrow or directional button and choose Get Help. If you don't see it, press the up arrow on the remote and select Settings or the gear icon.
- If you don't see any of these options, use the arrows on your remote to enter this sequence: Up, Up, Down, Down, Left, Right, Left, Right, Up, Up, Up, Up.
- Select Sign out, Start Over, Deactivate, or Reset. You'll only see one of these.
- Select Yes to confirm.
Samsung TV or Blu-ray Player
-
1Open the Netflix app on your Samsung Smart TV or Blu-ray player. This takes you to the Netflix Home screen.
-
2Navigate left to open the menu. The main menu is hidden when you’re on the Home screen, but pressing the left arrow or directional button on you remote should bring it up.[7]
- If you don't see the menu, navigate upwards to open it.
-
3Select Get Help. This opens additional options.
- If you don't see this option, press the up arrow on the remote and select Settings or the gear icon.
- If you don't see any of these options, use the arrows on your remote to enter this sequence: Up, Up, Down, Down, Left, Right, Left, Right, Up, Up, Up, Up.
-
4Select Sign out. A confirmation message will appear.
- If you had to enter that long pattern on the remote with the arrow keys, you may have to select Start Over, Deactivate, or Reset instead.
-
5Select Yes to confirm. This signs you out of Netflix.
TiVo
-
1Select TiVo Central on the TiVo Home screen. All TiVo models have similar steps for signing out of Netflix.
-
2Select Settings & Messages. This opens your settings menu.
-
3Select Help on the menu (BOLT and Series 4 models only). You can skip this step if you're not using a TiVo BOLT or Series4 (Premiere, Premiere XL, Premiere XL4, or TiVo Mini).
-
4Select Account & System Info. Information about your accounts will appear.[8]
-
5Select Video Provider Accounts. You can skip this option if you don't see it on your TiVo model. You won't see it on any of the Series 3 models (HD, HD XL), and a few others.
-
6Select Netflix Account Information. Information about the logged-in Netflix account will appear.
- This option is called Netflix Account Management on TiVo Roamio models.
-
7Select Deactivate this device. This deactivates your Netflix account on this TiVo.
- If you want to sign in with another account, simply select the Netflix app on your TiVo Home screen and log in using that account's information.
Xbox
-
1Open the Netflix app on your Xbox. The steps to log out Netflix on Xbox are a little different depending on which model you have. Just start by opening Netflix to the Home screen.
-
2Press the B button (Xbox One, One S, and One X) or navigate left (Xbox 360, Series X, or Series S). This takes you to a menu that has a "Get Help" option.
-
3Select Get Help. This is where you'll find the Sign Out option.[9]
- If you don't see Get Help, press the up arrow on the controller's D-pad and select Settings or the gear icon.
- If you don't see any of these things, press this sequence on your controller's D-pad: Up, Up, Down, Down, Left, Right, Left, Right, Up, Up, Up, Up.
-
4Select Sign out. A confirmation message will appear.
- This option may also be called Start Over, Deactivate, or Reset, if you entered the long D-pad pattern.
-
5Select Yes to confirm. This signs you out of your Netflix account. You can now sign back in with any other account.
Community Q&A
-
QuestionNetflix is stuck on home and remote won't navigate up, down or sideways. The Controller only lets me shut off and turn on the TV, but it is stuck on home screen. What do I do?
 R2_d2000Top AnswererTry to unplug your TV, wait 10 seconds, and then plug it back in and turn it on. If that does not work, try to factory reset your TV. Check your TV's manual to find out how to preform a factory reset on it.
R2_d2000Top AnswererTry to unplug your TV, wait 10 seconds, and then plug it back in and turn it on. If that does not work, try to factory reset your TV. Check your TV's manual to find out how to preform a factory reset on it. -
QuestionWhy don't I have the sign out button?
 R2_d2000Top AnswererYou might not be signed in, or the layout may be different. Make sure that you are signed in, or check other areas to see if you can find the sign out button.
R2_d2000Top AnswererYou might not be signed in, or the layout may be different. Make sure that you are signed in, or check other areas to see if you can find the sign out button. -
QuestionIf I unplug Roku, will that sign out of Netflix?
 R2_d2000Top AnswererNo, unplugging your Roku will not sign Netflix out. Instead, follow the steps in this article.
R2_d2000Top AnswererNo, unplugging your Roku will not sign Netflix out. Instead, follow the steps in this article.
References
- ↑ https://help.netflix.com/en/node/51791
- ↑ https://help.netflix.com/en/node/23887
- ↑ https://help.netflix.com/en/node/25889
- ↑ https://help.netflix.com/en/node/40719
- ↑ https://help.netflix.com/en/node/23879
- ↑ https://help.netflix.com/en/node/23886
- ↑ https://help.netflix.com/en/node/23876
- ↑ https://help.netflix.com/en/node/23925
- ↑ https://help.netflix.com/en/node/23889
About This Article
1. Navigate left to the menu.
2. Select Settings or the gear icon.
3. Select Sign out.