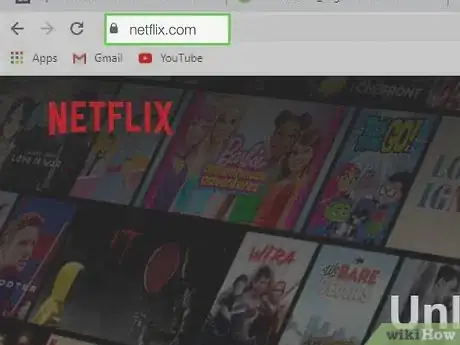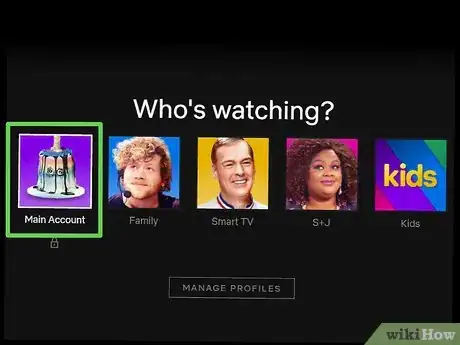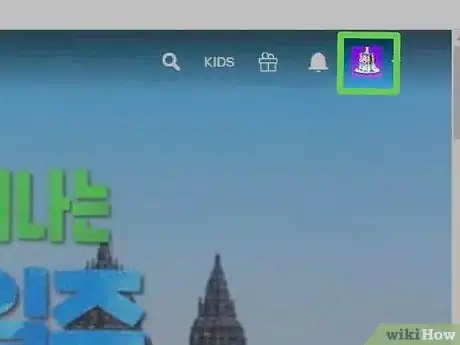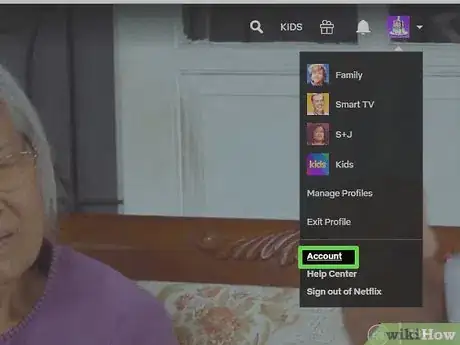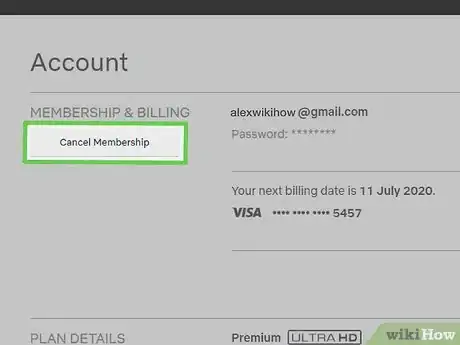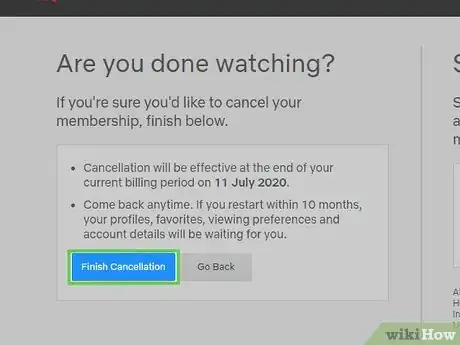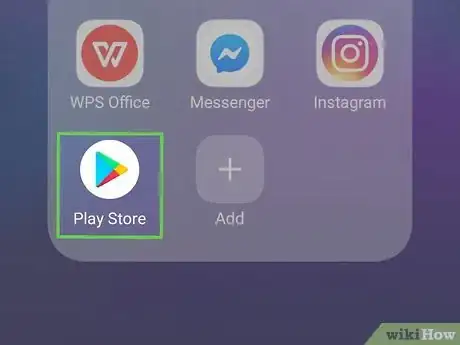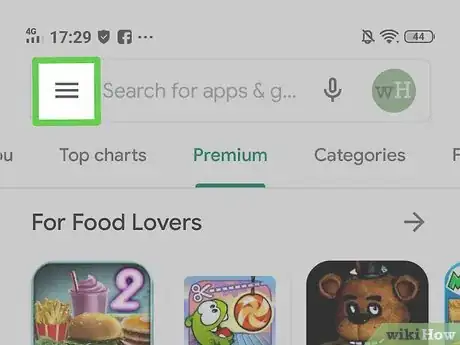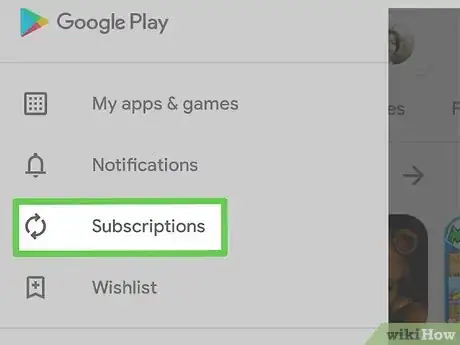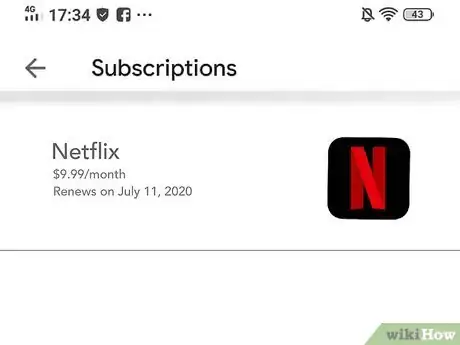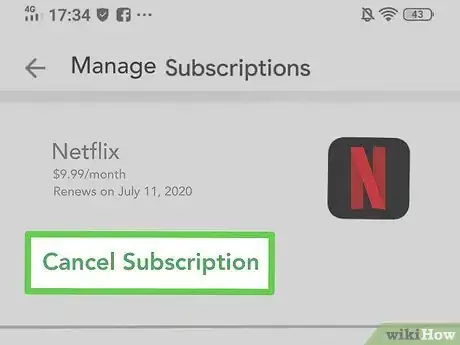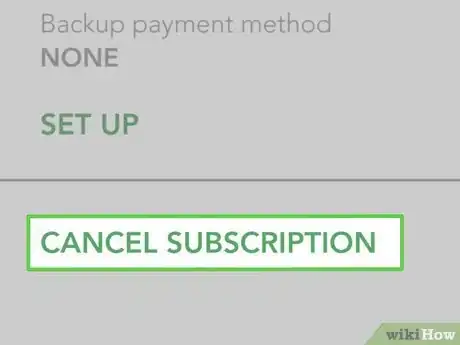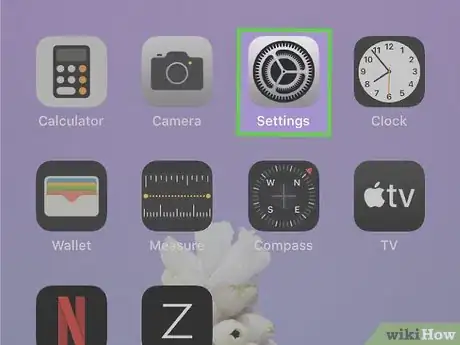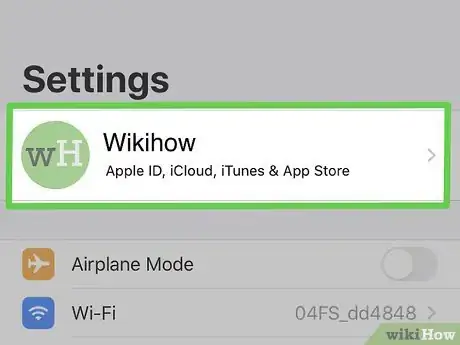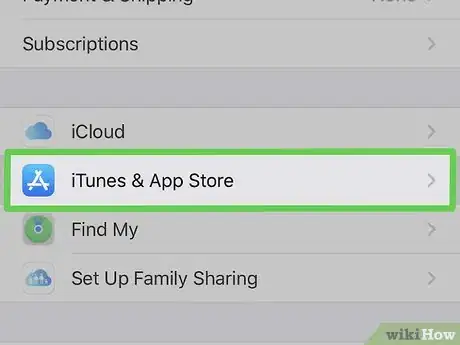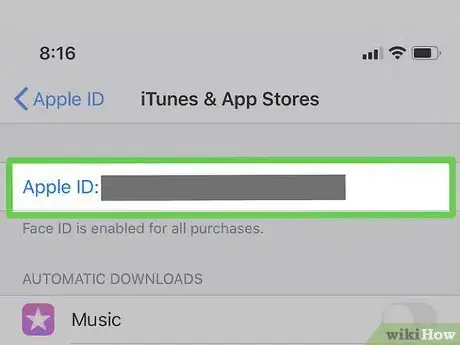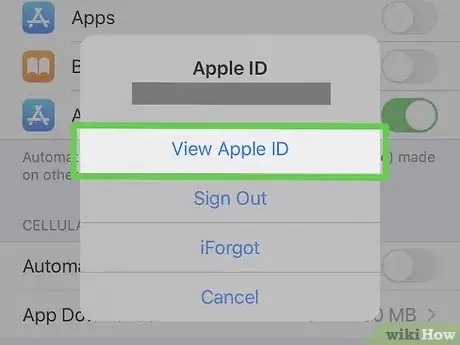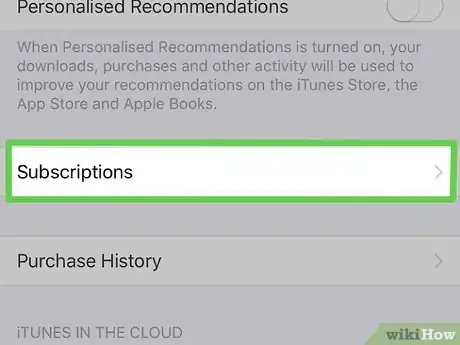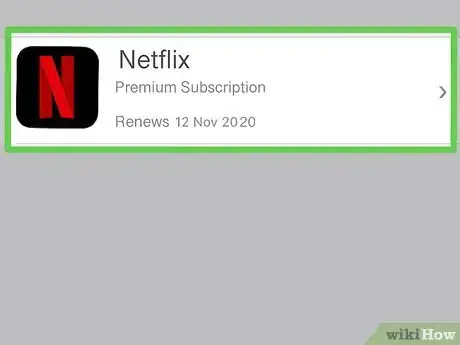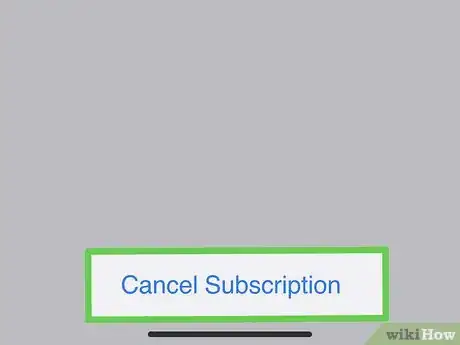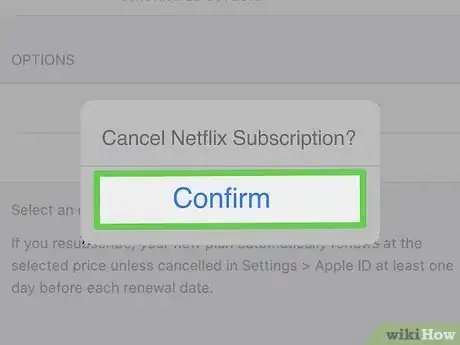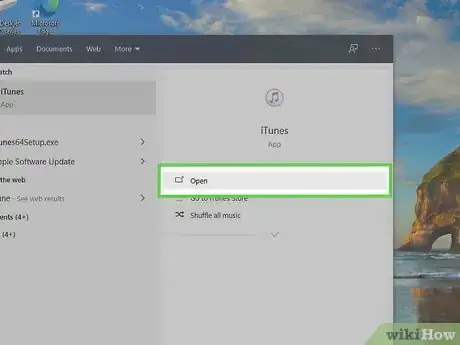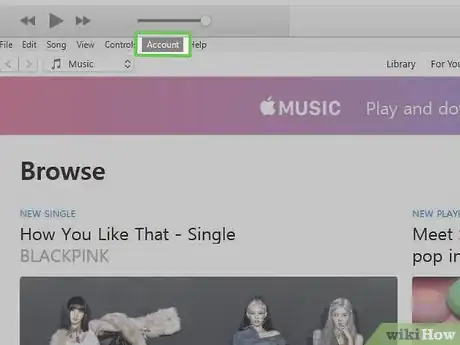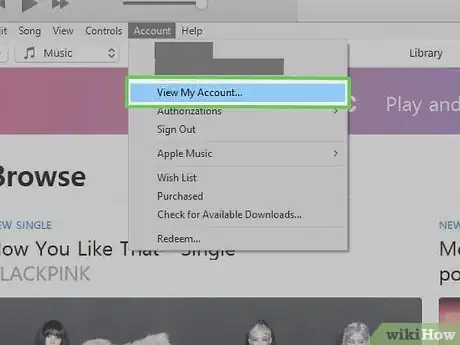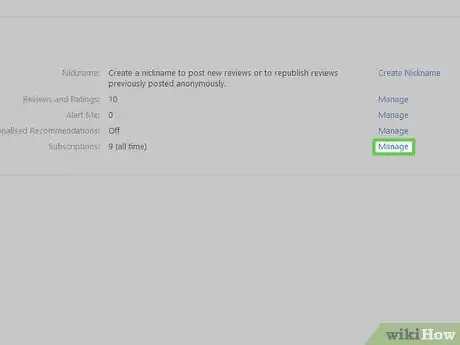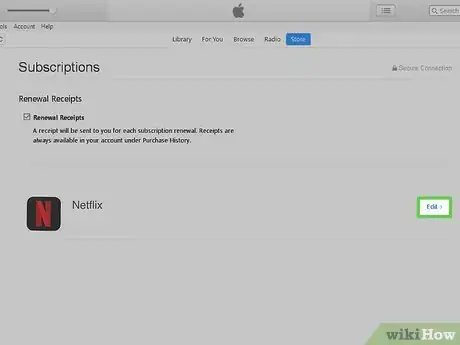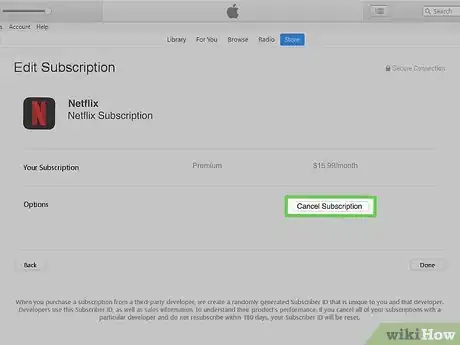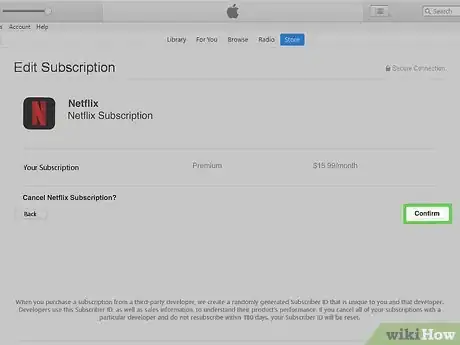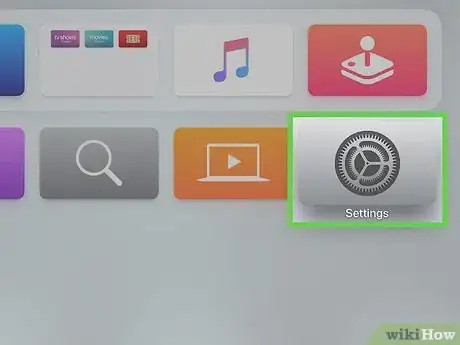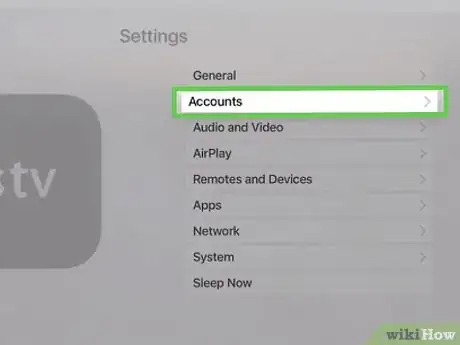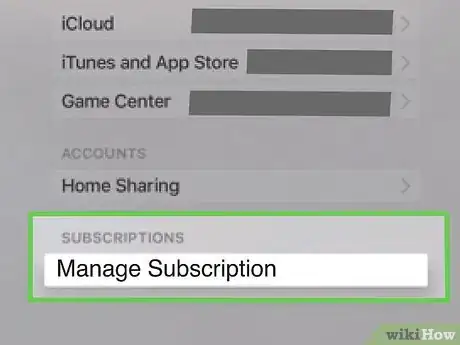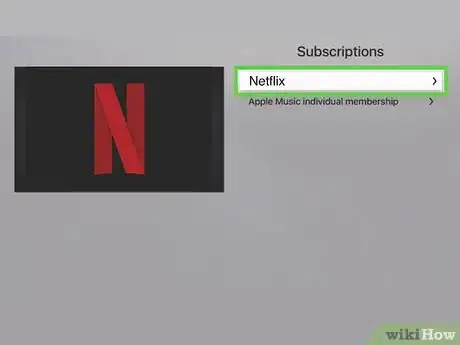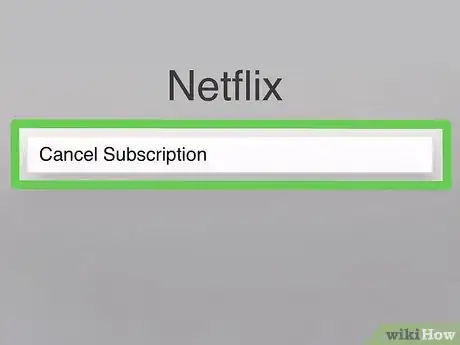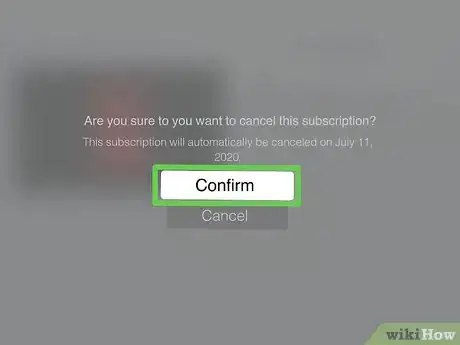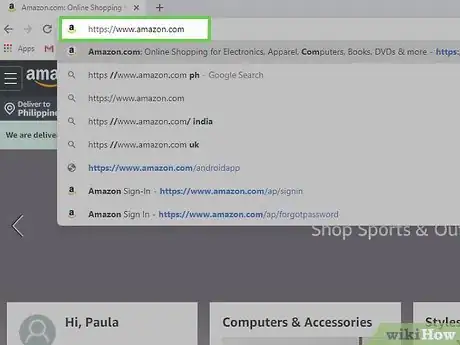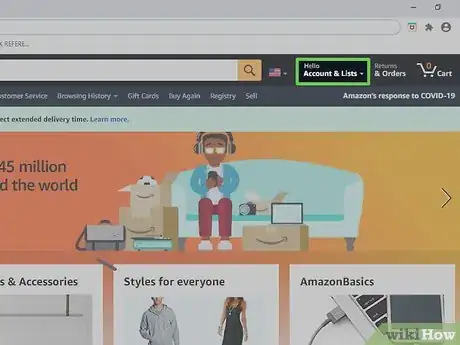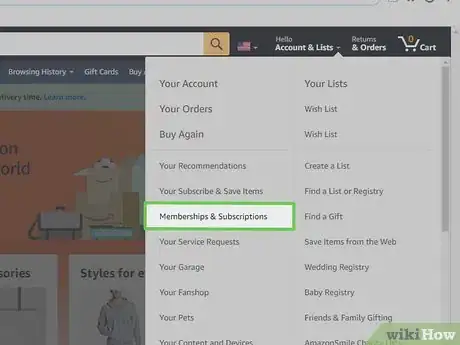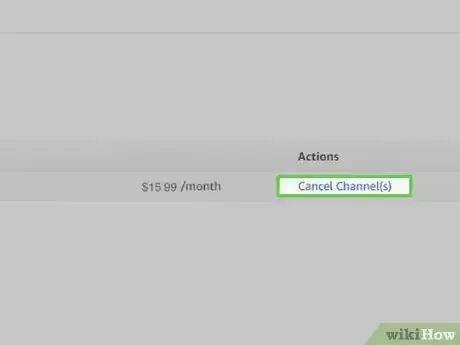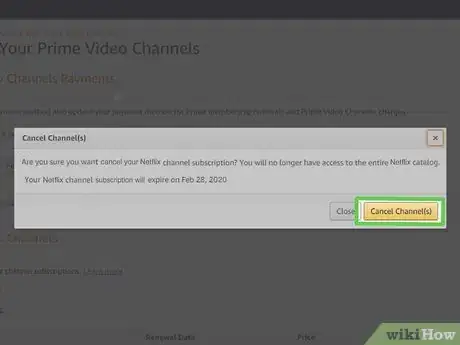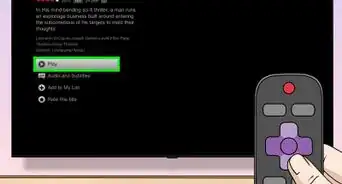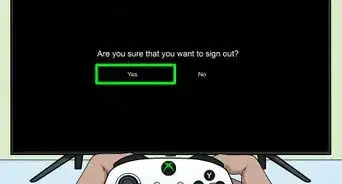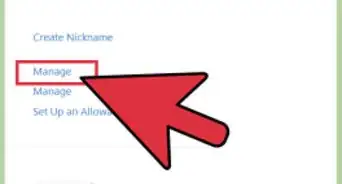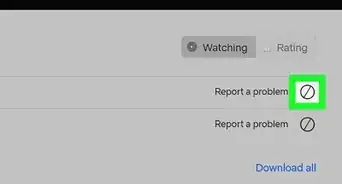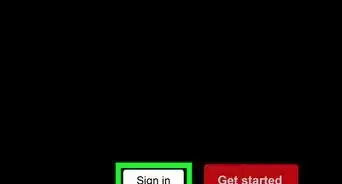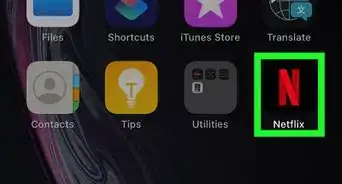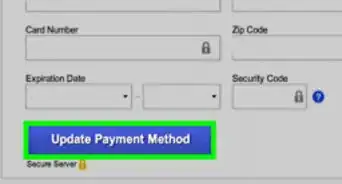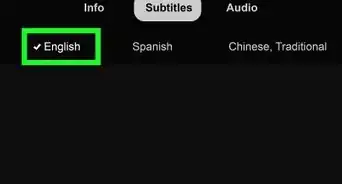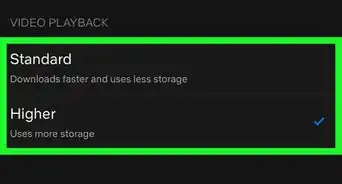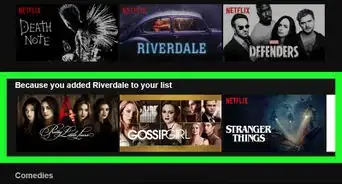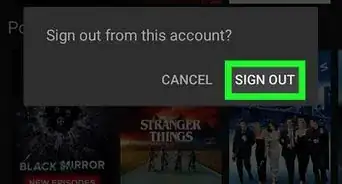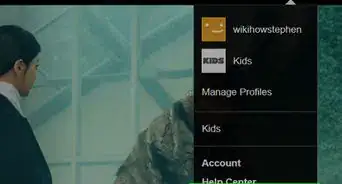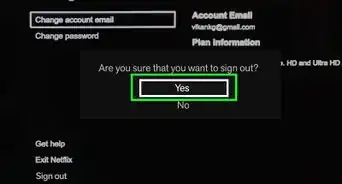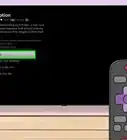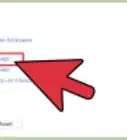This article was co-authored by wikiHow staff writer, Nicole Levine, MFA. Nicole Levine is a Technology Writer and Editor for wikiHow. She has more than 20 years of experience creating technical documentation and leading support teams at major web hosting and software companies. Nicole also holds an MFA in Creative Writing from Portland State University and teaches composition, fiction-writing, and zine-making at various institutions.
This article has been viewed 887,809 times.
Learn more...
The steps you must take to cancel your Netflix account vary depending on how you signed up. If you joined on Netflix's website, you can cancel at Netflix.com on any computer, phone, or tablet. If you're being billed by iTunes, Google Play, or Amazon Prime, you'll need to cancel through that service directly. This wikiHow teaches you how to cancel your Netflix membership on various platforms.
Steps
Canceling on Netflix.com
-
1Go to https://www.netflix.com. Use this method if you signed up for Netflix through their website and are being billed by Netflix directly. If you're not already signed in to your account, follow the on-screen instructions to sign in now.
- You can use this method on a computer, phone, or tablet.
-
2Click the main profile. It's usually your first name.Advertisement
-
3Click your profile photo. It's at the top-right corner of the page. A menu will expand.
-
4Click Account on the menu.
-
5Click the gray Cancel Membership button. It's in the upper-left part of the page, just below "MEMBERSHIP & BILLING."
- If you don't see the option to cancel, you are not being billed directly by Netflix for your subscription. Instead, this page will display the service through which you are subscribed (e.g., Google Play, iTunes, Amazon Prime), as well as instructions for canceling through that service.
-
6Click the blue Finish Cancellation button. Your Netflix service will continue working until the final date of the current billing cycle. You will not be billed again.
Canceling on Google Play
-
1Open the Google Play Store on your Android. It'll be in your Android's app drawer. If you signed up for Netflix on your Android and are being billed by Google Play, use this method to cancel your subscription.
- If you don't have access to an Android but are being billed through Google Play, sign in to https://play.google.com, and then skip to Step 3.
-
2Tap the ☰ menu. It's at the top-left corner of the screen.
-
3Tap Subscriptions on the menu. A list of your Google Play subscriptions will appear.
-
4Tap Netflix. This displays information about your account, including your service rate and renewal date.
- If you don't see Netflix in your subscription list, you likely signed up Netflix.com or another service. It's also possible you used a different Google account to sign up.
-
5Tap Cancel Subscription. A confirmation message will appear.
-
6Tap Cancel Subscription to confirm. Your Netflix service will continue working until the final date of the current billing cycle. You will not be billed again.
Canceling on iTunes on an iPhone or iPad
-
1
-
2Tap your name. It's at the top of the screen.
-
3Tap iTunes & App Store.
-
4Tap your Apple ID. It's the email address at the top of the screen. A menu will appear.
-
5Tap View Apple ID on the menu. Depending on your security settings, you may have to verify your identity to continue.
-
6Scroll down and tap Subscriptions. It's near the middle of the page.
-
7Tap your Netflix subscription. Details about the subscription will appear.
- If you don't see Netflix in your subscription list, you likely signed up Netflix.com or another service. It's also possible you used a different Apple ID account to sign up.
-
8Tap Cancel subscription. It's at the bottom of the page. A confirmation message will appear.
-
9Tap Confirm. Your Netflix service will continue working until the final date of the current billing cycle. You will not be billed again.
Canceling on iTunes on a Computer
-
1Open iTunes on your computer. If you signed up for Netflix through an Apple device and are being billed by iTunes for your service, use this method to cancel your subscription through iTunes.
- If you're using a Mac, iTunes is the music note icon on the Dock. If you have Windows, iTunes is typically found in the Start menu. If you don't have iTunes installed, download it for free from https://www.apple.com/itunes.
- You'll need to make sure you're using the same Apple ID you used to sign up for Netflix. To sign in, click the Account' menu and select Sign In.
-
2Click the Account menu. It's at the top of the screen (on a Mac) and at the top of the app (on a PC).
-
3Click View My Account on the menu.
-
4Scroll down and click Manage next to "Subscriptions." You'll see a list of all subscriptions associated with this Apple ID.
- If you don't see Netflix in your subscription list, you likely signed up Netflix.com or another service. It's also possible you used a different Apple ID to sign up.
-
5Click Edit next to "Netflix." Details about the subscription will appear.
-
6Click Cancel Subscription. It's at the bottom of the page. A confirmation message will appear.
-
7Click Confirm. Your Netflix service will continue working until the final date of the current billing cycle. You will not be billed again.
Canceling on an Apple TV
-
1Select Settings on the Apple TV home screen. Use this method if you signed up for Netflix on your Apple TV (or another Apple device) and are being billed for your subscription by iTunes.
-
2Select Accounts.
-
3Select Manage Subscriptions. It's under the "Subscriptions" header.
-
4Select your Netflix subscription. Details about the subscription will appear.
- If you don't see Netflix in your subscription list, you likely signed up Netflix.com or another service. It's also possible you used a different Apple ID to sign up.
-
5Select Cancel subscription. A confirmation message will appear.
-
6Follow the on-screen instructions to confirm. Your Netflix service will continue working until the final date of the current billing cycle. You will not be billed again.
Canceling on Amazon Prime
-
1Go to https://www.amazon.com. Use this method if you added Netflix as a channel to your Amazon Prime account.
- If you're not already signed in to your Amazon account, click Sign In at the top-right corner to sign in now.
-
2Click Account & Lists. It's near the top-right corner of the page. A menu will expand.[1]
-
3Click Memberships & Subscriptions. It's under the "Your Account" header on the right side of the menu.
-
4Click Channel Subscriptions. It's near the bottom-left corner of the page. The words "Prime Video" appear on top of the link. This displays all of your subscriptions through Amazon Prime.
-
5Click Cancel Channel next to "Netflix." It'll be under the "Your Channels" header near the bottom of the page. A confirmation message will appear.
- If you don't see Netflix in your subscription list, you likely signed up Netflix.com or another service. It's also possible you used a different Amazon account to sign up.
-
6Click the orange Cancel Channel button to confirm. Your Netflix service will continue working until the final date of the current billing cycle. You will not be billed again.
Community Q&A
-
QuestionAm I going to be billed if Netflix is still working even though I cancelled my free trial?
 Community AnswerIt depends on when you canceled. If you canceled prior to the end of the free trial, you should not be charged. But if you canceled during the second month (or after the free trial) you will be billed for the months after the free trial. It is probably still working as the free trial is still valid, but will stop working when the trial runs out.
Community AnswerIt depends on when you canceled. If you canceled prior to the end of the free trial, you should not be charged. But if you canceled during the second month (or after the free trial) you will be billed for the months after the free trial. It is probably still working as the free trial is still valid, but will stop working when the trial runs out. -
QuestionWhy am I being charged for Netflix when I never signed up, and how do I stop the payments?
 Community AnswerIt could be that somebody has used your bank card to pay for the service without your knowledge. In this case you should immediately contact your bank and inform them that your card has been compromised and they will take appropriate action. For refunds, if you can prove you were not using the service, the Netflix customer service team may be able to reimburse you.
Community AnswerIt could be that somebody has used your bank card to pay for the service without your knowledge. In this case you should immediately contact your bank and inform them that your card has been compromised and they will take appropriate action. For refunds, if you can prove you were not using the service, the Netflix customer service team may be able to reimburse you. -
QuestionWhy is my credit card being charged when I cannot locate it on my account registration?
 Community AnswerCall your bank/credit card company or Netflix customer support and find out where the charges are coming from. It is probably the monthly fee for Netflix.
Community AnswerCall your bank/credit card company or Netflix customer support and find out where the charges are coming from. It is probably the monthly fee for Netflix.
About This Article
If you need to cancel your Netflix account, you can go directly to their website or to the website of the service that's billing you, like iTunes or Google Play. To cancel on Netflix.com, sign in to your account, click on the main profile, and click “Account” on the menu. Then click the gray “Cancel Membership” button in the upper-left part of the page. Then, click the blue “Finish Cancellation” button. If you don’t see this option to cancel, then you’re not being billed directly by Netflix for your subscription. If you signed up on Google Play, open their store on your Android app and tap the menu at the top-left corner of the screen. Then, click on “Subscriptions” and tap on “Netflix.” Finally, click “Cancel Subscription” twice to confirm your preference. Alternatively, to cancel on iTunes, open your iPhone or iPad’s settings and click on your name. Then, tap “iTunes and App Store,” which will bring up your Apple ID. Tap “View Apple ID” and scroll down to click on “Subscriptions.” When you find your Netflix subscription, you can click “Cancel subscriptions” and “Confirm.” To learn how to cancel your Netflix subscription on Apple TV, keep reading!