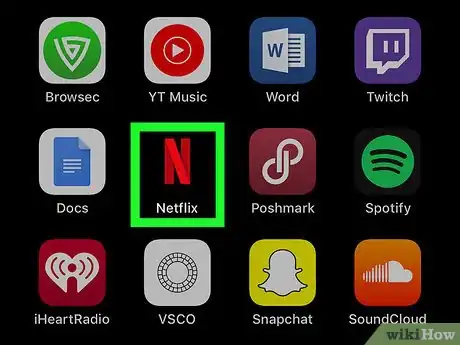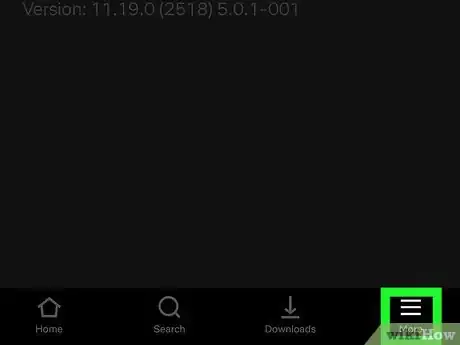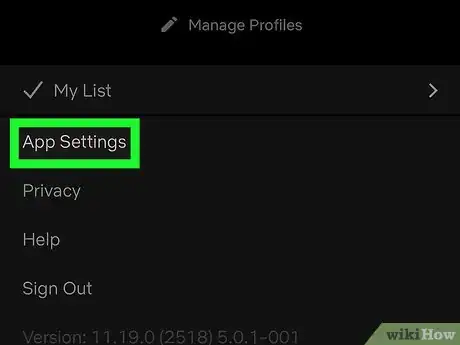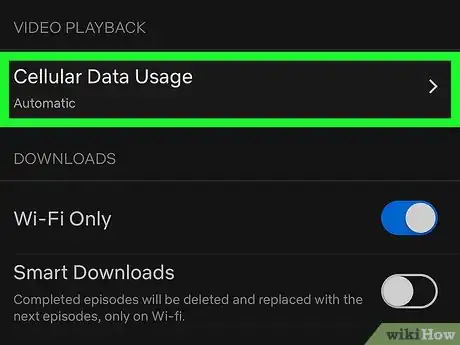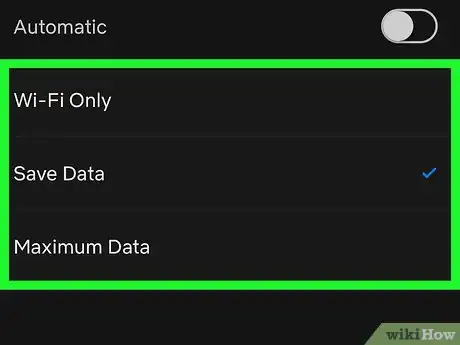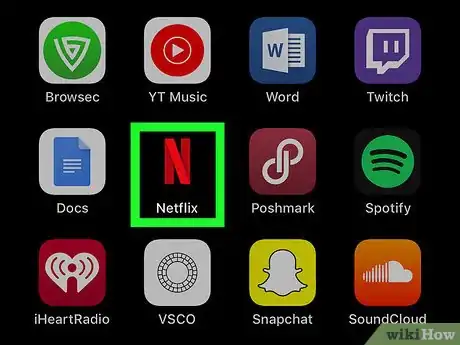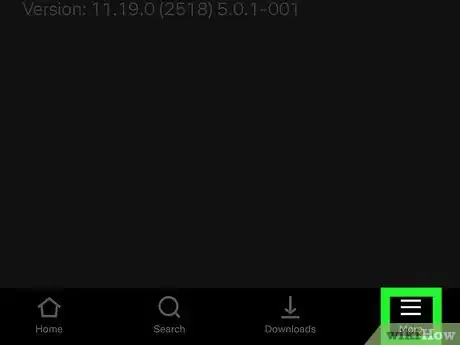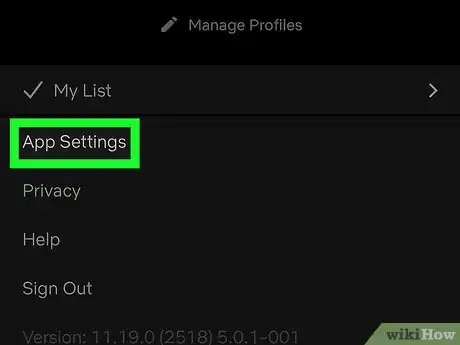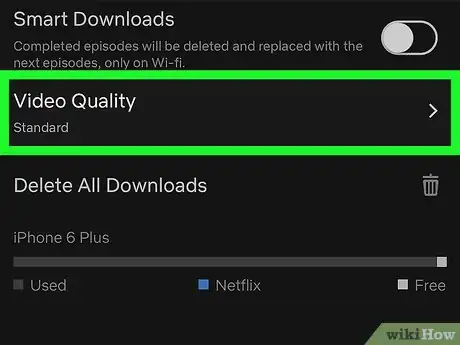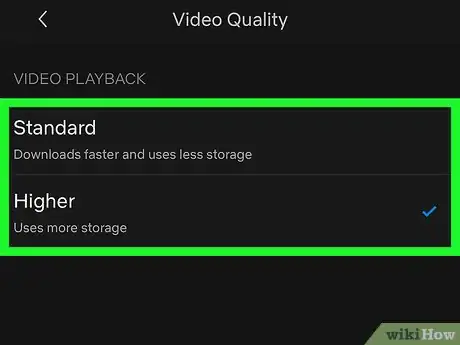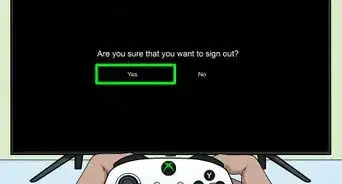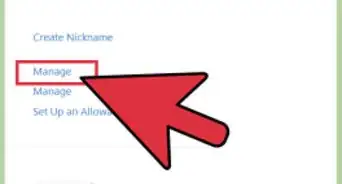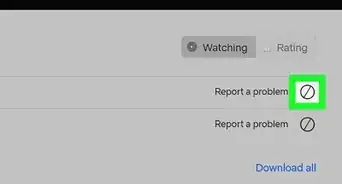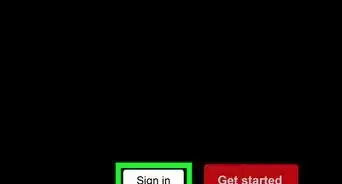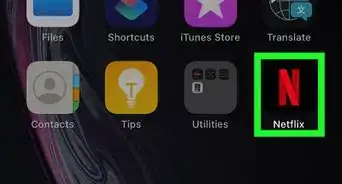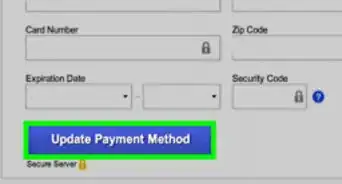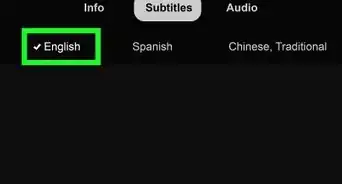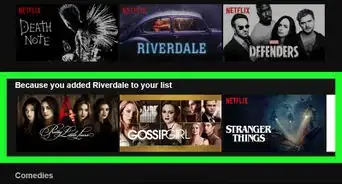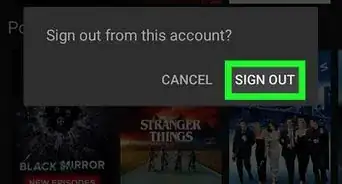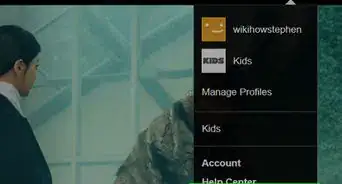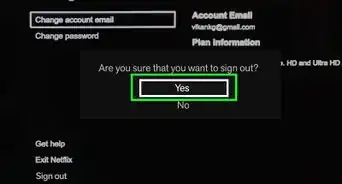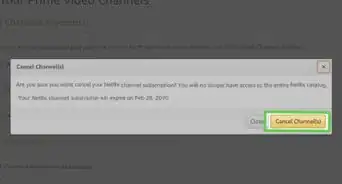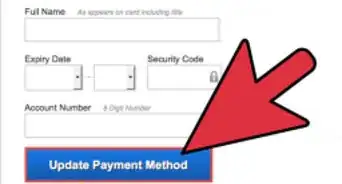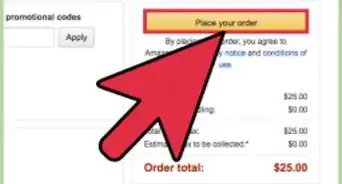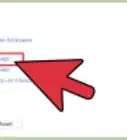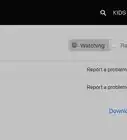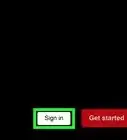X
This article was co-authored by wikiHow Staff. Our trained team of editors and researchers validate articles for accuracy and comprehensiveness. wikiHow's Content Management Team carefully monitors the work from our editorial staff to ensure that each article is backed by trusted research and meets our high quality standards.
This article has been viewed 48,505 times.
Learn more...
The Netflix mobile app allows you to watch a wide variety of movies and original shows on your iPhone or iPad. This wikiHow shows you how to change the video quality that Netflix streams to your device and the quality of video you can download from Netflix for offline viewing.
Things You Should Know
- You can adjust your Netflix video quality for streaming or offline viewing.
- To adjust your streaming quality, tap "App Settings" then "Cellular Data Usage". Tap your preferred option.
- To improve download quality, tap "App Settings" then "Video Quality". Select "Higher".
Steps
Method 1
Method 1 of 2:
Adjusting Streaming Quality
-
1Tap on the Netflix app to open it. The app icon looks like a red letter N on a black background.
-
2Tap the More icon. The More icon is in the bottom right corner of the screen and looks like three stacked horizontal lines.Advertisement
-
3Tap "App Settings."
-
4Tap "Cellular Data Usage." This brings you to a page with four options: Automatic, Wi-Fi Only, Save Data, and Maximum Data.
-
5Tap your preferred video quality option.
- When set to Automatic, Netflix balances the quality of your video with required data usage, which lets you watch approximately 4 hours of video for every GB you stream.
- When set to Save Data, you'll get lower-quality video, but you'll be able to watch about 6 hours of video for every GB you stream.
- When set to Maximum Data, you'll get the highest quality video that both your device and the specific video can support. This can result in very high data usage of 3 GB per hour or more.[1]
- To avoid potential data overage charges from your cellular provider, it's best to choose the Wi-Fi Only option when using Maximum Data.
Advertisement
Method 2
Method 2 of 2:
Improving Download Quality
-
1Tap on the Netflix app to open it. The app icon looks like a red letter N on a black background.
-
2Tap the More icon. The More icon is on the far right bottom of the screen and looks like three stacked horizontal lines.
-
3Tap "App Settings."
-
4Tap "Video Quality." This shows two options: Standard and Higher.
-
5Tap your preferred video quality option.
- Choosing the Standard option gives you normal-quality video that takes up less storage space on your phone.
- Choosing the Higher option gives you better video quality that takes up more storage space on your phone.
Advertisement
References
About This Article
Advertisement