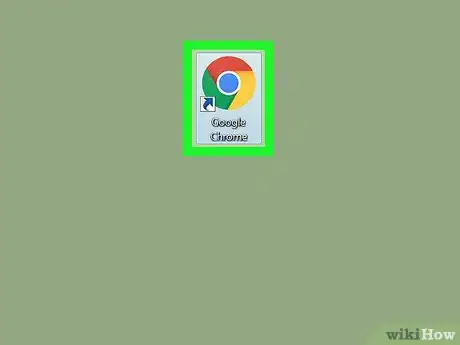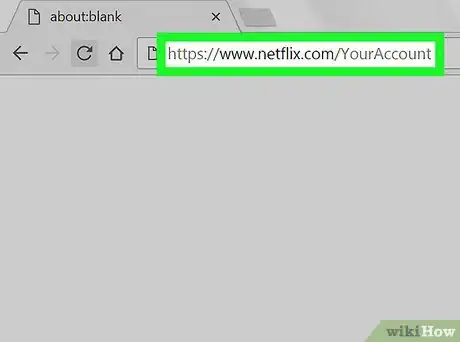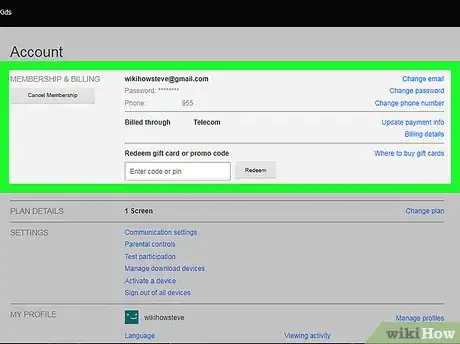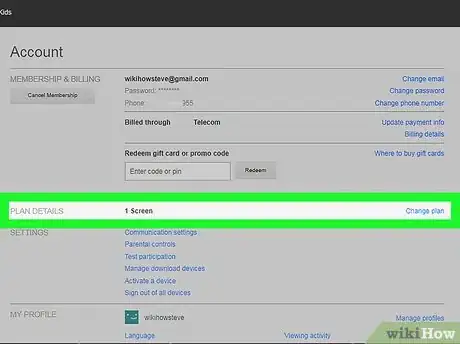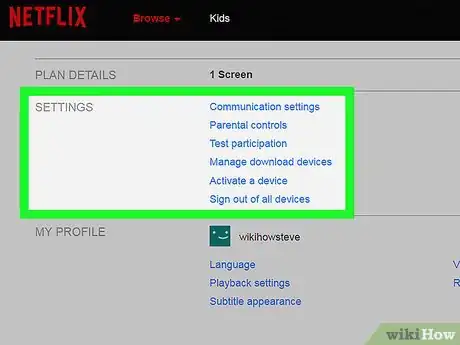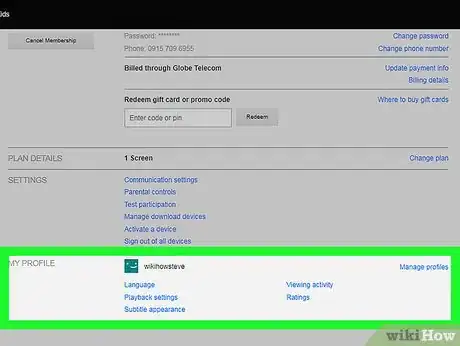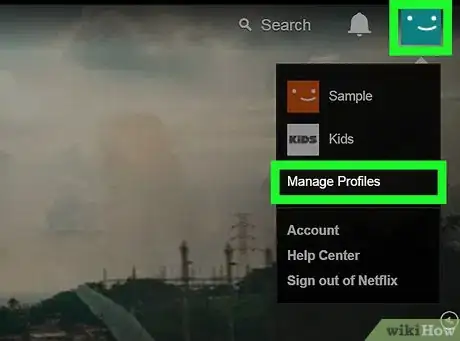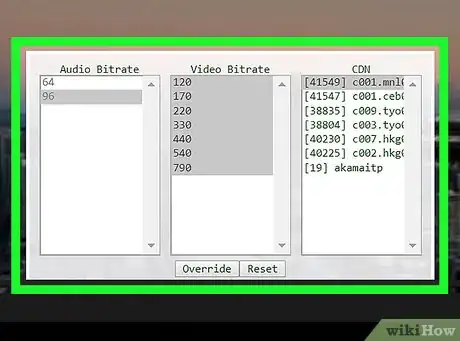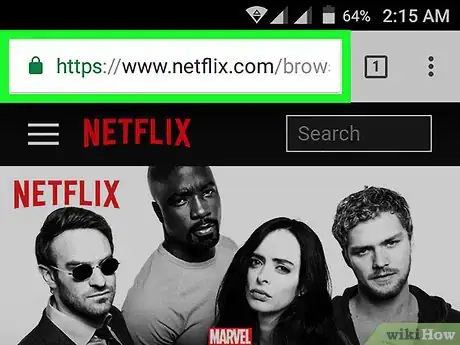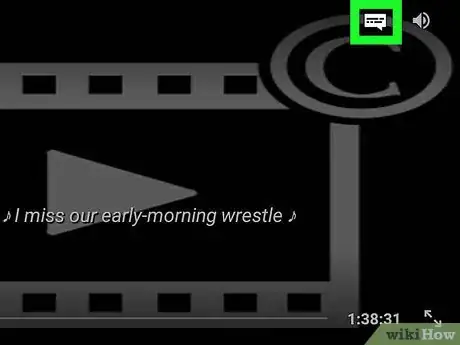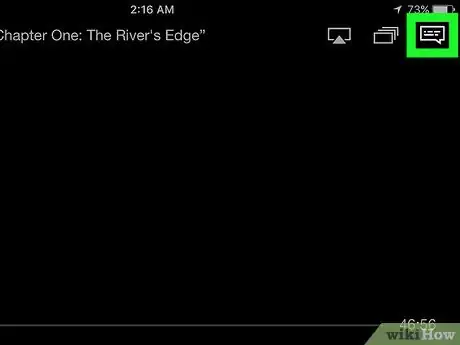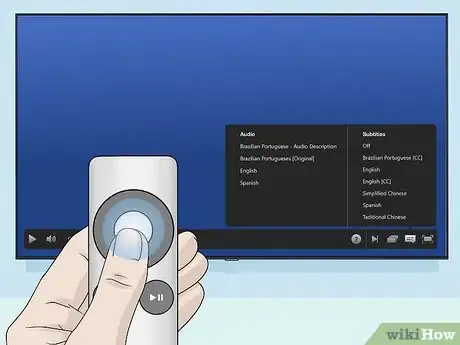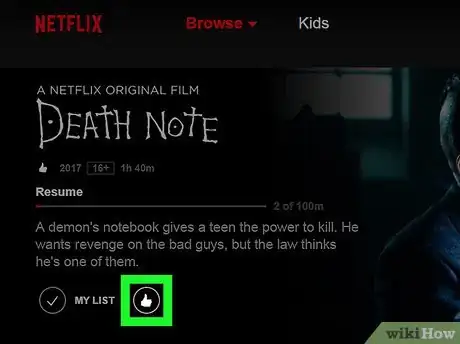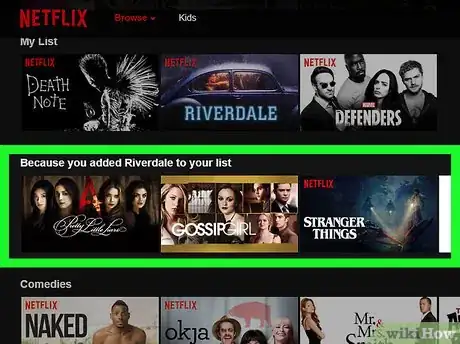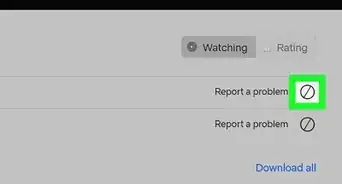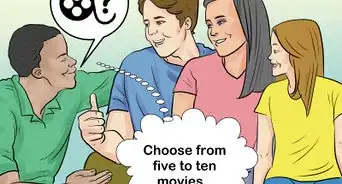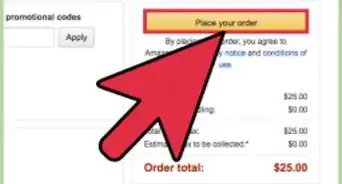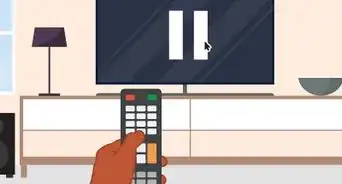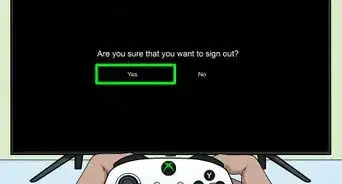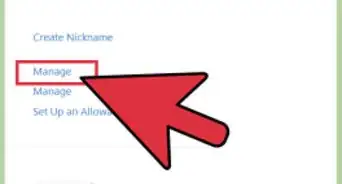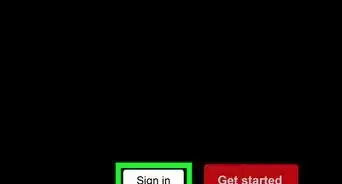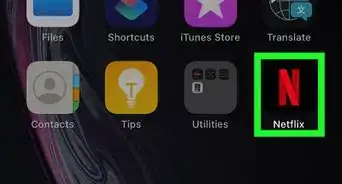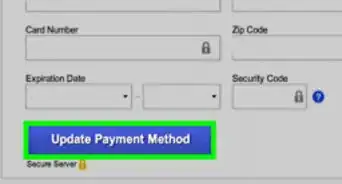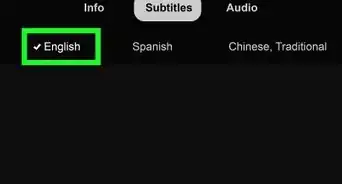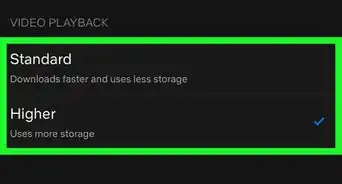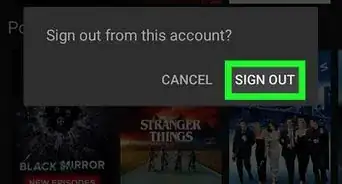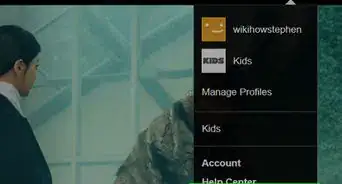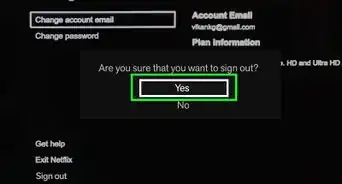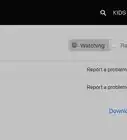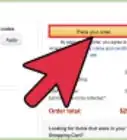X
wikiHow is a “wiki,” similar to Wikipedia, which means that many of our articles are co-written by multiple authors. To create this article, 23 people, some anonymous, worked to edit and improve it over time.
This article has been viewed 384,757 times.
Learn more...
If you have Netflix, you have a way to change your preferences. You can change a few things like Parental Control settings, email subscriptions, etc. Read here to learn what to do.
Steps
Method 1
Method 1 of 3:
Changing Settings on a Computer
-
1Use a computer. If you are on a tablet, console, or other device, skip down to the section below. Most of these devices do not have access to the complete Netflix settings, unlike a computer.
- Some mobile web browsers have access to the settings described in this section.
-
2Visit your account page. Visit https://www.netflix.com/YourAccount and log in. Alternatively, log in to the site, hover over your profile name or icon in the top right, and select Your Account. There are three types of profiles, which have different levels of access:
- The primary profile is usually the first profile listed. Use this one to make changes to the membership plan, email address, password, and billing information.
- Additional profiles have access to all preferences not listed above. Use your own profile whenever possible, since some changes will only affect a single account.
- Kids profiles do not have access to any settings.
Advertisement -
3Change your membership plan. The first two sections of the account page are Membership & Billing and Plan Details. Use these options to change your email, password, payment method, or streaming & DVD plans.
- Most of these are self-explanatory, but you may not know about Email preferences. This page lets you opt in to receive emails about new shows, updates, or special offers.
-
4Examine your Plan Details. Use these settings if you want to make changes to your streaming or DVD plan, such as how many DVDs you can order at one time.
-
5Change your general settings. The Settings section is next on your account page. These options let you change your DVD shipping address, pay an extra fee to receive Blu-ray discs, or add a new device to your Netflix account. There are also a couple less obvious settings:
- Enable Test Participation to see experimental features before they are widely available. These are typically minor changes to recommendations or user interface, but occasionally this may grant special features such as Privacy Mode.
- Assign DVDs to Profile if your household fights over your DVD queue. You can pay extra to add additional DVDs, and assign how many each profile can order at a time.
-
6Choose preferences for language, playback, and subtitles. The final section, My Profile, only affects the profile you currently have selected. This includes the following options:
- Language: choose a default language. Note that not all content will be available in all languages.
- Subtitle appearance: tweak the color, size, and font of subtitles.
- Order in my list: tell Netflix to stop adding suggestions to the My List category.
- Playback settings: Reduce maximum data usage (recommended if you have a data cap on your internet plan), and disable playing the next episode automatically.
-
7Manage profiles. Visit netflix.com/EditProfiles, or hover over your avatar in the top right and select "Manage Profiles." From here, you may add profiles, delete them, and set a profile as a Kids profile. Kids profiles cannot view adult content.
- Deleting a profile will permanently remove all of its viewing history, ratings, and recommendations. There is no way to reverse this.
-
8Access advanced streaming settings. With a Netflix video playing, hold down ⇧ Shift + Alt (or ⌥ Option on Mac), then left-click the screen. This brings up a pop-up window of advanced settings, including these useful options:[1]
- Stream Manager → Manual Selection → choose a buffer rate (how quickly Netflix attempts to load content in advance).
- A/V Sync Compensation → move the slider to fix issues with unsynced video and audio.
Advertisement
Method 2
Method 2 of 3:
Changing Settings on Other Devices
-
1Use a mobile browser when possible. Many devices lack full access to Netflix preferences. Log into the Netflix website instead using a computer or a mobile device's web browser. From there, you can change your preferences as described in the computer section above.
- It may take up to 24 hours for changes to propagate to other devices.
-
2Change subtitles and language on an Android device. Start streaming a video on your Android Netflix app. Tap anywhere on the screen, then tap the Dialogue icon (a speech bubble) in the upper right to open these settings.[2]
- Some devices may have additional settings available. Look for a settings icon in your Netflix app. This typically appears as three vertical dots.
-
3Choose options on an Apple device. iOS devices can change subtitle and language options by tapping the screen when a video is playing, then pressing the Dialogue icon in the upper right. To access more preferences, exit the Netflix app, visit your device's Settings menu, and scroll down to Netflix.[3] [4]
-
4Access audio and subtitle settings on other devices. Most consoles, TV additions, and Smart TVs do not have access to all settings. You'll have to log on using a computer instead. The exception is audio and subtitle settings, which are usually available in one of the following ways:[5]
- While streaming, press Down. (most consoles)
- When a title is selected but not streaming, select the Dialogue icon (speech bubble) or the "Audio and Subtitles" option. (Wii, Google TV, Roku, most Blu-ray players and Smart TVs)
- While streaming, select the Dialogue icon (speech bubble). (Wii U)
- While streaming, hold down the center button on your remote. (Apple TV)
Advertisement
Method 3
Method 3 of 3:
Rating Movies to Adjust Recommendations
-
1Rate movies. Visit netflix.com/MoviesYouveSeen or click Ratings in your Account preferences. Click the stars to assign each movie or episode you've seen a rating from 1 to 5. The more you rate, the more accurate Netflix's recommendations will be.
- You can also search for any movie and rate it from the description page. Do this for all your favorite movies to greatly increase recommendation accuracy.
- Click the "Not Interested" option underneath the rating if you never want Netflix to recommend that film to you.
-
2Wait for changes to take effect. It may take 24 hours for Netflix to update its recommendations. Once this has happened, your recommendations should change on all devices you use to browse Netflix.[6]
Advertisement
Community Q&A
-
QuestionHow do I make a specific category show up on the Netflix website?
 Community AnswerSearch online for "Netflix hidden categories" or "Netflix secret codes" to find direct URLs to each category. For example, 47465 is the code for Classic Westerns, so the URL is https://www.netflix.com/browse/genre/47465. Note that you'll still need to be logged in to your Netflix account to view categories.
Community AnswerSearch online for "Netflix hidden categories" or "Netflix secret codes" to find direct URLs to each category. For example, 47465 is the code for Classic Westerns, so the URL is https://www.netflix.com/browse/genre/47465. Note that you'll still need to be logged in to your Netflix account to view categories. -
QuestionMy son has a Netflix plan with two screens. I would like to change one of the screens from the iPad to the TV. How do I do this?
 Community AnswerSign out of your old device, then follow the prompts in the new device's Netflix app to activate it on your account. If you don't see a "sign out" option, try entering "Up, Up, Down, Down, Left, Right, Left, Right, Up, Up, Up, Up" on your remote to access a Deactivation screen. If that doesn't work, you'll need to look up device-specific instructions.
Community AnswerSign out of your old device, then follow the prompts in the new device's Netflix app to activate it on your account. If you don't see a "sign out" option, try entering "Up, Up, Down, Down, Left, Right, Left, Right, Up, Up, Up, Up" on your remote to access a Deactivation screen. If that doesn't work, you'll need to look up device-specific instructions. -
QuestionHow do I change my list appearance from 'vertical list' to 'graphic tiles'?
 Community AnswerGo into the options panel and select 'graphic titles' from the drop down list. It should be in user preferences.
Community AnswerGo into the options panel and select 'graphic titles' from the drop down list. It should be in user preferences.
Advertisement
Warnings
- Many mobile devices are not able to stream Netflix in High Definition. In most cases, Netflix will automatically adjust to show the maximum resolution possible on your device and data connection.⧼thumbs_response⧽
Advertisement
References
- ↑ http://www.cnet.com/how-to/how-to-access-hidden-netflix-streaming-settings/
- ↑ https://help.netflix.com/en/node/372
- ↑ https://help.netflix.com/en/node/372
- ↑ http://www.solveyourtech.com/restrict-netflix-wi-fi-ios-7-iphone/
- ↑ https://help.netflix.com/en/node/372
- ↑ https://help.netflix.com/en/node/9898
About This Article
Article SummaryX
1. Go to https://www.netflix.com/YourAccount.
2. Sign in.
3. Change your membership and billing details at the top.
4. Click Change Plan to change your plan.
5. Adjust general settings under "Settings."
6. Change your profile options under "My Profile."
Did this summary help you?
Advertisement