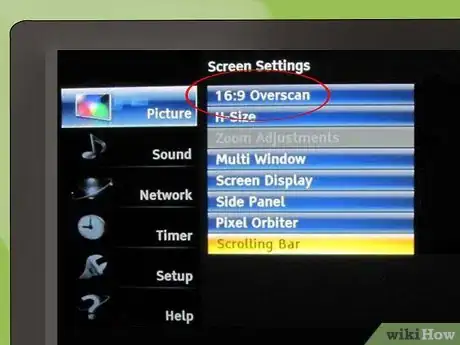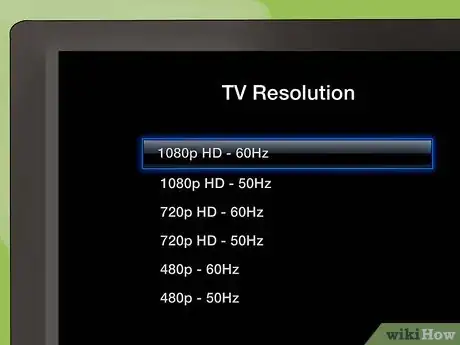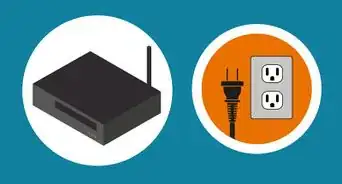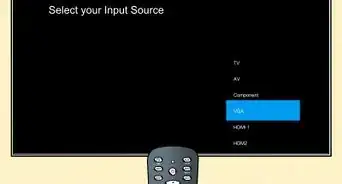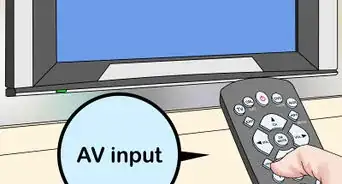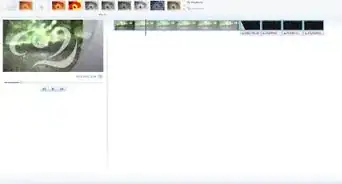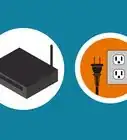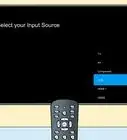X
wikiHow is a “wiki,” similar to Wikipedia, which means that many of our articles are co-written by multiple authors. To create this article, 9 people, some anonymous, worked to edit and improve it over time.
This article has been viewed 50,168 times.
Learn more...
Blu-ray players were designed with high-definition (HD) resolution to support high-definition TVs. The best way to connect the two systems is with an HDMI cable, since it connects audio and sound at the fastest speeds.
Steps
Part 1
Part 1 of 4:
Preparing for Installation
-
1Unpack your Blu-ray player. Look for a power cord and a HDMI cable. If it doesn't have a HDMI cable, you can use a color-coded RCA cable to connect the TV in the meantime.
- Opt to order an HDMI cable from an online retailer if you don't have one, since they provide the best connection to your devices.
-
2Find a wall outlet for your Blu-ray player. It must reach between your TV console and the wall. Plug the power plug into your player.Advertisement
-
3Turn your TV off.
Advertisement
Part 2
Part 2 of 4:
Connecting the Hardware
-
1Connect one end of the HDMI cable to the back of your Blu-ray player.
-
2Insert the other end into the HDMI port in the side or back of your HDTV.
-
3Use the colors to connect the red, white and yellow plugs on the RCA A/V cable with the back of your Blu-ray player and the back of the TV if you have chosen to use this type of cable instead of the HDMI cable.
- Don't forget to insert the audio cable into your player and TV.[1]
-
4Turn on the Blu-ray player.
-
5Turn on your TV.
Advertisement
Part 3
Part 3 of 4:
Setting Up the Software
-
1Grab your TV's remote control. Find the “input” button. Input indicates what device is being shown on your TV.
-
2Choose the input that corresponds with the type of port you used. For example, if you plugged the cable into the HDMI-2 port in the side of your TV, the input will be labeled “HDMI-2.”
- If you used an RCA cable, it is likely to say “Video-1.”
- Test all the inputs by pressing the input button until you have tried them all. Wait a few seconds between switching the input so that you can find the one that shows your Blu-ray player menu.
-
3Insert a Blu-ray into the player using the buttons on the outside of the device. Load it and allow it a few seconds to read the disk.
-
4Use the buttons on your remote or the remote that came with your Blu-ray player to control the play, stop, pause, rewind and fast-forward settings. Press the menu button to access the main menus.
-
5Connect your Blu-ray player to the Internet if it is an Internet device. In the Blu-ray menu find an option to connect it to your wireless network. Once you type in your network name and password, you may be able to rent movies and stream them directly from your Blu-ray player.
- You can also connect it to your modem using an Ethernet cable.
Advertisement
Part 4
Part 4 of 4:
Adjusting TV Settings
-
1Set the aspect ratio on your TV to a rectangular shape. Find the setup button on your remote. Choose the 16:9 ratio.
-
2Set the resolution on your TV. Press the setup button on your remote. Choose 1080 resolution if it is available on your TV, since that is the resolution of a standard Blu-ray.[2]
Advertisement
Community Q&A
-
QuestionHow do I connect my phone to my Blu-ray DVD player?
 Community AnswerWhy do you want to do that? It would be easier to connect your phone via something like Apple TV or the Windows wireless display Dongle. If you have an Android, I'm sure there are lots of third party equivalents.
Community AnswerWhy do you want to do that? It would be easier to connect your phone via something like Apple TV or the Windows wireless display Dongle. If you have an Android, I'm sure there are lots of third party equivalents. -
QuestionCan I use regular DVDs in my Blu-ray player?
 Community AnswerYes. Almost all Blu-ray players can play standard DVDs. There may be regional issues though, if you are trying to use DVDs from a region that is different from your player.
Community AnswerYes. Almost all Blu-ray players can play standard DVDs. There may be regional issues though, if you are trying to use DVDs from a region that is different from your player. -
QuestionWhat do I do if my Blu-ray player says there is no disc in the player when there is?
 Community AnswerTurn off the player and the TV and do a restart. Then hit play on your DVD player first, which will then turn on the TV and just continue.
Community AnswerTurn off the player and the TV and do a restart. Then hit play on your DVD player first, which will then turn on the TV and just continue.
Advertisement
Things You'll Need
- HDMI cable
- RCA A/V cable
- Outlet
- HDTV
- TV remote
- Blu-ray remote
- Wi-Fi network/Ethernet cable (optional)
References
About This Article
Advertisement