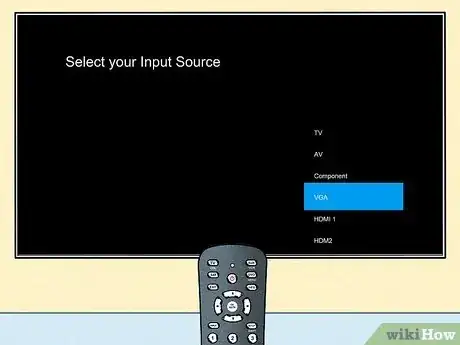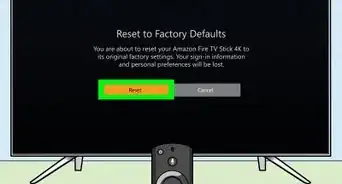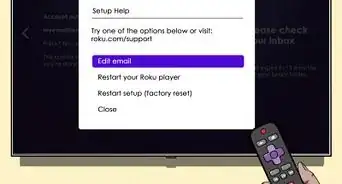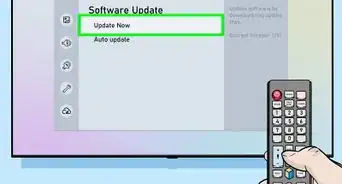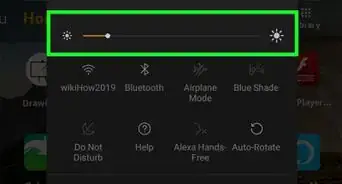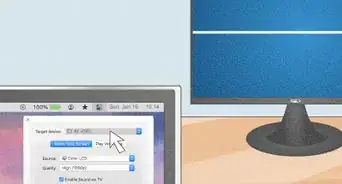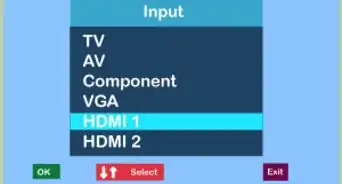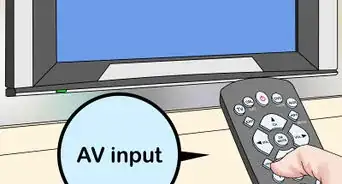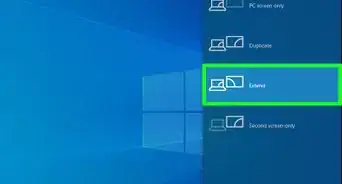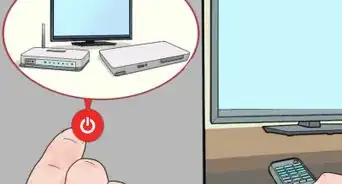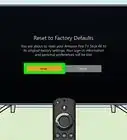This article was co-authored by wikiHow staff writer, Darlene Antonelli, MA. Darlene Antonelli is a Technology Writer and Editor for wikiHow. Darlene has experience teaching college courses, writing technology-related articles, and working hands-on in the technology field. She earned an MA in Writing from Rowan University in 2012 and wrote her thesis on online communities and the personalities curated in such communities.
This article has been viewed 305,490 times.
Learn more...
Do you want to watch a DVD on your Samsung TV? A DVD Player can be connected to a TV using an HDMI, composite, component, or S-Video cable. Check to see what connections your Samsung TV supports before you purchase a DVD or Blu-ray player. You will then need to select the proper source or "input" on your TV to view the DVD player once it's connected. This wikiHow teaches you how to connect a DVD player to a Samsung TV.
Things You Should Know
- Before you buy a DVD player, look at the back of your TV to see what type of connections it has: HDMI, Component, Composite, or S-Video.
- Use the appropriate cable to connect your DVD player and TV.
- Press the Source/Input button on your remote to find the source for the DVD player, like "HDMI" or "Component."
Steps
-
1Connect the cable to the back of the DVD player. The type of cable the DVD player uses can vary depending on the age of the DVD player. Plug the cable into the proper port on the back of the DVD player. Below is a list of the four types of cables that can be used to connect a DVD player to a TV.
- HDMI: HDMI cables are a single thick cable that is common on most modern high definition (HD) TVs. They connect to a single port on the DVD player labeled "HDMI". The shape of the HDMI connector at the end of the HDMI cable is designed to fit in the shape of the HDMI port on the back of the DVD player and TV.
- Component: Component cables also support high-definition video. They contain five color-coded connectors. The red, green, and blue connectors are video connectors. The separate red and white cables are audio cables. Simply plug each color-coded cable into the matching color-coded port on the back of the DVD player.
- Composite: Composite (sometimes called "AV" or "RCA") cables are an older format. They do not support high-definition video, only standard-definition (SD) video. They are similar to component cables, except they have only one yellow video connector, along with two red and white audio connectors. Plug the yellow cable into the yellow port on the back of the DVD player, and plug the red and white audio cables into the red and white ports on the back of the DVD player. [1]
-
S-Video: S-Video is another older format that does not support high-definition video, though it does produce a higher quality standard-definition connection compared to composite cables. An S-Video cable has 4 pins and a small tab. Match the pins on the S-Video cable with the holes on the S-Video port on the back of the DVD player and plug it in. You will also need to connect two red and white composite audio cables in addition to the S-Video cable because the S-Video cable doesn't have an audio signal.
- Many newer TVs no longer support S-Video, but if you're connecting an older DVD player that has composite connections with a newer TV that only has HDMI, there are adapters you can buy from retailers, like Best Buy.
-
2Connect the cable to the back of the TV. Depending on the type of cable you are using to connect your DVD player, connect it to the proper port on the back of the Samsung TV. HDMI cables plug into the port labeled "HDMI". Component and composite cables will connect to the color-coded ports on the back of the TV. S-Video cables connect to the S-Video port by matching the pins with the holes on the port.
- Some newer TVs have a shared component/composite port. If you are connecting a composite cable to one of these ports, connect the yellow video cable to the green port on the back of the TV.
Advertisement -
3Plug in the DVD player and power it on. Make sure you have an available electrical outlet near your TV to plug in your DVD player. If you do not, you can use a power strip to extend the number of outlets near your TV.
-
4Select the source on the TV. There is a source for each port on the back of your TV. Press the source button on your TV remote to cycle through the sources until you reach the source your DVD player is connected to. Most DVD and Blu-ray players have a startup screen that will be visible on the TV when you reach the proper source.
- You'll have a Source button (it might say INPUT instead) on your Samsung remote even if it's a compact version of the one displayed here.
- Repeatedly press the Source/Input button until you reach the source that's connected to the DVD player. For example, if you plugged in the DVD player with an HDMI cable, press Source/Input on your remote until the source is labeled HDMI.
- If you see "Signal Mode not Supported," you most likely need to press the Source/Input button on your remote again to try a different input channel.
Community Q&A
-
QuestionAfter I press the source button, then what do I do?
 Community AnswerOnce you're on the proper source input, simply insert a DVD to play it.
Community AnswerOnce you're on the proper source input, simply insert a DVD to play it.