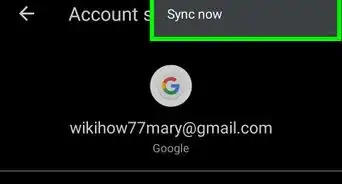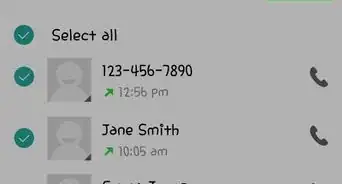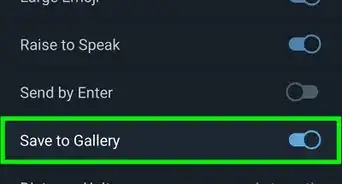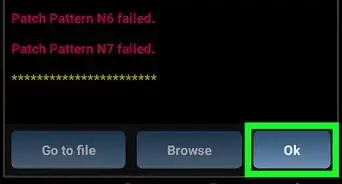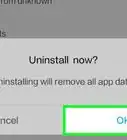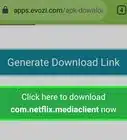This article was co-authored by wikiHow staff writer, Nicole Levine, MFA. Nicole Levine is a Technology Writer and Editor for wikiHow. She has more than 20 years of experience creating technical documentation and leading support teams at major web hosting and software companies. Nicole also holds an MFA in Creative Writing from Portland State University and teaches composition, fiction-writing, and zine-making at various institutions.
The wikiHow Tech Team also followed the article's instructions and verified that they work.
This article has been viewed 103,859 times.
Learn more...
When you're watching a video in the YouTube app on your Android without a Premium subscription, locking the screen automatically pauses the video. This can be very inconvenient when you just want to hear the song without wasting battery power keeping the display alive. You can enable background play if you have YouTube Premium or Music Premium, but what if you don't? This wikiHow teaches you how to keep playing the sound of a YouTube video even after locking your Android's screen.
Steps
Using Chrome
-
1Open Google Chrome. Chrome comes pre-installed on some Androids, so check your app drawer—its icon is a red, green, yellow, and blue circle. If you don't have it, you can get it for free from the Play Store.
-
2Go to https://www.youtube.com in Chrome. The YouTube homepage will load.Advertisement
-
3Tap the three dots ⋮. It's the menu icon at the top-right corner.
-
4Tap Request Desktop Site on the menu. This refreshes YouTube as the version of the website you'd see if you were using a computer.
-
5Select a video. The video will begin to play in the Chrome web browser. Because you're watching it in your browser, locking your screen will not cause the video to stop playing.
Using Firefox
-
1Open Firefox on your Android. If you have Firefox, it'll be the orange fox icon on your app drawer. If you don't have Firefox, you can download it for free from the Play Store.
-
2Go to https://www.youtube.com. This opens the YouTube homepage.
-
3Tap the three vertical dots ⋮. It's at the top-right corner.[1] A menu will expand.
-
4
-
5Tap a video. If the video does not start playing automatically, tap the Play triangle at its center to start it. Now that you've loaded a video in Firefox, you can lock your screen
Subscribing to YouTube Premium
-
1Sign up for YouTube Premium. As a YouTube Premium subscriber, you'll not only be able to play YouTube music while the screen is locked, you'll also enjoy ad-free videos and the ability to download music for offline listening.[2] YouTube Premium includes YouTube Music Premium, which lets you listen to music on YouTube in an audio-focused player. The cost is $11.99/month, but free trials are often available.[3] If you're mainly getting YouTube Premium for the music, you can opt for the YouTube Music Premium subscription, which is only $9.99 a month. To subscribe:
- Open the YouTube app on your Android.
- Tap your profile photo.
- If you're eligible for a free trial, follow the on-screen instructions to get started. If not, tap Get YouTube Premium or Get Music Premium and enter your payment information.
-
2Tap your profile photo or initials. You'll see one of these two things at the top-right corner of the YouTube app.
-
3Tap the gear icon. This opens your settings.
-
4Tap Background Play. It's under "Background & Downloads."
-
5Select Always on or Headphones or external speakers. Choosing one of these two options ensures that YouTube will continue playing the video in the background even if you lock the screen.
References
About This Article
1. Install Chrome or Firefox on your Android.
2. Open Chrome or Firefox.
3. Go to https://www.youtube.com.
4. Tap the three-dot menu.
5. Select Request Desktop Site.
6. Play the video and lock your screen.
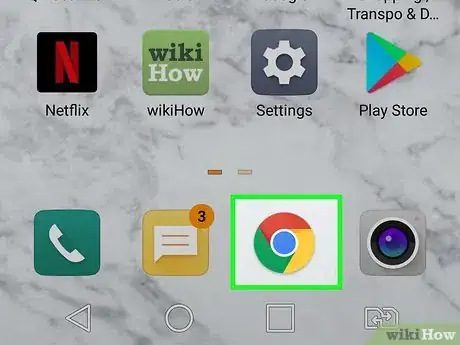
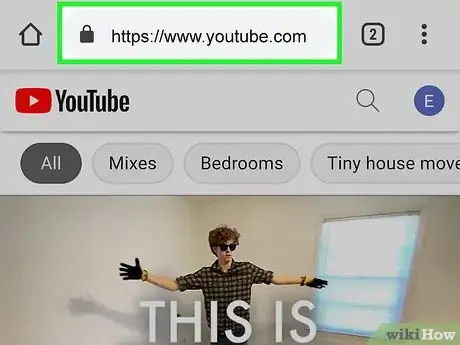
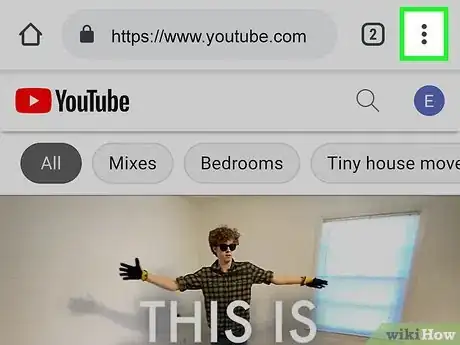
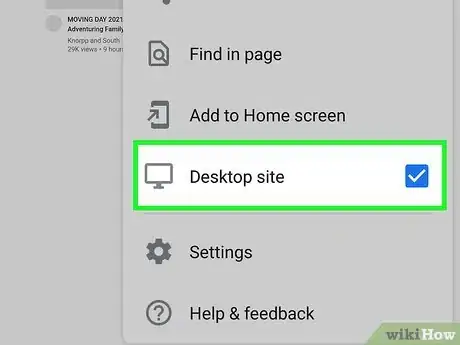
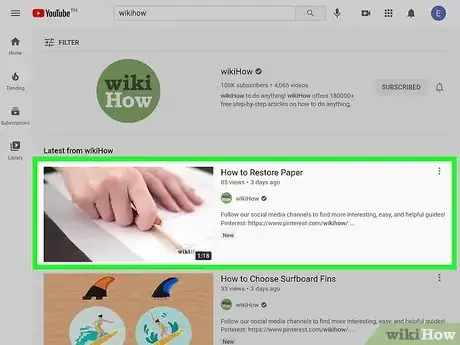
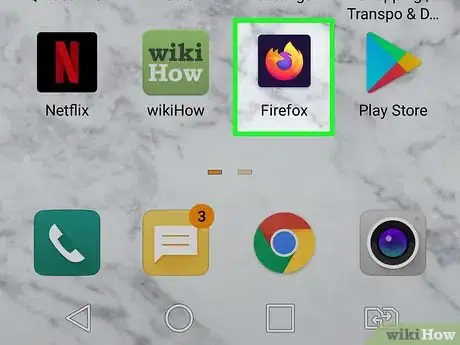
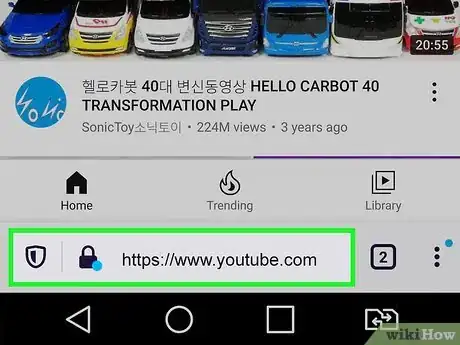
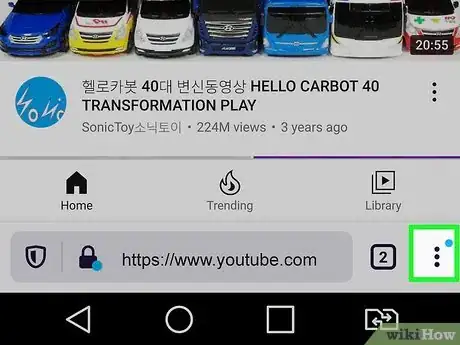
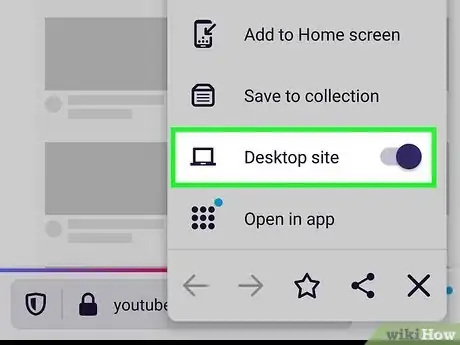

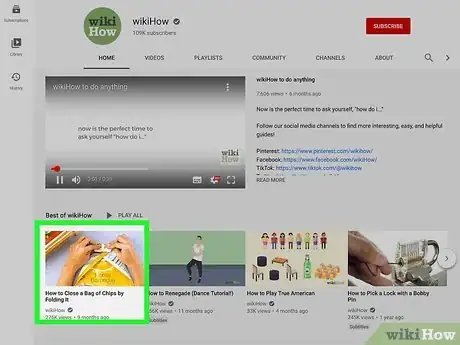
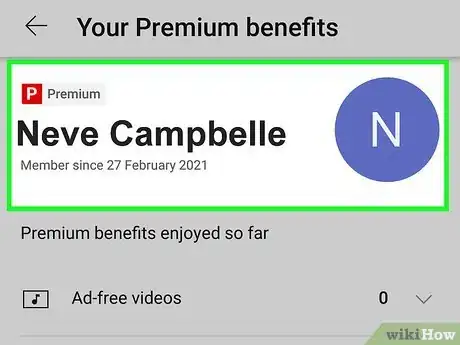
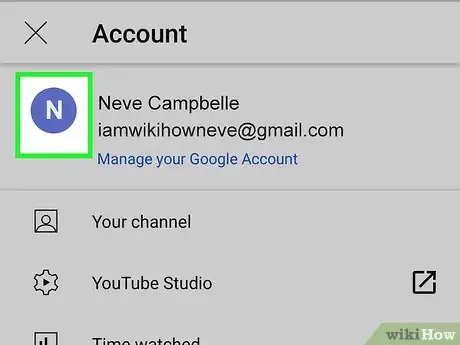
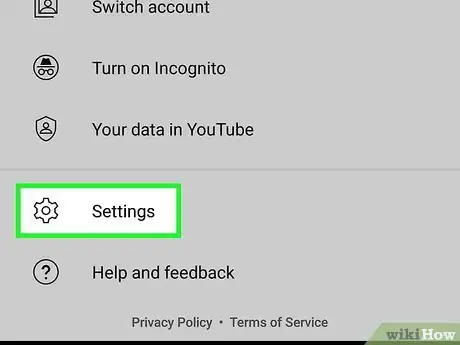
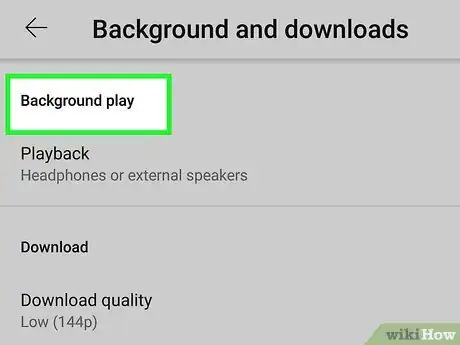
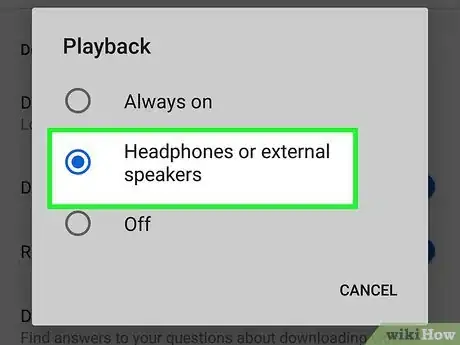


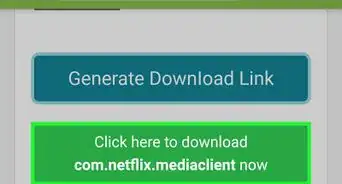
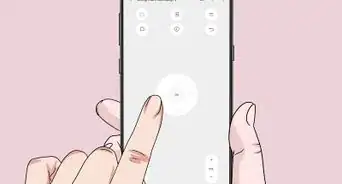
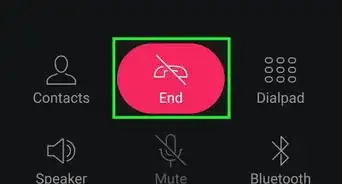
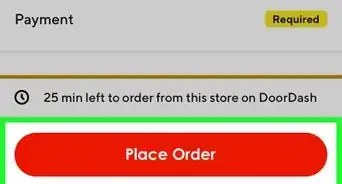
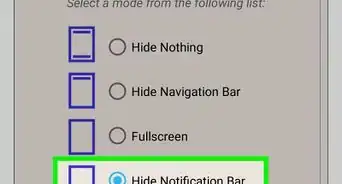
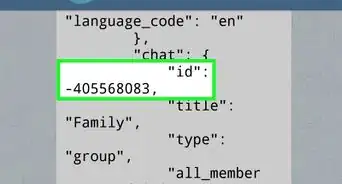
-Step-34.webp)