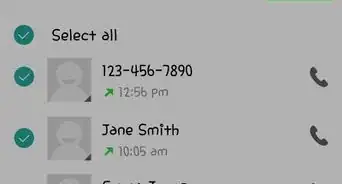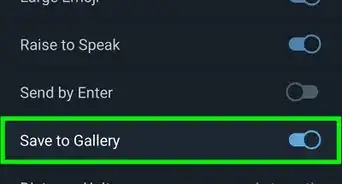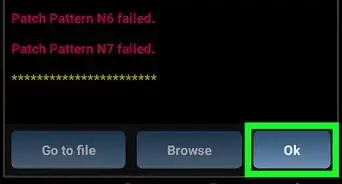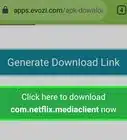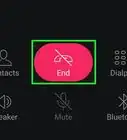This article was co-authored by wikiHow staff writer, Travis Boylls. Travis Boylls is a Technology Writer and Editor for wikiHow. Travis has experience writing technology-related articles, providing software customer service, and in graphic design. He specializes in Windows, macOS, Android, iOS, and Linux platforms. He studied graphic design at Pikes Peak Community College.
The wikiHow Tech Team also followed the article's instructions and verified that they work.
This article has been viewed 601,848 times.
Learn more...
If your contacts are stored in an Excel CSV file, it's easy to import them into your Android. The trick is to make sure your CSV file is formatted using Google's standard formatting, which ensures that the name, address, phone number, and other fields import correct. This wikiHow article will walk you through formatting a CSV file properly for your Android and show you how to import the file using Google Contacts.
Steps
Creating a Contact Sheet in Excel
-
1Navigate to https://contacts.google.com in a web browser. This is the website where you can manage your contacts over the internet. Here you can import and export contact sheets that can be used in Excel.
-
2Make sure you are logged in to the correct account. If you are not signed in to Google, click Sign In in the upper-right corner and sign in using the email address and password associated with the Google account you use on your Android phone.
- If you are signed in to a different account, click your profile icon in the upper-right corner and click Add another account. Then sign in to the Google account you use with your Android smartphone. Click the profile icon in the upper-right corner and click whichever account you want to sign in to.
Advertisement -
3Click a contact. It doesn't matter which contact you click, as you can use any one of them to create a CSV file for Excel.
-
4Click ⋮. It's the button with three vertical dots. It's below the contact's name at the top and to the left of the blue "Edit" button. This displays a pop-up menu.
-
5Click Export. It's the second option in the pop-up menu. It's next to an icon that resembles a cloud with an arrow pointing down.
-
6Select "Google CSV" and click Export. Click the radio option next to "Google CSV". It's the first option in the menu. Then click Export in the lower-right corner of the pop-up. This exports the contact as a CSV file in Google's format.
-
7Open the CSV file in Excel. By default, downloaded files can be found in your Downloads folder. If Excel is your default spreadsheet application, you can simply double-click the file to open it in Excel. If this does not open the file in Excel, right-click the file, hover over Open with, and then click Excel.
-
8Enter all your contact information into the CSV sheet. The first row at the top contains all the labels. Enter all the correct information in the column below the label at the top. Contact names go in the "A" column. Contact phone numbers go in the "AE" column. You can enter any other information you have below the correct label at the top, or leave them blank.
- If you don't want to keep the original contact info that you exported from Google Contacts, you can delete it.
- If you have a list of contacts from another Excel spreadsheet, you can copy and paste them into the correct column in the Google CSV document.
-
9Save the CSV file. Once you have entered all the contact information you want to import to your Android device, click the icon that resembles a floppy disk in the upper-left corner. This saves the CSV file that can be imported into Google and used by your Android.
- Alternatively, you can click File in the upper-left corner, followed by Save as. Then enter a name for the CSV file and click Save.
-
10Click Yes to keep the file in CSV format. Excel asks if you want to keep the file in CSV format and warns that you may lose some information in this format. Click Yes to continue.
Importing a CSV File into Google
-
1Navigate to https://contacts.google.com/ in a web browser. This is the website where you can manage your contacts over the internet. Here you can import and export contact sheets.
-
2Make sure you are logged in to the correct account. If you are not signed in to Google, click Sign In in the upper-right corner and sign in using the email address and password associated with the Google account you use on your Android phone.
- If you are signed in to a different account, click your profile icon in the upper-right corner and click Add another account. Then sign in to the Google account you use with your Android smartphone.
-
3Click Import. It's in the menu to the left side. It's next to an icon that resembles a tray with an arrow pointing up.
-
4Click Select File. It's the blue button in the pop-up that appears when you click "Import."
-
5Select your CSV file and click Open. Navigate to the Google CSV file that you made in Excel. Double-click the file to select it and then click Open in the lower-right corner.
-
6Click Import. This imports all the contacts from the CSV file into your Google account. You should see your contacts start to populate momentarily.[1]
Syncing Your Contacts with Your Android
-
1
-
2Tap Accounts. This displays all accounts you are signed into on your Android device. It's on the main menu of most stock Android devices. Depending on your phone's make and model, this may be found under "Accounts and backup" or "Users and Accounts" or something similar.
-
3Tap the Google account you imported the CSV file to. It'll be listed by email address. It has an icon that resembles a green, red, yellow, and blue "G" next to it.
-
4Tap Sync Account. It's the second option in the account menu.
-
5
-
6Tap ⋮. It's the icon with three vertical dots in the upper-right corner. This displays the More menu.
-
7Tap Sync Now. This syncs your Google account with your Android phone and imports all your new contacts into your Android phone.
- If you don't see "Sync Now" in the More menu, you may have Auto-sync turned on, and a sync may already be in progress.
Community Q&A
-
QuestionHow to send Whatsapp message without saving contacts?
 ajeesh sjCommunity AnswerThere are some third party applications which help to do this. Another way is through the dialpad - from the options - send message - Whatsapp.
ajeesh sjCommunity AnswerThere are some third party applications which help to do this. Another way is through the dialpad - from the options - send message - Whatsapp. -
QuestionHow to import contacts from a CSV, Excel, or vCard file?
 benjamin joinsCommunity AnswerSoftaken Excel to VCF Converter program is a powerful tool for converting Excel contacts to vCard files. From an Excel spreadsheet, the program extracts both official and commercial contacts and stores them in VCF/vCard format. Overall, the utility has a great deal of control in terms of allowing a customer to strengthen a business relationship. The package also has many features for converting Excel spreadsheet contacts to vCard or VCF format.
benjamin joinsCommunity AnswerSoftaken Excel to VCF Converter program is a powerful tool for converting Excel contacts to vCard files. From an Excel spreadsheet, the program extracts both official and commercial contacts and stores them in VCF/vCard format. Overall, the utility has a great deal of control in terms of allowing a customer to strengthen a business relationship. The package also has many features for converting Excel spreadsheet contacts to vCard or VCF format.
References
About This Article
1. Log in to https://contacts.google.com/ and click a contact.
2. Click the icon with three dots (⋮) below the contact's name and click Export.
3. Export the file as a "Google CSV" file.
4. Open the Google CSV file in Excel and enter all your contact information in the correct column.
5. Save the file as a CSV file.
7. Log back in to https://contacts.google.com/ and click Import in the menu to the left.
8. Import the CSV file you saved from Excel.
9. Sync your Google account in the Settings menu on your Android phone.
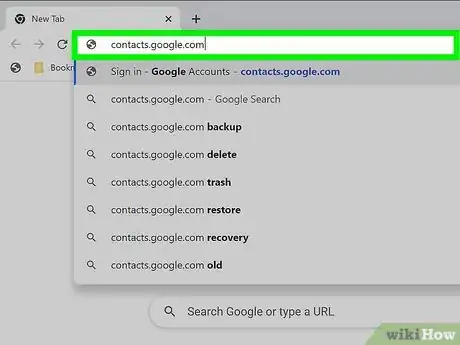
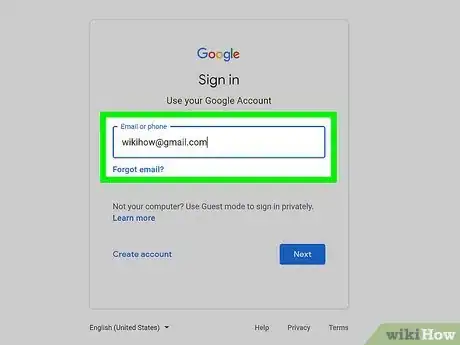
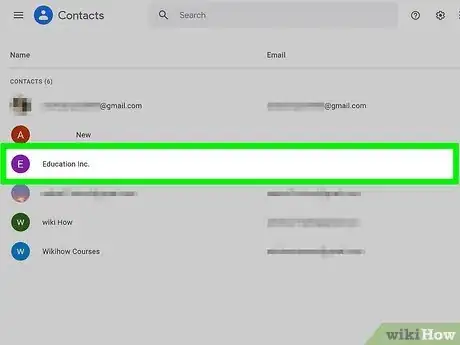
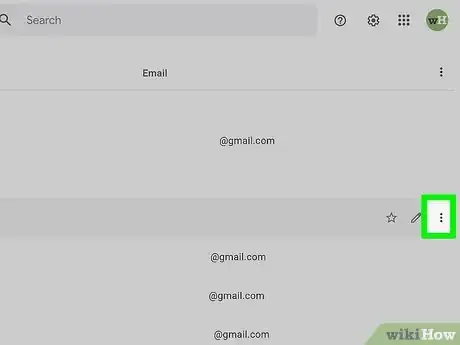
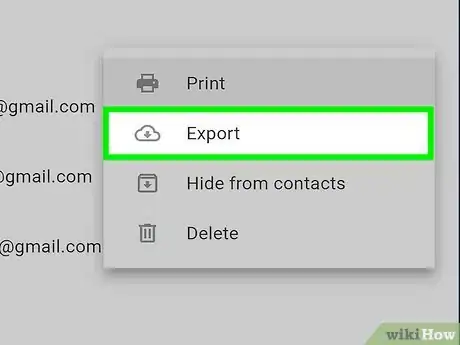
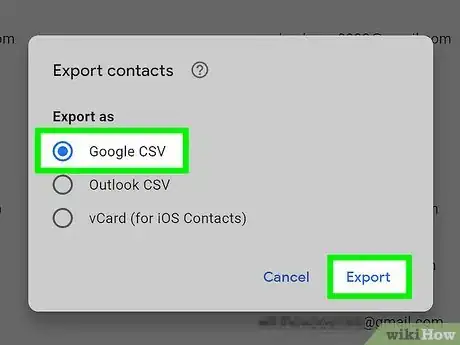
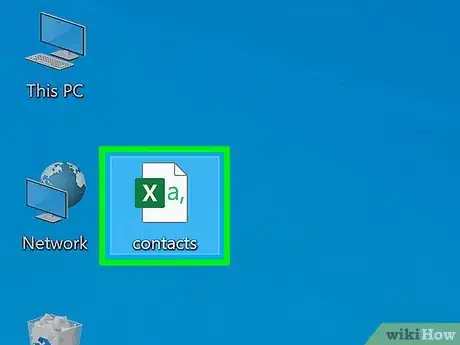
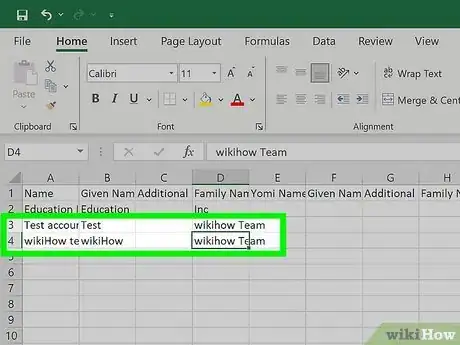
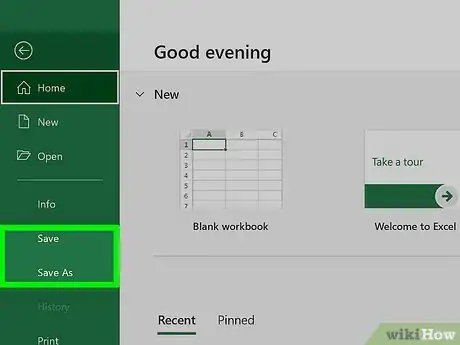
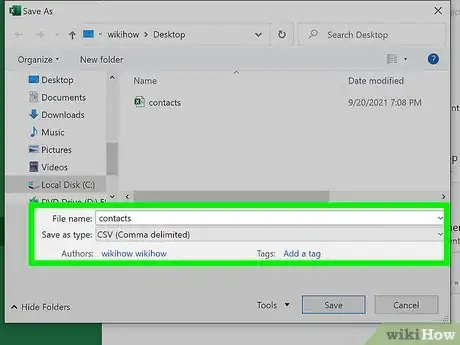
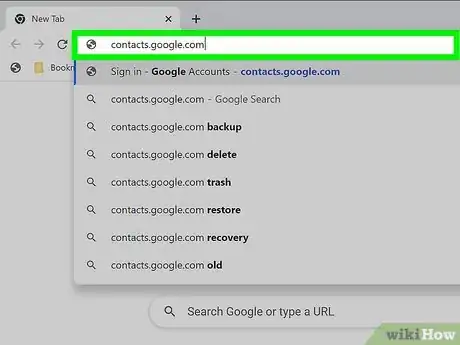
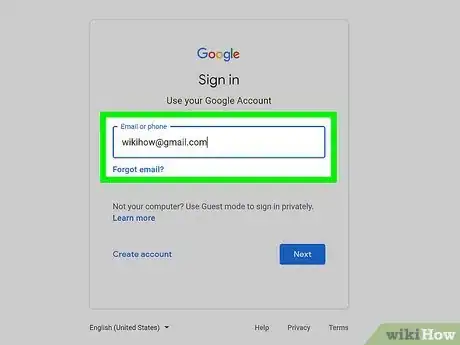
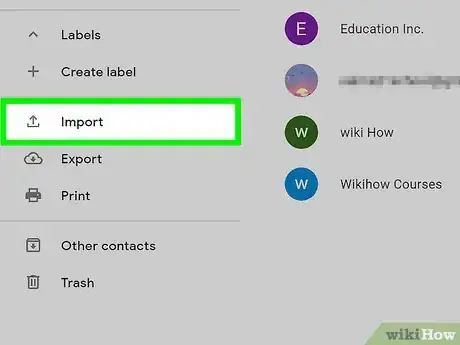
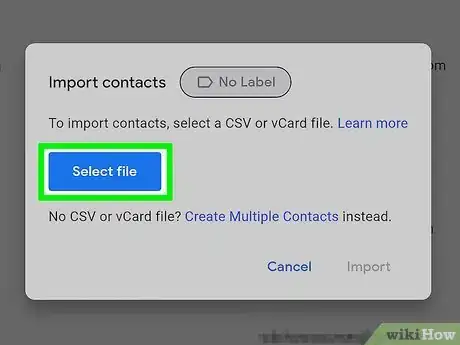
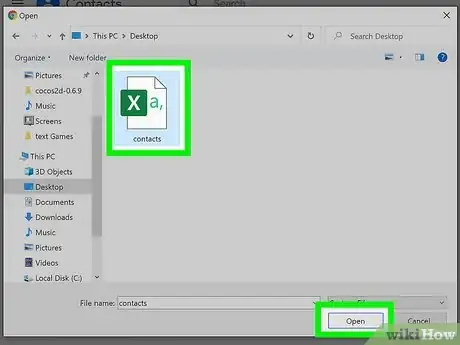
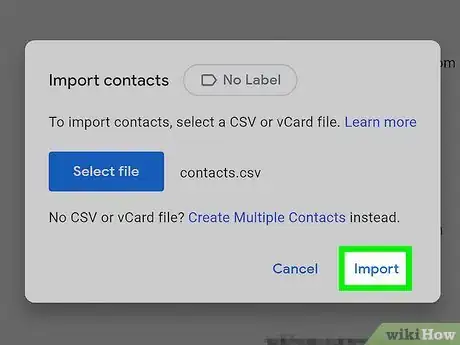
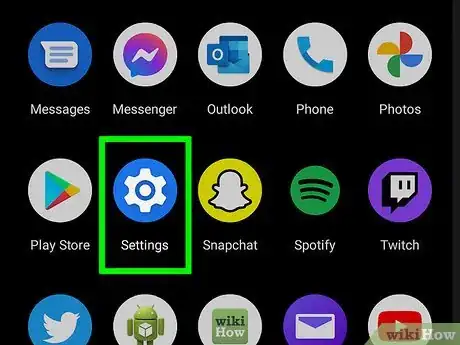

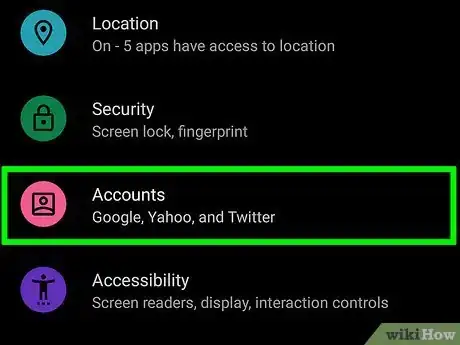
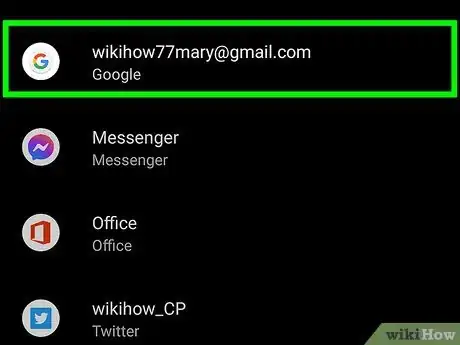
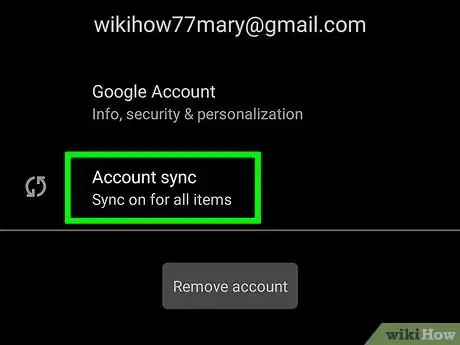
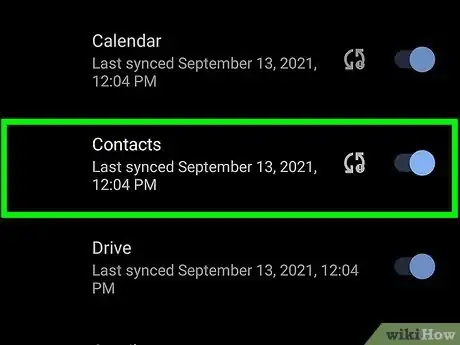

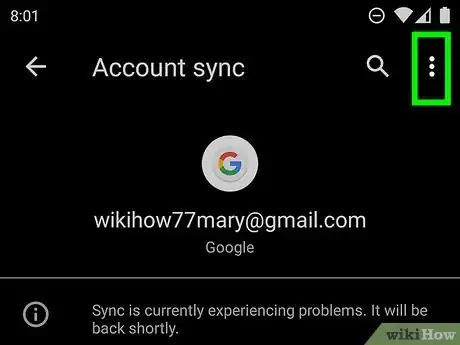
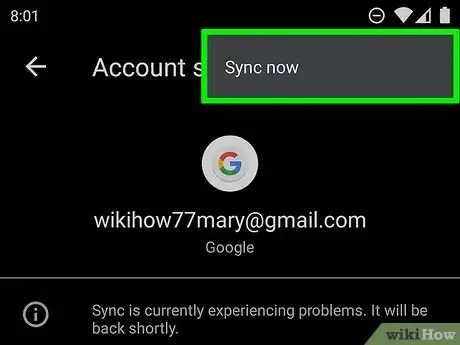

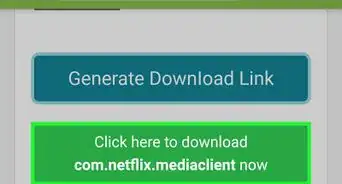
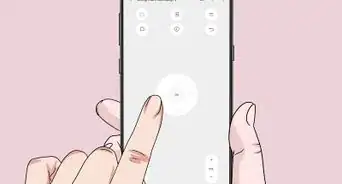
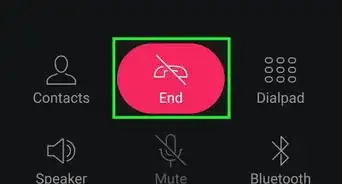
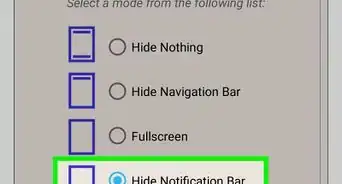
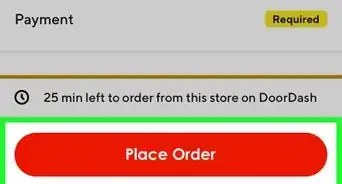
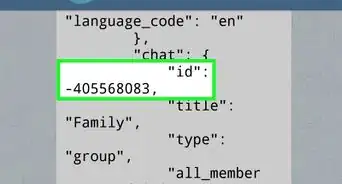
-Step-34.webp)