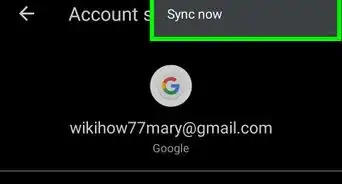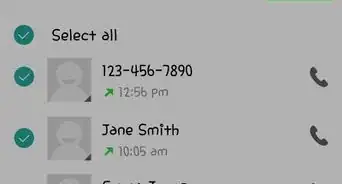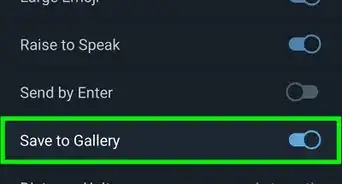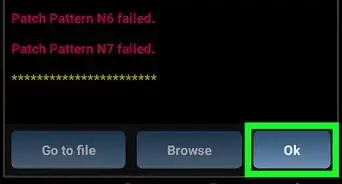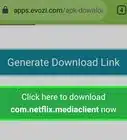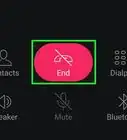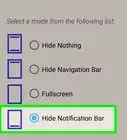This article was co-authored by wikiHow staff writer, Darlene Antonelli, MA. Darlene Antonelli is a Technology Writer and Editor for wikiHow. Darlene has experience teaching college courses, writing technology-related articles, and working hands-on in the technology field. She earned an MA in Writing from Rowan University in 2012 and wrote her thesis on online communities and the personalities curated in such communities.
This article has been viewed 427,750 times.
Learn more...
Did you know that the "IR" in “IR blaster” stands for infrared? Most remote controls use infrared to communicate with home entertainment components such as TVs, audio receivers, and DVD players. Some older Android models come with a built-in IR blaster, and with the right app, you can use your phone or tablet to control your TV and more. This wikiHow article teaches you how to turn your IR-enabled Android phone or tablet into a virtual remote control for any TV.
Things You Should Know
- Check if your Android has the IR blaster hardware already installed.
- You can buy a plug-in, adapter, or dongle if your Android doesn't have the hardware installed.
- In the case that your Android does already have an IR blaster, check to see if you have a pre-installed app.
Steps
-
1Make sure your phone has an IR blaster. The easiest way to find out is to search the internet for your phone model's specs (or your phone model and the words "IR blaster") and see what comes up. Fewer Androids come with IR blasters these days, but you'll find them on some models.
- Modern HTC and Samsung models no longer come with IR blasters, but you can often find them on newer models released by Huawei, Honor, and Xiaomi.[1]
- You can also check your Android's user manual if you've hung on to it.
-
2Install an IR Universal Remote app if you don't already have one. Before downloading a new app, check your app drawer for a built-in remote control/IR blaster app. Most Androids that come with an IR blaster component installed also have a pre-installed app that can do this. If you don't see one, there are many free and paid apps on the Google Play Store you can use to control your home audio and video devices. Some popular and highly-reviewed options are Universal TV Remote Control by CodeMatics and AnyMote Universal Remote + WiFi Smart Home Control by Color Tiger. You may have to try a few different apps before you find the one that best suits you.
- Not all IR apps are universal remote control apps. Some are for specific brands. Be sure to read the app's description before installing. For example, you can use Mi Remote only for Xiaomi phones.
Advertisement -
3Open your IR remote app. You can tap Open to launch the app from the Play Store or tap its icon on the app drawer.
-
4Select your IR blaster when prompted. The app should ask you to choose your IR blaster the first time you open it. Follow the on-screen instructions to select it and/or grand appropriate permissions.[2]
-
5Select the model you want to control. Most apps come with a built-in list of supported audio and video devices from which you can choose. You'll usually have to select the manufacturer first and then the model.
- Depending on the app you're using, you may be asked to enter a universal code for the component. You can find these codes on the web by searching the internet for the model and "remote control code." You could also visit a site like https://codesforuniversalremotes.com to find your code.
- TVs, DVD/Blu-Ray players, audio receivers, and much more can be controlled using an IR blaster.
-
6Follow the on-screen instructions to set up the device. Once you choose your model, your app will display some instructions for linking it to the app. The steps vary by app and device. Once you're finished with the setup, you should be able to use your Android to control the device.
- Some apps allow you to add multiple devices. If the app is free it may limit the number of devices you can add.
-
7Point the IR blaster to the device you want to control. Just like a normal remote control, the IR blaster will work best when you are holding the device correctly. Most of the time, the IR blaster will be at the top of the device. Simply point and press the keys on the screen of your Android to control the device you choose.
-
8Test your remote functions. Try pressing the power button to turn the device on or off as a starting point, and then work up to other controls. The virtual remote in the app should have the same (or similar) functions as the product's actual remote control.
Expert Q&A
-
QuestionDoes iPhone have an IR blaster?
 Nicole Levine, MFANicole Levine is a Technology Writer and Editor for wikiHow. She has more than 20 years of experience creating technical documentation and leading support teams at major web hosting and software companies. Nicole also holds an MFA in Creative Writing from Portland State University and teaches composition, fiction-writing, and zine-making at various institutions.
Nicole Levine, MFANicole Levine is a Technology Writer and Editor for wikiHow. She has more than 20 years of experience creating technical documentation and leading support teams at major web hosting and software companies. Nicole also holds an MFA in Creative Writing from Portland State University and teaches composition, fiction-writing, and zine-making at various institutions.
wikiHow Technology Writer iPhones do not have IR blasters, but you can use an iPhone as a remote control for an Apple TV.
iPhones do not have IR blasters, but you can use an iPhone as a remote control for an Apple TV. -
QuestionMy smart TV is a Coby but my phone does not have IR blaster. Can I use my phone as a remote?
 Nicole Levine, MFANicole Levine is a Technology Writer and Editor for wikiHow. She has more than 20 years of experience creating technical documentation and leading support teams at major web hosting and software companies. Nicole also holds an MFA in Creative Writing from Portland State University and teaches composition, fiction-writing, and zine-making at various institutions.
Nicole Levine, MFANicole Levine is a Technology Writer and Editor for wikiHow. She has more than 20 years of experience creating technical documentation and leading support teams at major web hosting and software companies. Nicole also holds an MFA in Creative Writing from Portland State University and teaches composition, fiction-writing, and zine-making at various institutions.
wikiHow Technology Writer Even if your Android doesn't have an IR blaster, you may be able to use it as a remote for certain smart TVs over Wi-Fi using a universal remote control app. Check the Play Store to see if there's a remote app for your TV and try it out!
Even if your Android doesn't have an IR blaster, you may be able to use it as a remote for certain smart TVs over Wi-Fi using a universal remote control app. Check the Play Store to see if there's a remote app for your TV and try it out! -
QuestionHow do I know if I can use IR blaster on my Android device?
 wikiHow Staff EditorThis answer was written by one of our trained team of researchers who validated it for accuracy and comprehensiveness.
wikiHow Staff EditorThis answer was written by one of our trained team of researchers who validated it for accuracy and comprehensiveness.
Staff Answer wikiHow Staff EditorStaff AnswerStep 1 says it: you can perform an internet search, like Google, to read forums and see if your phone has the hardware or not. You can also look at your phone's manual to see if it has the IR components.
wikiHow Staff EditorStaff AnswerStep 1 says it: you can perform an internet search, like Google, to read forums and see if your phone has the hardware or not. You can also look at your phone's manual to see if it has the IR components.

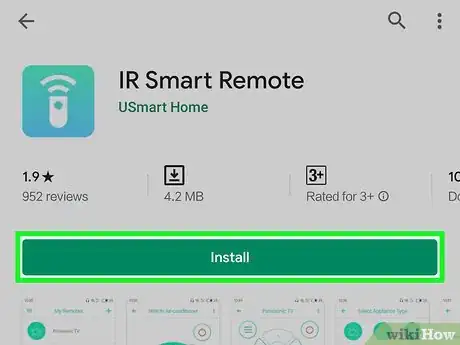
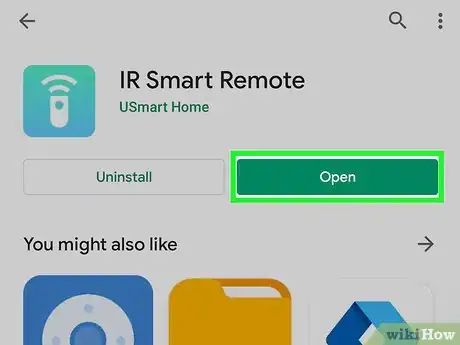
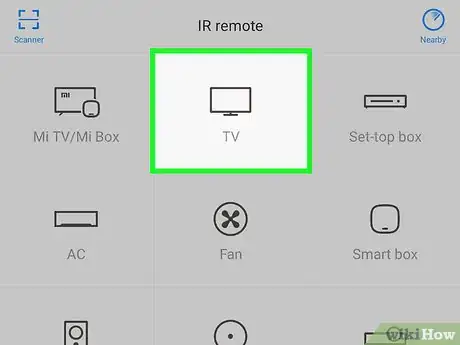
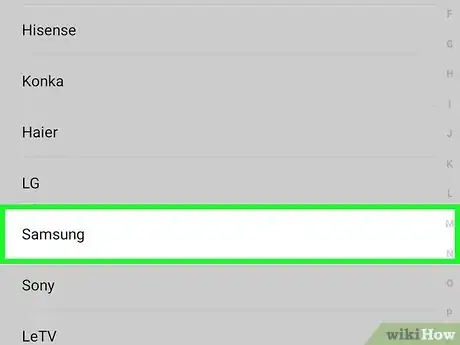
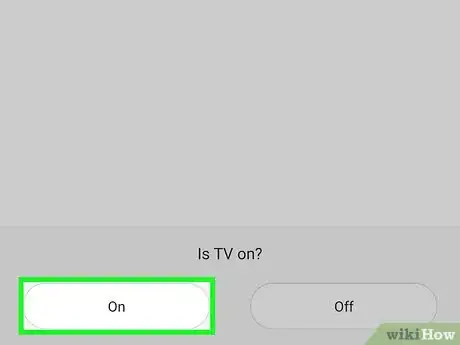

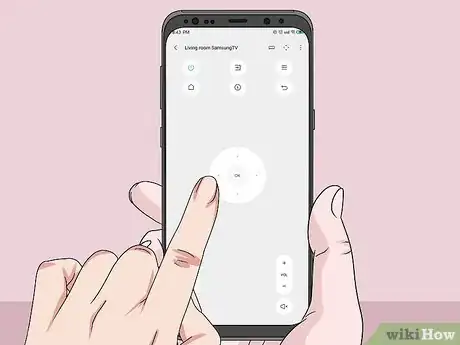

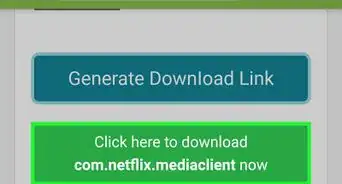
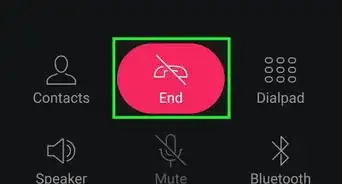
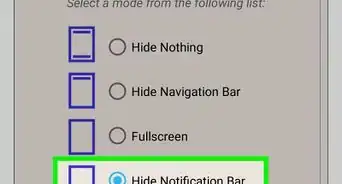
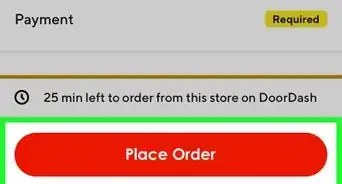
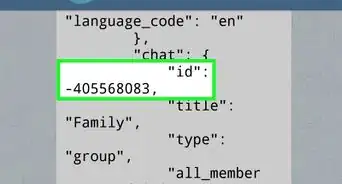
-Step-34.webp)