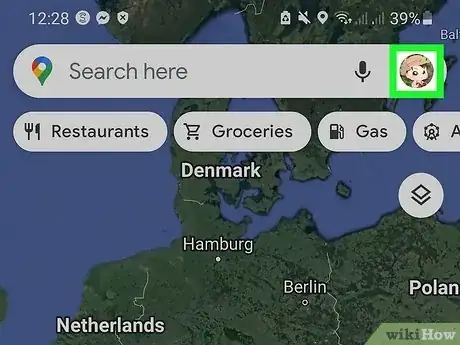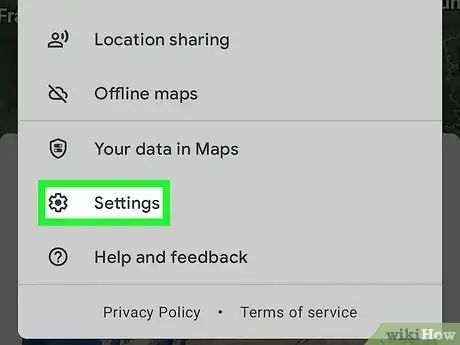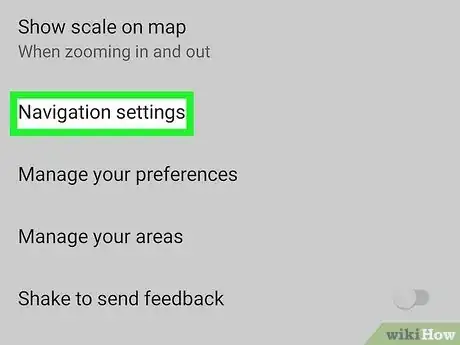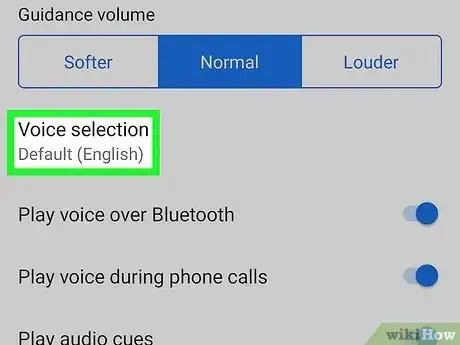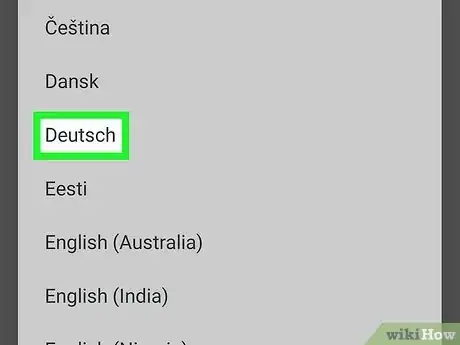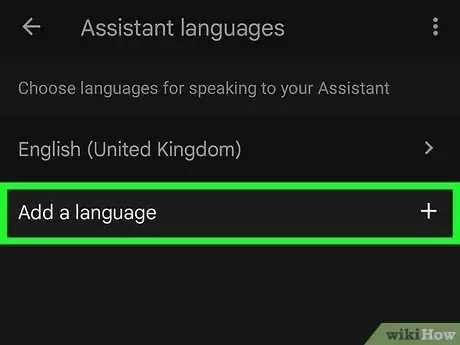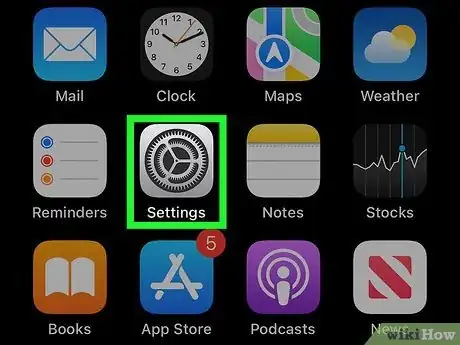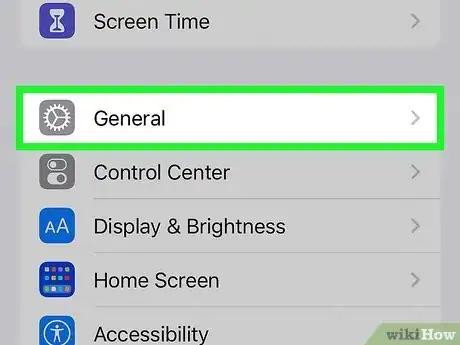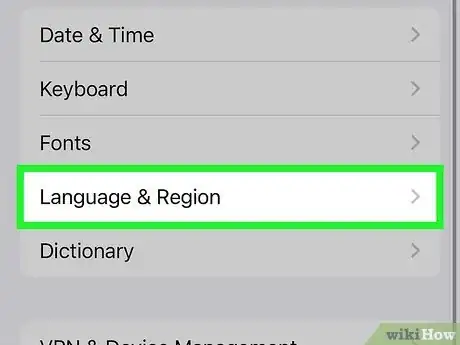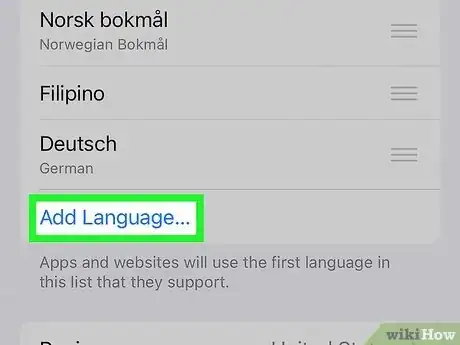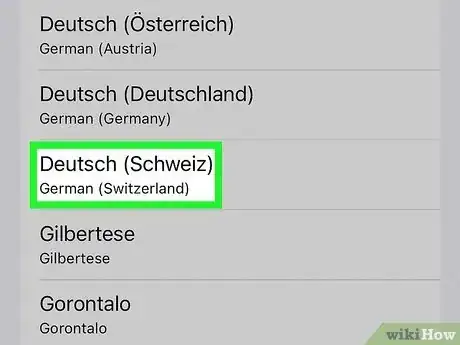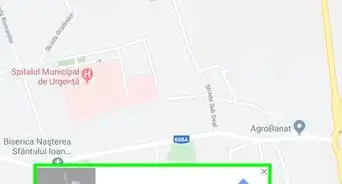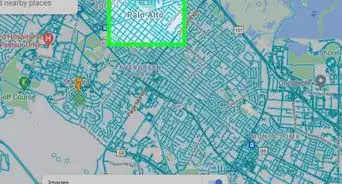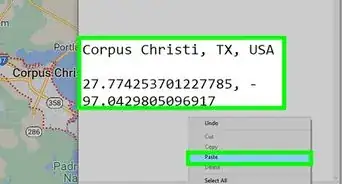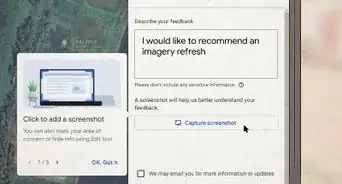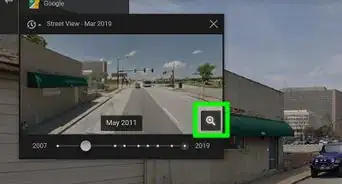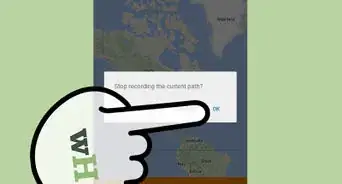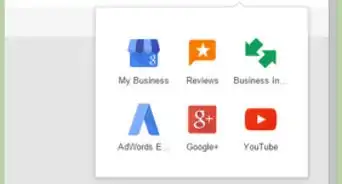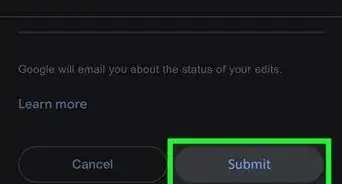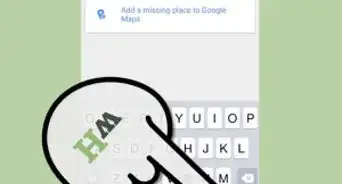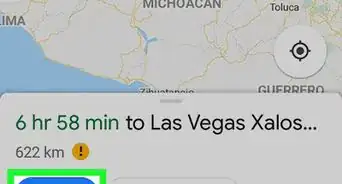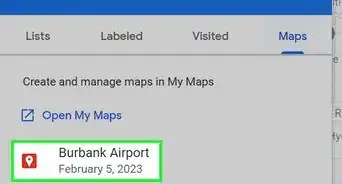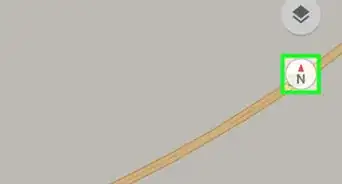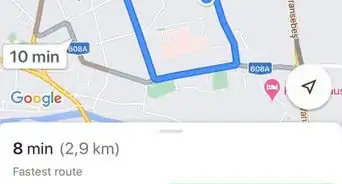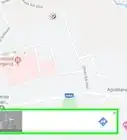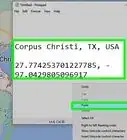This article was co-authored by wikiHow staff writer, Darlene Antonelli, MA. Darlene Antonelli is a Technology Writer and Editor for wikiHow. Darlene has experience teaching college courses, writing technology-related articles, and working hands-on in the technology field. She earned an MA in Writing from Rowan University in 2012 and wrote her thesis on online communities and the personalities curated in such communities.
The wikiHow Tech Team also followed the article's instructions and verified that they work.
This article has been viewed 9,038 times.
Learn more...
Do you want to change the voice for navigation in Google Maps? It's easy to change the Google Maps voice on your Android, though the process is a little indirect on iPhone and iPad. This wikiHow article will walk you through the simple steps of changing the voice in Google Maps on your Android, iPhone, or iPad.
Things You Should Know
- On Android, go to Settings in Maps, go to Navigation Settings > Voice selection, and select a new voice.
- On iPhone and iPad, you'll have to change your phone or tablet's language to hear a different voice in Maps.
- If you have Google Assistant and an Android, change the voice in that app to change the "Default" voice in Google Maps.
Steps
Android
-
1Tap your profile icon in Google Maps. It's in the top left corner of the Maps app. Luckily, Android's version of Google Maps easily allows you to change the voice.
-
2Tap Settings. This option is near the bottom of the menu next to an icon of a gear.Advertisement
-
3Tap Navigation Settings. You'll probably need to scroll down to find this option near the bottom of the menu.
-
4Tap Voice selection. This is below the "Guidance volume" section and will open a new window.
-
5Select a voice. The suggested voices won't change your experience too much and are region-specific, meaning that language will use terminology that other regions don't. For example, English (US) and English (UK) both speak English, but in different accents and with different terms.
- Tap Play test sound to preview the voice.
-
6Get more voice options with Google Assistant. You can further customize the voice with Google Assistant, like changing the gender from female to male. If you choose a different voice in Google Assistant, you'll hear that voice in Maps as long as your Maps voice is set to "Default." To change that voice:
- Open Assistant and tap your profile picture.
- Tap Assistant voice & sounds, then tap the color associated with the voice that you like.
- Once you choose a new voice, close both apps. Then, open Google Maps to make sure "Default (English)" is selected. The voice you selected in Assistant will now play in Maps!
iPhone or iPad
-
1Open your iPhone or iPad's Settings. If you want to hear a different language or accent in Google Maps, you'll have to change the language on your iPhone or iPad. If you don't mind switching your language settings for all of your apps, open your Settings now.
- Unfortunately, the Google Maps app does not allow you to change your voice on your iPhone or iPad unless you change your language or region.
- If you want more voice options for navigation, you might want to use Apple Maps instead. Apple Maps uses Siri to guide you, and you can easily change Siri's voice.[1]
-
2Tap General. It's in the third grouping of options next to an icon of a gear.
-
3Tap Langauge & Region. You'll see this near the bottom of the menu.
-
4Tap iPhone Language. This will open a new window with a list of languages.
-
5Tap a language. After you tap Done and confirm the change, your phone will change to reflect this new language selection. Not only will your entire phone display the new language, but your other apps could as well (if they have language settings), including Google Maps.