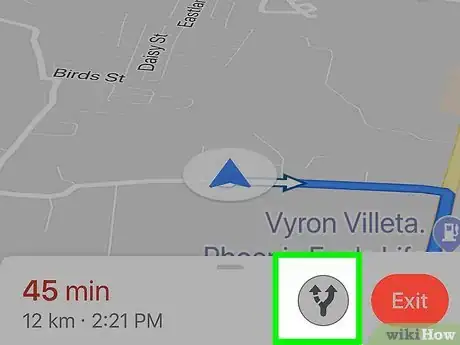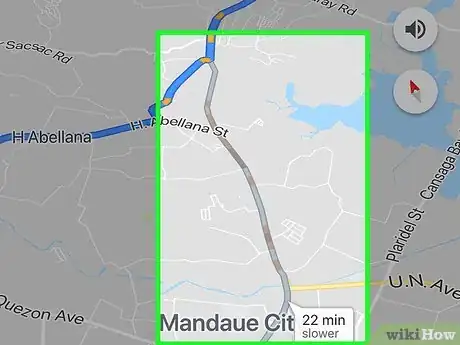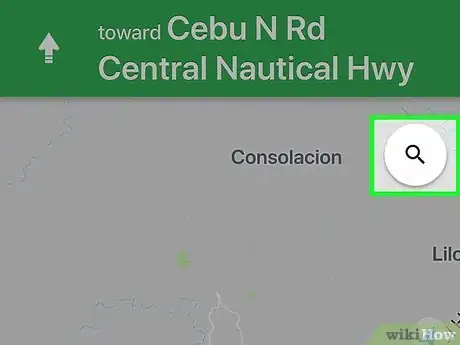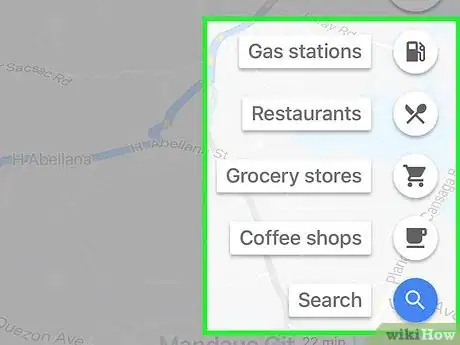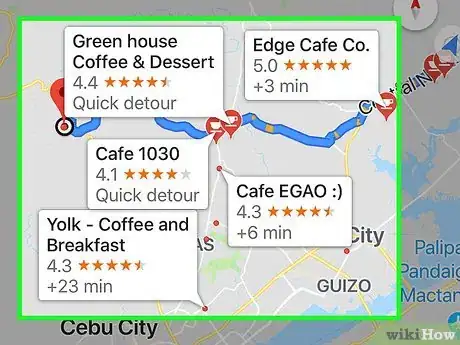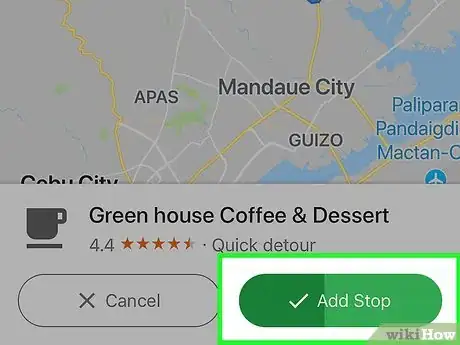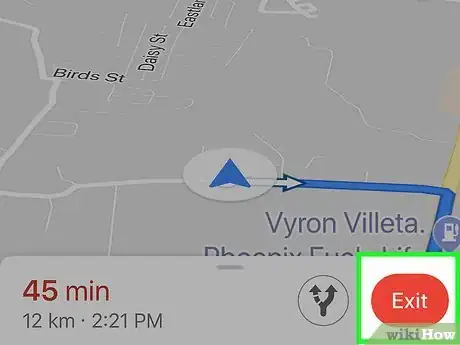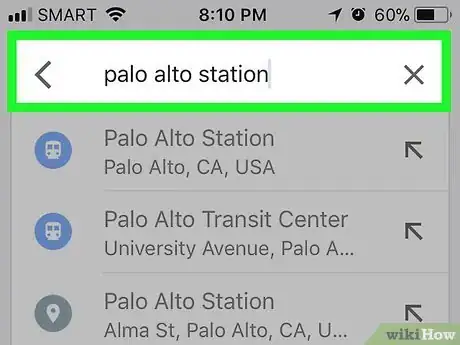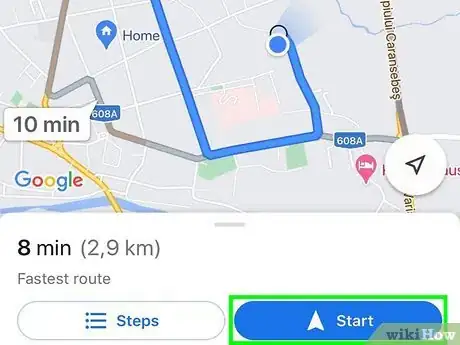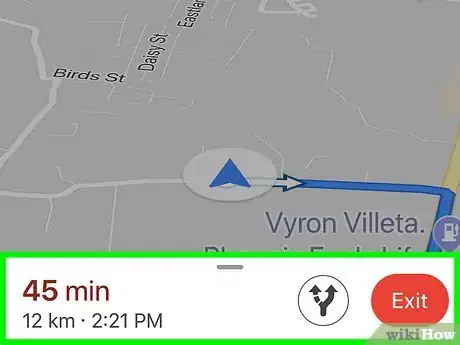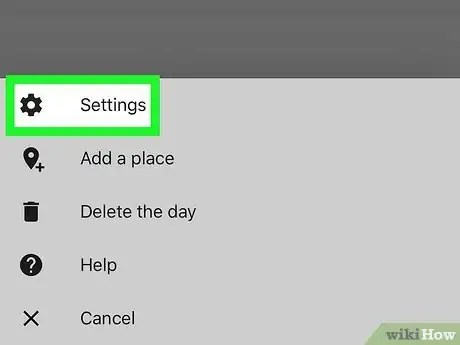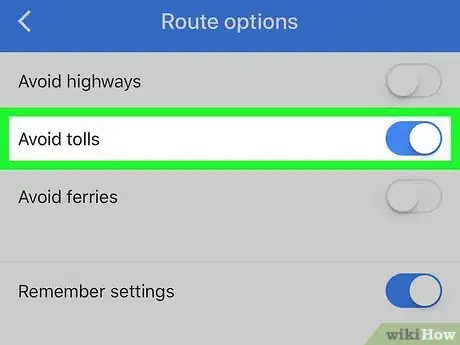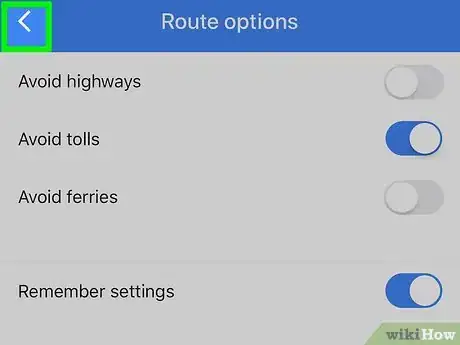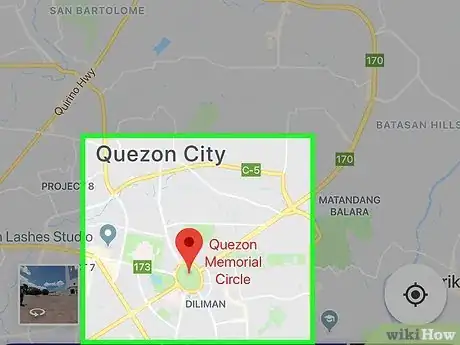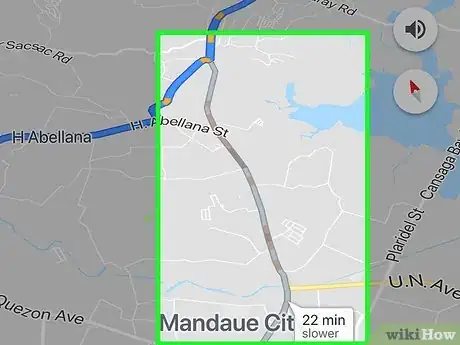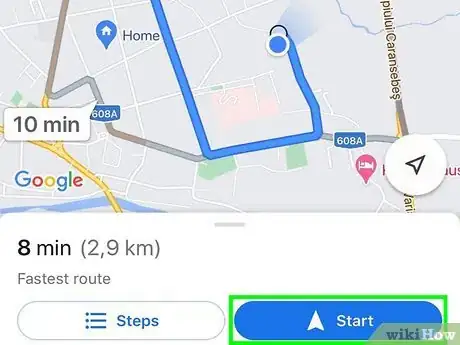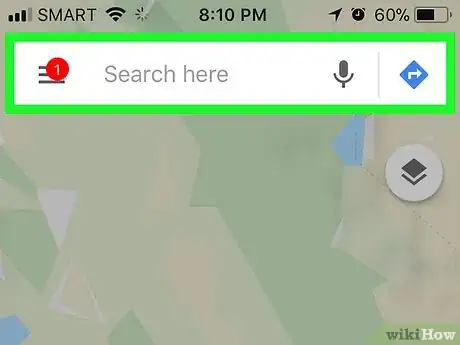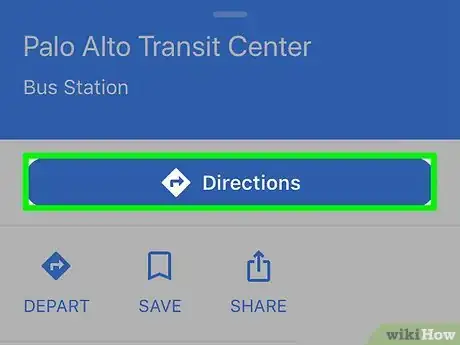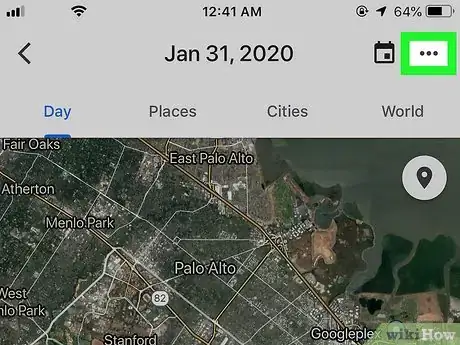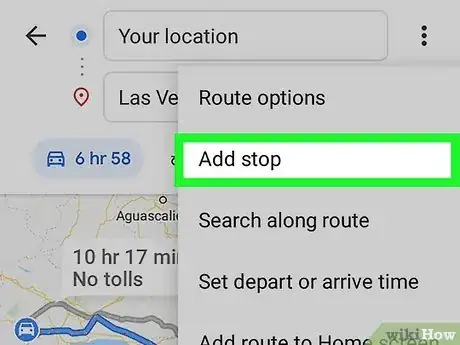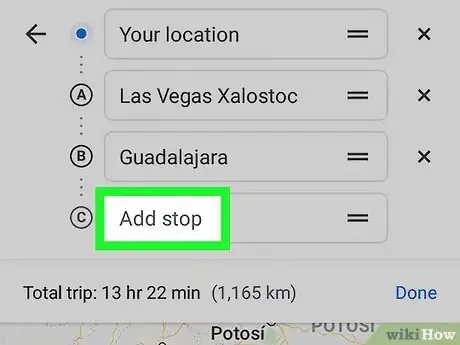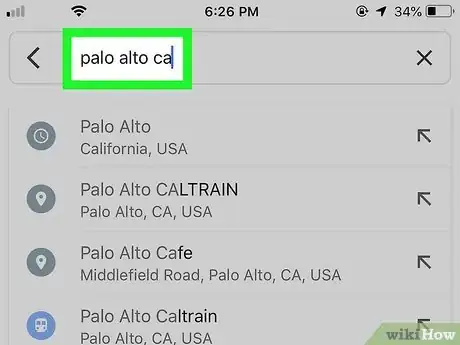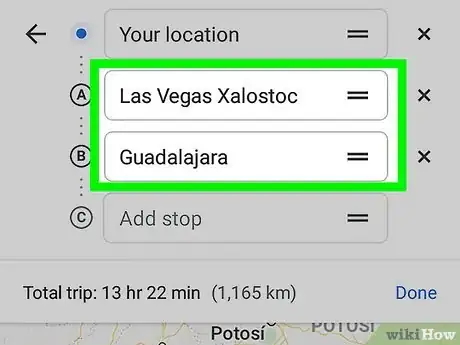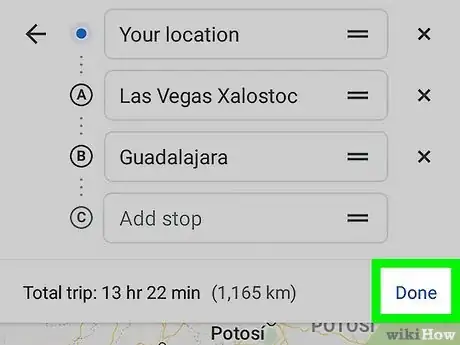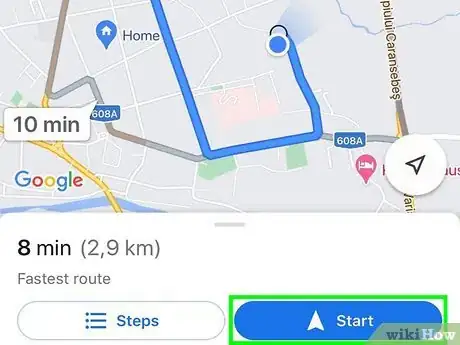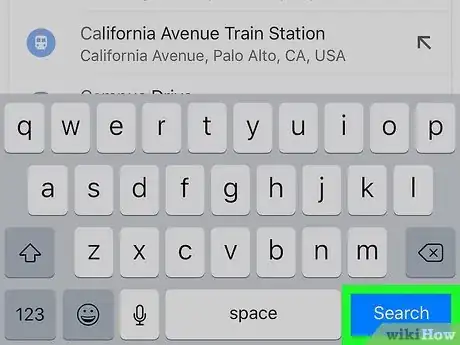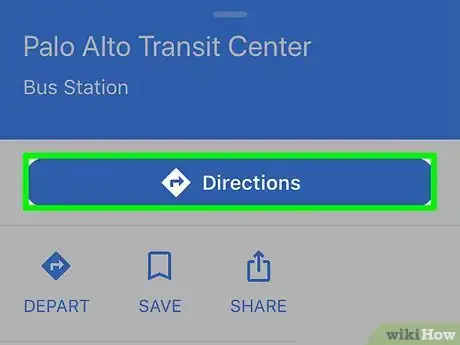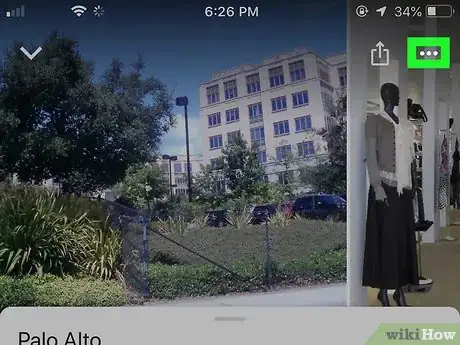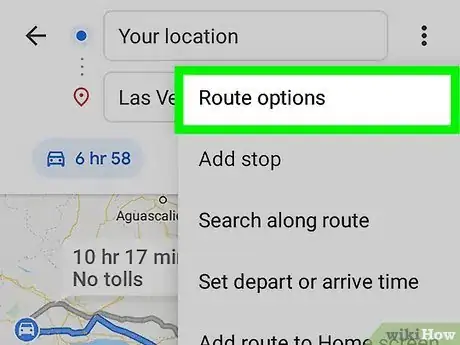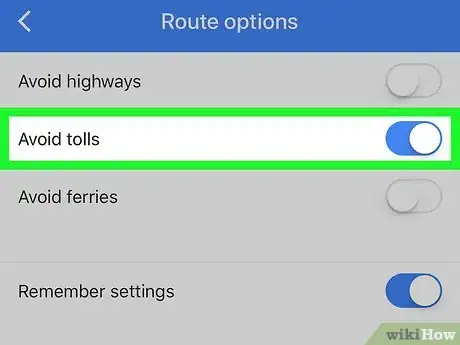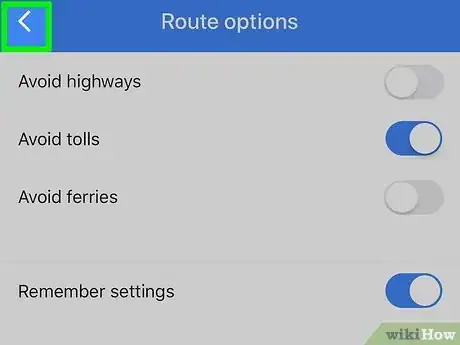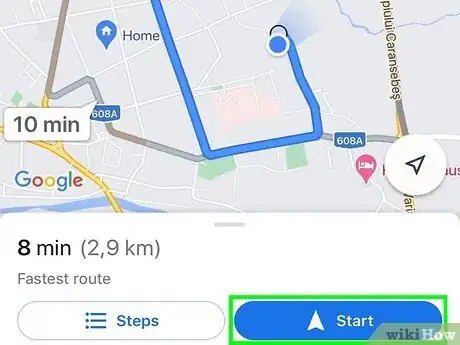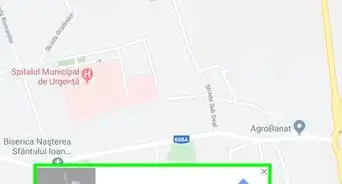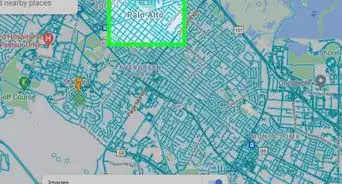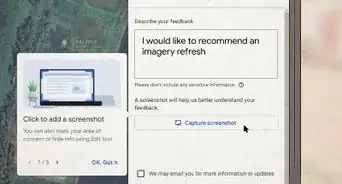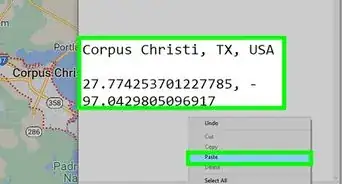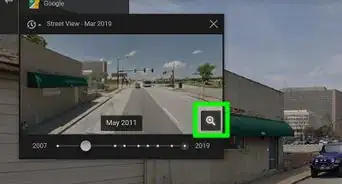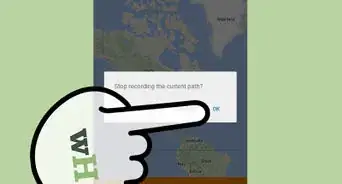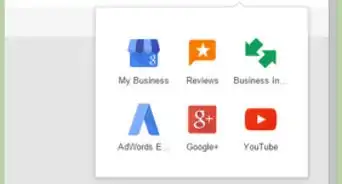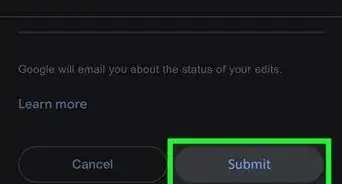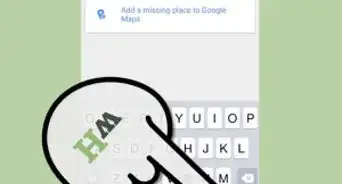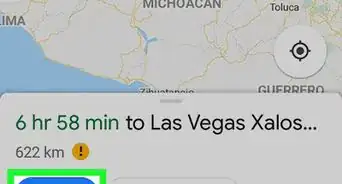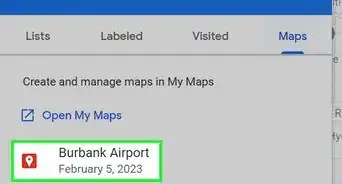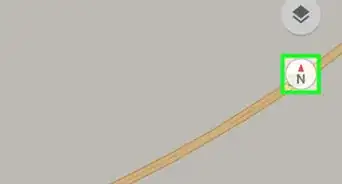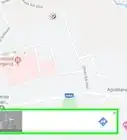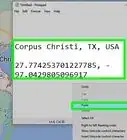This article was co-authored by wikiHow staff writer, Nicole Levine, MFA. Nicole Levine is a Technology Writer and Editor for wikiHow. She has more than 20 years of experience creating technical documentation and leading support teams at major web hosting and software companies. Nicole also holds an MFA in Creative Writing from Portland State University and teaches composition, fiction-writing, and zine-making at various institutions.
The wikiHow Tech Team also followed the article's instructions and verified that they work.
This article has been viewed 75,659 times.
Learn more...
This wikiHow teaches you how to switch to a different route using Google Maps on your iPhone or iPad. The steps to change your route are a bit different depending on whether you've already begun your trip or still in the planning stages. By changing the destination, choosing an alternate route, adding stops, or avoiding tolls or highways, you can quickly get the most accurate directions from Google Maps at any point during travel.
Steps
-
1While navigating, tap Route icon. It's the two curved arrows at the bottom of the screen, just to the right of your remaining travel time. This displays a preview of your route, as well as alternative routes and their ETAs.
- You can also get here by tapping the bar at the bottom of the map and selecting Preview route.
-
2Tap an alternate route to switch immediately. Your current route appears in blue, while alternate routes are gray. Tap one of the gray routes to switch to that route. Your navigation instructions will change immediately.
- If you decide not to select an alternate route, tap Re-center on the map to return to the previous navigation view.
-
1
-
2
-
3Select the stop you want to add. Enter the address or select the location of the stop you want to add to your current route. This places a new point on the map and asks if you want to add the stop.
-
4Tap Add Stop. It's the green button at the bottom of the screen. This adds the stop to your route, changing your current route and ETA to include the new stop.
-
1Tap the red Exit button. It's at the bottom-right corner. This disables navigation to the current destination and allows you to select a new one.
-
2Enter a different destination. To do so, tap the current destination above the map, tap the X to erase it, and then start typing your new destination. Tap the new destination when it appears in the search results to select it.
-
3Tap Start. It's the blue button at the bottom. This begins navigation to the new destination.
-
1While navigating, tap the trip menu. It's the white bar at the bottom of the map that displays your remaining travel time. This expands the menu.
-
2Tap Settings. It's at the bottom of the menu.
-
3Select which route options to avoid. In the "Route Options" section of the menu you'll find three switches: Avoid highways, Avoid tolls, and Avoid ferries. If you want to avoid any of these options on your route, tap its corresponding switch to turn it on.
-
4Tap the back button. This updates your route to bypass highways, tolls, and/or ferries as needed.
Selecting an Alternate Route Before Your Trip
-
1Select a destination on the map. Tap a destination on the map, or search for it by typing its name or address into the search bar.
-
2Tap one of the gray routes. Google Maps automatically selects a route based on the amount of travel time. The route selected by Google Maps is the one highlighted in blue. Alternate routes are gray, and each displays its own ETA. Tap one of the other routes to select and view that route.
-
3Tap Start. It's the blue button at the bottom of the screen. This begins navigation using the alternate route you selected.
Adding a Stop Before Your Trip
-
1Select a destination on the map. Tap a destination on the map, or search for it by typing its name or address into the search bar.
- You can rearrange your destinations at any point, so it doesn't matter whether you select your final destination now, or one of the places you want to stop along the way.
-
2Tap Directions. It's at the bottom-left corner. This displays the suggested route.
-
3Tap the three horizontal dots next to your current location. It's at the top-right corner.
-
4Tap Add Stop. This adds a third field above the map containing the text "Add stop."
-
5Tap the new Add stop field at the top. This allows you to select another destination.
-
6Enter a location or tap Choose on a map to select from the map. Once you tap the place you want to go, the destination will be added to the list of stops above the map.
- To add another stop, tap the new Add stop field that expanded below the last stop you entered, and then select the next destination.
- You can add up to 9 stops to a single trip.[1]
-
7Place your destinations in the desired order (optional). If you want to switch the order in which you travel to each destination, tap and drag the location name or address up or down the list. This updates the route displayed on the map below.
-
8Tap Done. It's at the bottom-right corner of your destination list. The route will appear.
-
9Tap Start to begin navigating to the first destination. Navigation will begin immediately.
- To add another stop once you're already on the way, tap magnifying glass icon in the upper-right corner, select or search for a new location, and then tap Add stop.
Avoiding Tolls, Ferries, and Highways Before Your Trip
-
1Select a destination on the map. Tap a destination on the map, or search for it by typing its name or address into the search bar.
-
2Tap Directions. It's at the bottom-left corner.
-
3Tap the three horizontal dots. It's at the top-right corner next to your current location or starting point.
-
4Tap Route options. It's at the top of the menu.
-
5Choose which route options to avoid. Tap the toggle switch next to Avoid highways, Avoid tolls, and/or Avoid ferries to remove such routes for your trip.
- If you want Google Maps to always display trips without tolls, highways, and/or ferries, tap the "Remember settings" switch to turn that feature on.
-
6Tap the back button. This saves your changes and re-displays the route if necessary.
-
7Tap Start. It's the blue button at the bottom. This starts navigation toward your destination.
References
About This Article
1. Tap the menu at the bottom of the map while navigating.
2. Tap Preview route.
3. Tap one of the alternate routes (in gray).