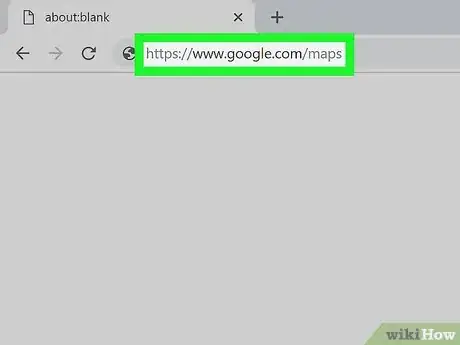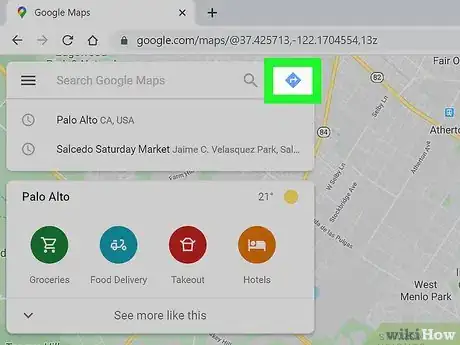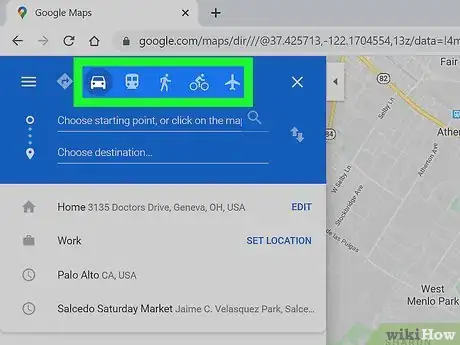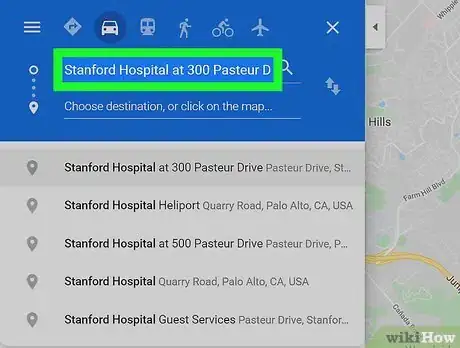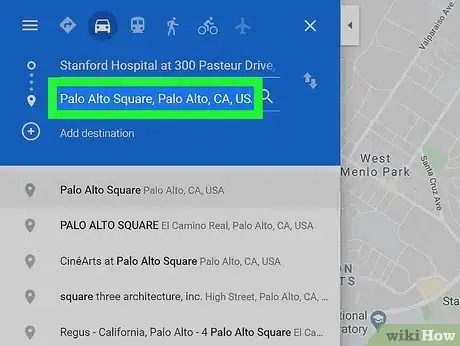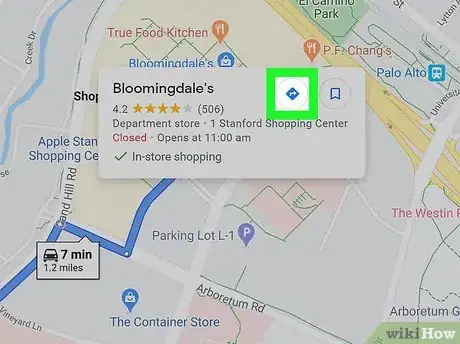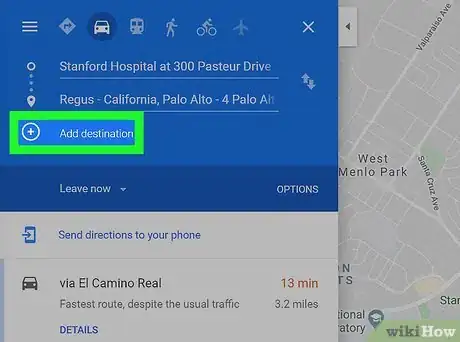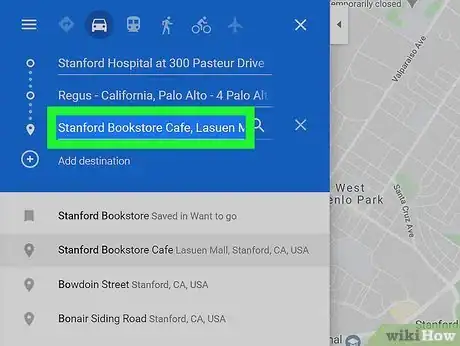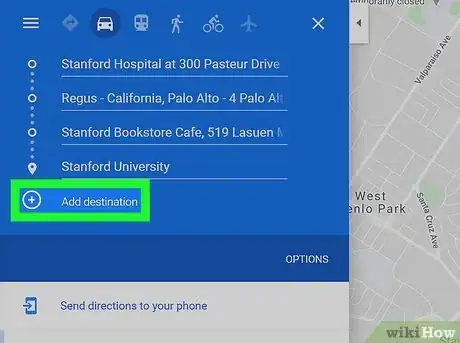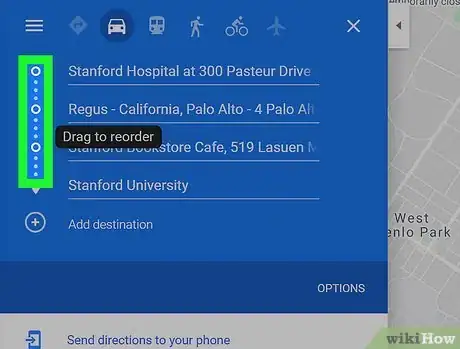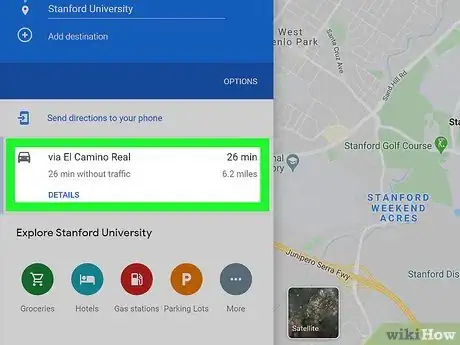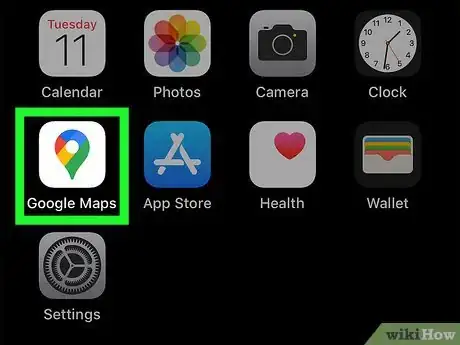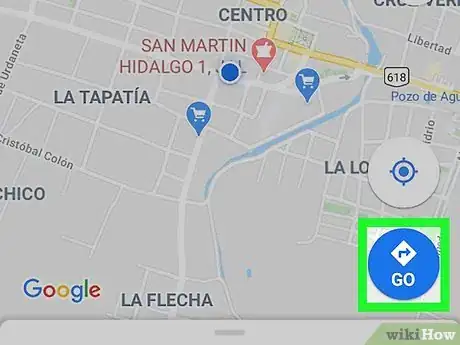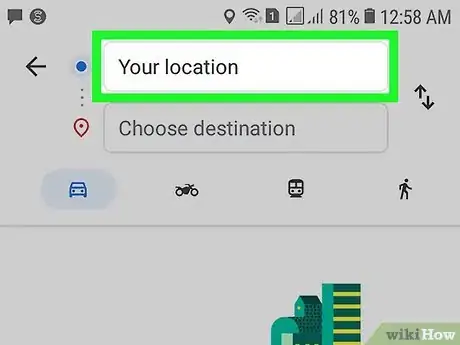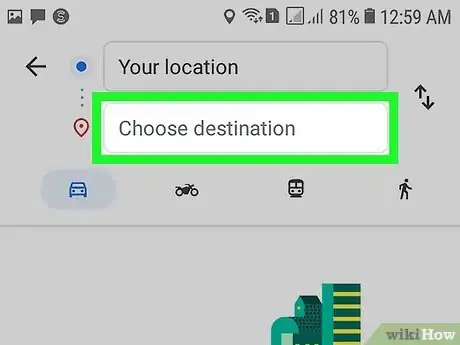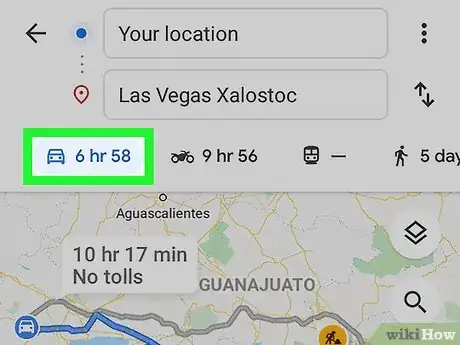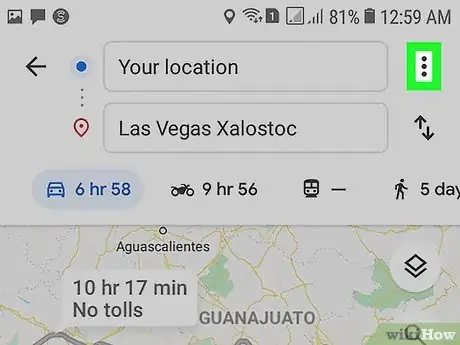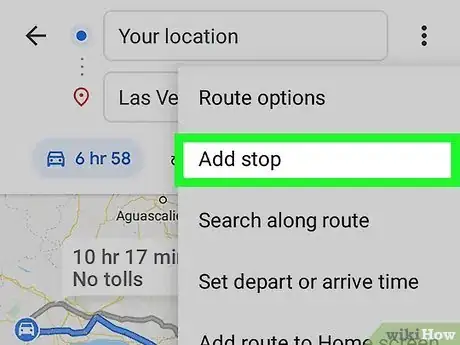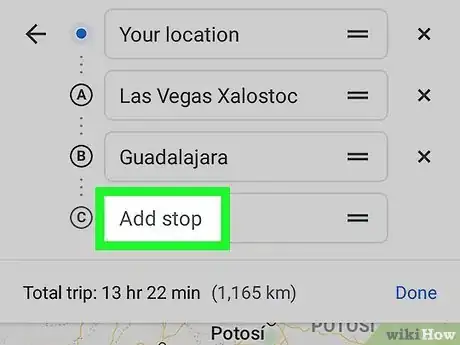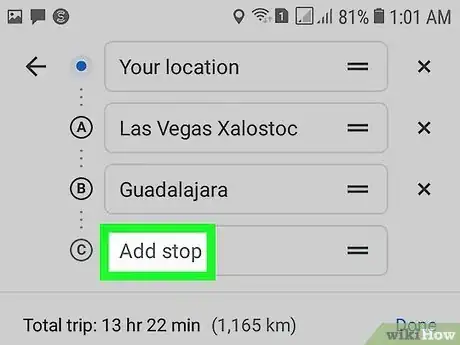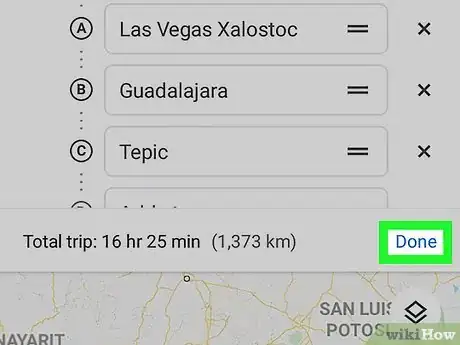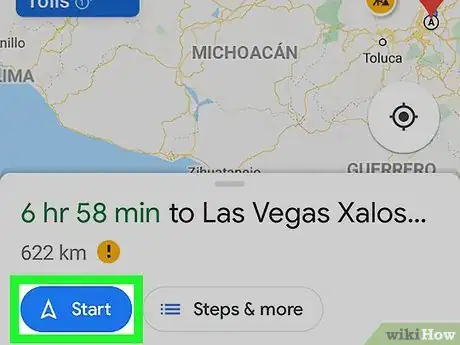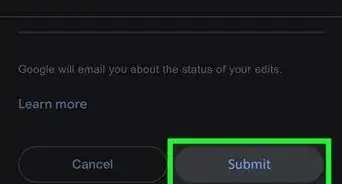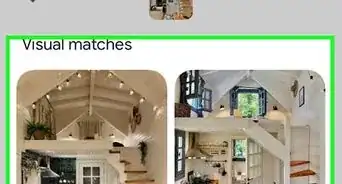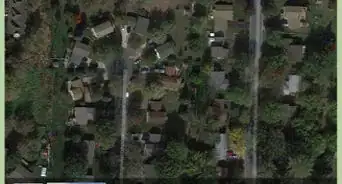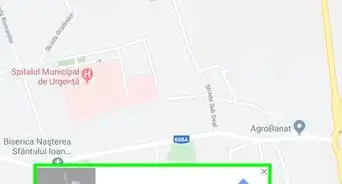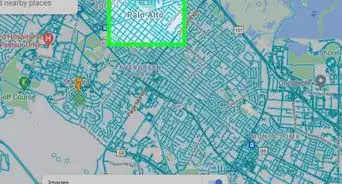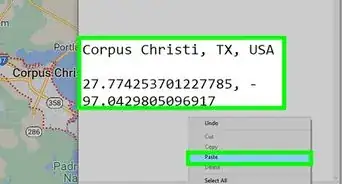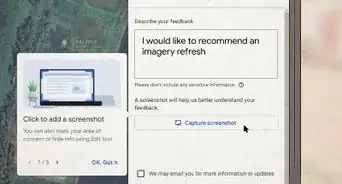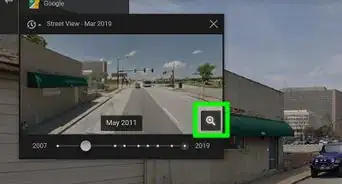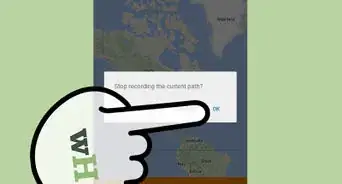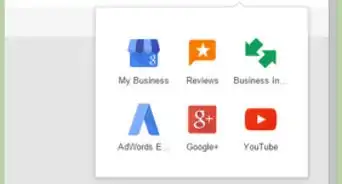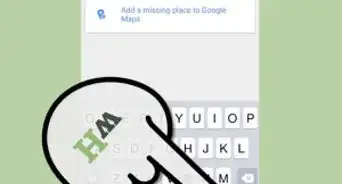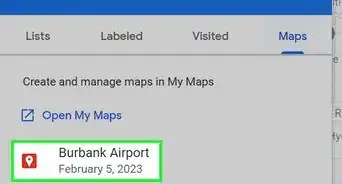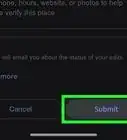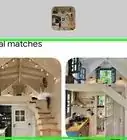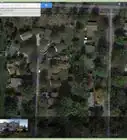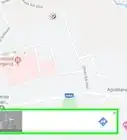This article was co-authored by wikiHow staff writer, Darlene Antonelli, MA. Darlene Antonelli is a Technology Writer and Editor for wikiHow. Darlene has experience teaching college courses, writing technology-related articles, and working hands-on in the technology field. She earned an MA in Writing from Rowan University in 2012 and wrote her thesis on online communities and the personalities curated in such communities.
The wikiHow Tech Team also followed the article's instructions and verified that they work.
This article has been viewed 1,273,798 times.
Learn more...
Planning a long trip with numerous stops? This wikiHow will teach you how to add multiple destinations in Google Maps in the mobile app and your computer. You can create a map with multiple destinations for drives, walks, and bike rides.
Steps
Using the Google Maps Website
-
1Go to https://www.google.com/maps on your computer. The Google Maps site allows you to create maps with up to nine additional destinations.
-
2Click the Directions button on the right side of the search box. This will open the sidebar and allow you to enter a starting location and your first destination.Advertisement
-
3Select your mode of transportation. Use the buttons along the top of the sidebar to select how you will be traveling. You can only set multiple destinations for driving, walking, and cycling. You cannot set multiple destinations for transit or airplanes.[1]
-
4Enter your starting location. You can type an address, a business or landmark, or click a spot on the map. Click the "My location" option at the top of the search results to use your computer's current location. You may be prompted by your browser to allow Google Maps to see your location.
- You must enter a starting location before you can add multiple destinations.
-
5Enter your first destination. Click the "Choose destination" box and then enter a destination just like you did your starting point.
-
6Click Directions if you haven't already. If you started by selecting your destinations first (i.e. by clicking a spot on the map or searching for a destination when you first opened the map), click the round "Directions" button and pick a starting location. You'll need to be in "Directions" mode with both a starting location and a destination before you can add multiple stops.
-
7Click the + button below the destination. This will add a new destination line for your second destination.
- Make sure that you have both a starting location and a destination set, or the "+" will not appear.
- If you don't see the "+" button, you may need to close "Route options." You may also have the wrong travel method selected, as airplanes and transit do not support multiple destinations.
-
8Add your second destination. After clicking the "+" button, enter in your second destination like you did the first. You'll see your route adjust so that you're taken to your second destination after reaching the first.
-
9Repeat for additional destinations. You can continue to add destinations in this fashion until you've completed your trip. You can only specify a single method of transportation for the entire trip.
- You can set up to ten total locations, including your starting point. If your trip has more destinations, you may have to create multiple maps for your trip.
-
10Drag the dots next to each destination to reorder them. You can drag and release the dots next to each destination if you need to reorder your trip. The new route will automatically be calculated.
-
11Click the route you want to use. If there are multiple possible routes for your trip, they'll be listed below your destinations, along with the total travel time. Click the route to view the turn-by-turn directions.
- You cannot send a trip with multiple destinations to your mobile device, so this option will be grayed out.
- Click the "Print" button to send the map to your printer. You'll have two options: printing with the map, or printing text directions only.
- You can also click the Share button and send a link to the map to others via email.
Using the Mobile App
-
1Open Google Maps. This app icon looks like a multicolored map pin that you'll find on one of your Home screens, in the app drawer, or by searching.
-
2Tap Go. You'll see this blue Directions button in the lower right corner of your screen and will start Directions mode, which will prompt you for a starting location and destination. It is a blue button that may have the words "Go" or may be just a blue arrow in a white diamond.
- The process for adding multiple destinations is the same for both iOS and Android.
-
3Enter your starting location. By default, Maps will use your device's current location. You can enter any location by tapping the "Your location" text field and then entering a custom one.
- Tap "Choose on map" to place a pin on the map you want to use as your starting location. Drag and zoom the map underneath the pin to position it.
-
4Tap "Choose destination" and enter your first destination. You can type the address, search for a business or place, or tap "Choose on map." If you tap "Choose on map," you can pan and zoom the map to place a pin for your destination.
-
5Ensure that you have driving, cycling, or walking selected. Multiple destinations are not supported for transit or rides.
-
6Tap the ⋮ (Android) or ••• (iOS) button. This three-dot button appears after you have entered your starting location and your destination, a route is shown on the map, but before you've tap Start.
-
7Tap Add stop. This will add a new line underneath your first destination.
- If you don't see this option, your device may be too old to support the feature.
-
8Enter in the second destination. You can search for a location or address, or tap "Choose on map" to place a pin.
-
9Continue adding more stops (if needed). You can add up to nine destinations. Each time you add a destination, a new "Add stop" line will appear underneath until the limit is reached.[2]
- To rearrange your stops, you can drag and drop the two-line place-holder icons that are displayed to the right of the stop's address.
-
10Tap Done. You'll see this blue text to the right of the estimated trip time, below the list of stops you've added.
-
11Tap Start. You'll see this at the bottom of your screen and will start navigation.
Community Q&A
-
QuestionI used to have a + sign on my screen after I give my destination to Google Maps, but it's gone. How do get it back?
 Community AnswerClose the box named 'Route Options' underneath the destinations. You should then see the + sign.
Community AnswerClose the box named 'Route Options' underneath the destinations. You should then see the + sign. -
QuestionI don't see the + icon in the new version of Google Maps. How do I add multiple destinations?
 Community AnswerIt's in a blue circle to the left of the word 'Options', below your starting point and your destination point. You must have entered a starting location as well as your first destination in order for it to appear.
Community AnswerIt's in a blue circle to the left of the word 'Options', below your starting point and your destination point. You must have entered a starting location as well as your first destination in order for it to appear. -
QuestionCan I send a planned trip to my phone?
 Community AnswerYes, you can. When you set the starting and ending points, you should be able to move the path to bend in the direction of your choosing, so just click the path and drag it to where you want to go.
Community AnswerYes, you can. When you set the starting and ending points, you should be able to move the path to bend in the direction of your choosing, so just click the path and drag it to where you want to go.
References
About This Article
1. Open Google Maps.
2. Tap Go.
3. Enter your starting location.
4. Tap "Choose destination" and enter your first destination.
5. Ensure that you have driving, cycling, or walking selected.
6. Tap the three-dot menu icon.
7. Tap Add stop.
8. Enter in the second destination.
9. Continue adding more stops (if needed).
10. Tap Done and Start when you're done adding stops and are ready to go.