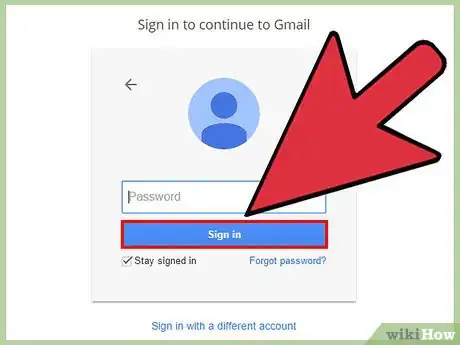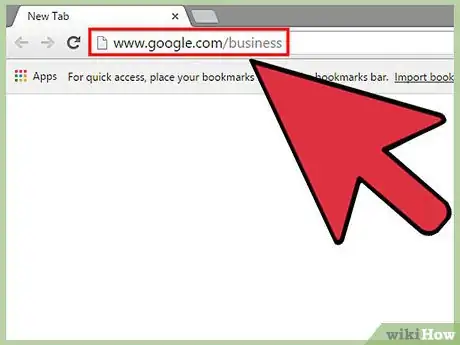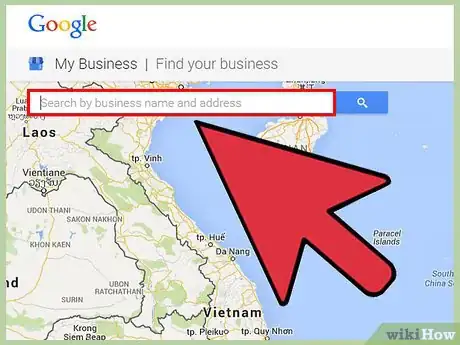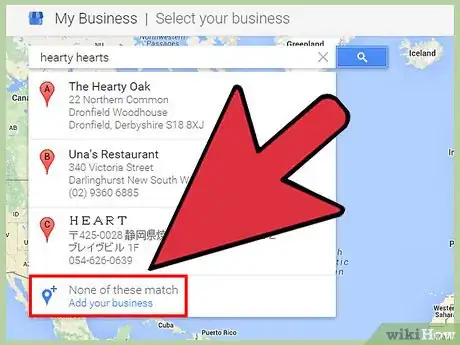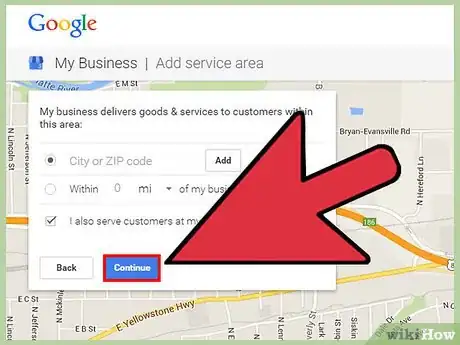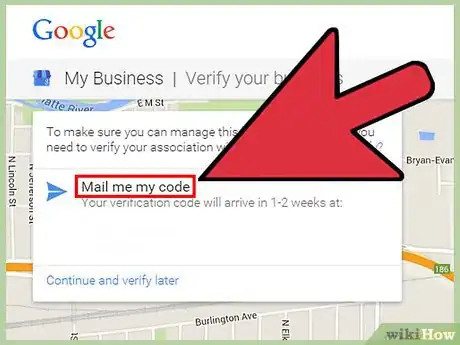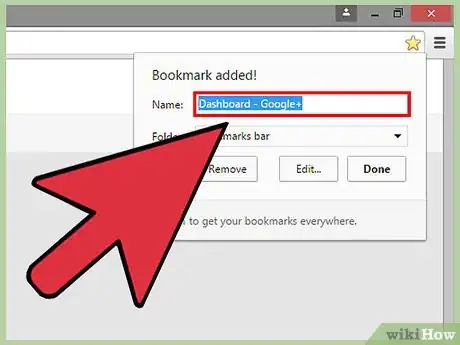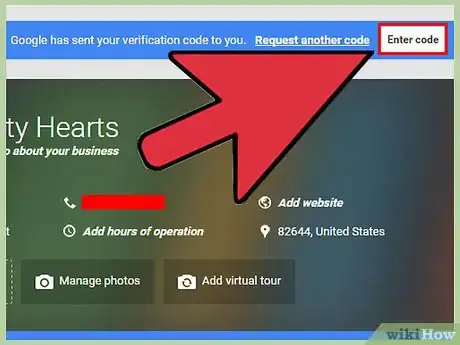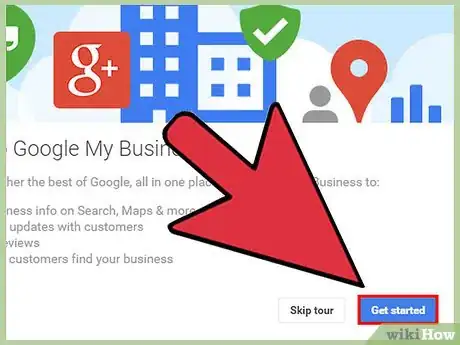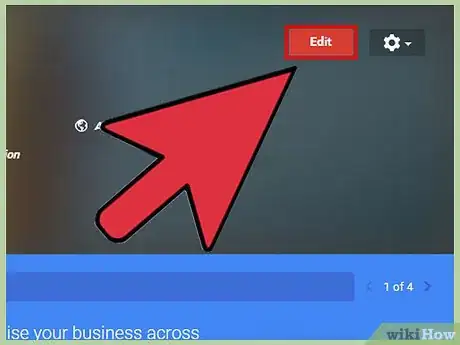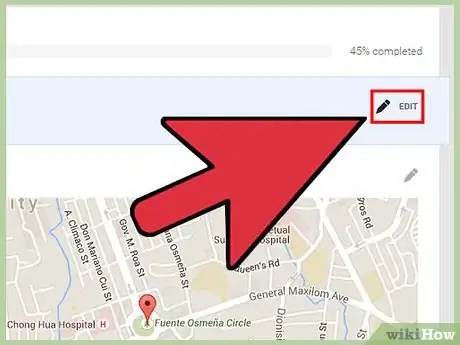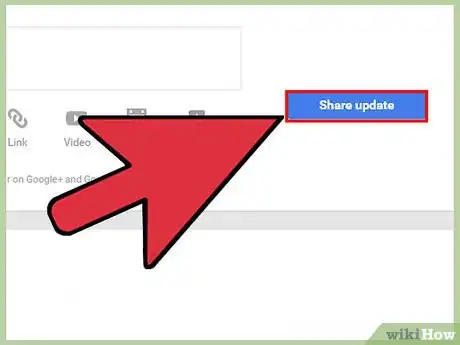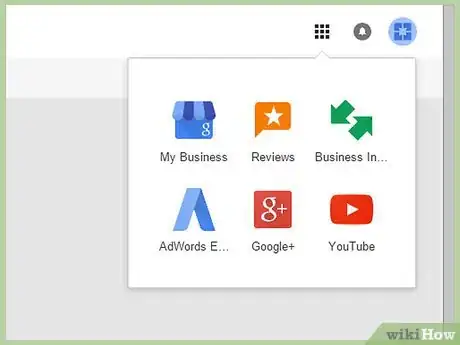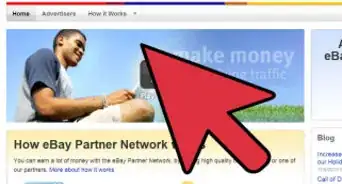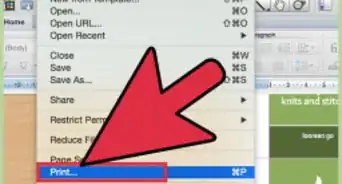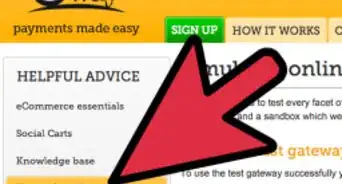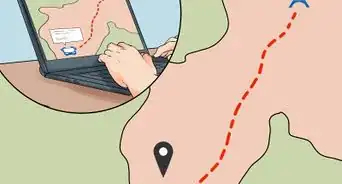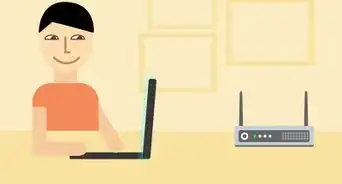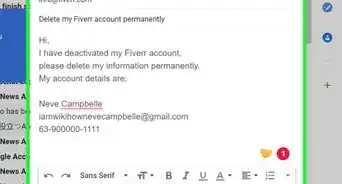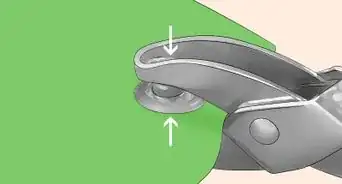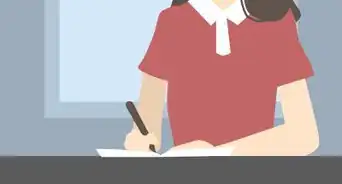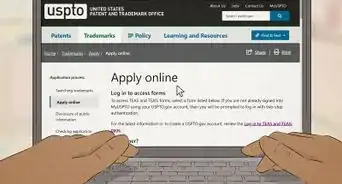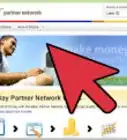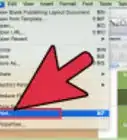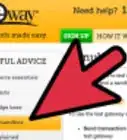This article was co-authored by Sarah Harkleroad. Sarah Harkleroad is a Marketing & Branding Expert and a Co-Founder and Brand Manager at Daor Design. With over 15 years of experience, she specializes in brand strategy, logo design, website design, and marketing for small businesses. Sarah holds a BA in Graphic Design, a BA in Fine & Studio Arts, and a Minor in Business Administration & Management - all from Cedarville University. To date, she and her team at Daor Design have helped over 450 small businesses across the country build their brands.
This article has been viewed 104,558 times.
There are millions of small businesses around the world that are on Google Maps, and customers use Google Maps every day to find them. You can add your business to Google Maps by starting a Google My Business (GMB) account and confirming that you own or work for the business. When you update your business's information through Google My Business, your new business information will appear on Google Maps, Search, and Earth. Your customers and potential customers will be able to readily find information about your business, learn about your services, and write reviews that can help your business grow and gain credibility. [1]
Steps
Locating Your Business
-
1Determine if you have a Google Account. You don't have to use a gmail.com address to own a Google account, you can login to Google with just about any email address. For GMB to work, your Google Account must be associated with the location you are trying to add or manage. If you do not have a Google account associated with your business, create one. This account will be linked to the Google My Business dashboard you are creating.
- If you do not have a Google account, click on "Sign in", then "More Options" and finally "Create Account" at www.google.com. Follow the instructions to create an account. [2]
-
2Type in www.google.com/business to go to Google My Business.[3] Click on the green box in the middle that says “Start Now”. Getting your business on Google will allow you to give your customers correct information about your business location, phone number, hours, photos and services provided. It will also enable your customers to give your business ratings and reviews, and read news that you post. [4]Advertisement
-
3Enter your business name and address into the search bar to find your business on Google Maps.[5]
- Double check that the address and phone number match your business.
-
4Click on the blue hyperlink “Add your business”. This step applies if your business did not appear under the search results for “Find your Business”. If Google does not have your business listed, you will need to add the details of your business.
- Click the category your business falls under. For example, “Attorney”. The category is extremely important for Google to rank your listing. It's very important to note that while Google offers more than one category for your listing it is preferable to choose only one. Using more than one will not help your ranking at all.
- Accurately fill in the details of your location. This will include the business address, phone number and the category your business falls under, for example, “bakery”.
- If applicable, make sure to check the box that says “I deliver goods and services to my customers at their location”. Then fill out the areas you serve by entering the city names or zip codes of the regions you serve.
Confirming Ownership
-
1Check the box to confirm and then click "Continue". This step confirms you are authorized to add this information to Google for your business. Clicking continue also means you accept the terms and conditions. Legally, it is necessary for Google to confirm that you are the legitimate owner or authorized employee of the business.
- If you are unsure whether you’re authorized to edit your business information on Google, check with the owner or manager of your company before proceeding.
-
2Click “Call me now” or “Verify by mail”. Google will send you a code to verify that you are a legitimate part of the business. Google can call or mail the six digit code to you. There are also various other options for verification like being a registered website owner in Search Console or having a domain-based email address that matches the listing's domain.
- Choosing the phone call is a much faster to confirm your business on Google Maps. When Google calls, write down the verification number that is given to you.
- If you choose to verify by mail, you may have to wait a week or two to publish your business information on Google Maps. Additionally, the code they send is only good for thirty days. As soon as you receive your business code, enter the code on your Google My Business dashboard.
-
3Before you leave your Google My Business dashboard, bookmark the page. In order to access your dashboard again in the future, sign back into your Google account. Go to your bookmark or go to google.com/business and you will be automatically taken to your dashboard. [6]
-
4Click the “Enter code” box on the top of your My Business dashboard. The “Enter code” box is located in the blue highlighted box at the top of your page. It is directly to the right of a message that says “Google has sent your verification code to you”. Type the six digit verification code you received from Google into the box and click “Submit”.
Editing Business Details
-
1Take the tour of your Google My Business dashboard. The tour will help to quickly familiarize you with the Google My Business platform. Understanding the features of this platform will allow you to maximize the presence of your business on Google.
- Stay signed into your Google account while you work on your Google business listing. Signing into other accounts will cause you to log out of your Google My Business.
- If you accidentally navigate away from your dashboard, go back to your bookmarks or type in google.com/business.
-
2Edit your business information. At the top of your dashboard and to the right of the title of your business, click on the red “Edit” box. Edit your business information so that your customers can learn more information about your business and view pictures of your business.
- Add a profile picture. Then upload other quality pictures of your business, add your hours and write an introduction for your business. Choose your pictures wisely, make sure they highlight all the best parts of your business. Make sure the pictures are professional, and to get even more out of them you should optimize the pictures with geo-tagged meta data that indicates the photo's authenticity to your location.
- Take your time writing a well written description for your business. Keep your writing professional, and write to make a favorable impression with your customers and potential customers.
- If you are unsure about your writing skills, consult a friend or colleague who can help you review your writing before you post on Google My Business.
-
3Click "Edit" to change any basic information about your business. If in the future your contact information changes, go to your Google My Business dashboard and update your information.
- Remember, you can access your Google My Business again by logging into your Google account and typing in google.com/business. Click on your business, and you will be taken to your dashboard.
-
4Share what is going on in your business with your customers. If you want to publicize events or give your customers information about your business, use the Posts feature of Google My Business.
- On your dashboard, tap the “Posts” icon and click an option to share an update: text, photo, video, link, or even an event. After selecting or entering your update, click the blue “Post” box to post what is happening with your business.
-
5Explore the other features on your Google My Business dashboard. The features Insights, Reviews and AdWords Express can help your business advertise, engage with customers and build a presence in you business community.
Community Q&A
-
QuestionHow do I enter my business name?
 Community AnswerOn Google Maps, right-click on your business's location and click "Add a Missing Place." A dialog box will appear on the side of the screen. Click "Claim this Business." Add your information in the dialog boxes. The first thing Google will ask you is your business name. All of the other information will simply help customers.
Community AnswerOn Google Maps, right-click on your business's location and click "Add a Missing Place." A dialog box will appear on the side of the screen. Click "Claim this Business." Add your information in the dialog boxes. The first thing Google will ask you is your business name. All of the other information will simply help customers.
References
About This Article
To add a business to Google maps, start by logging into a Google account associated with your business and typing www.google.com/business into your browser. Then, enter your business name and address into the search bar and choose “None of these match,” from the drop down list. Next, follow the prompts to fill in the information about your business and request a verification code via mail or phone call. Once Google sends you the code, log in to your My Business dashboard to edit the details of your business, including the location and hours. To learn how to use your My Business account to share updates with your customers, read on!