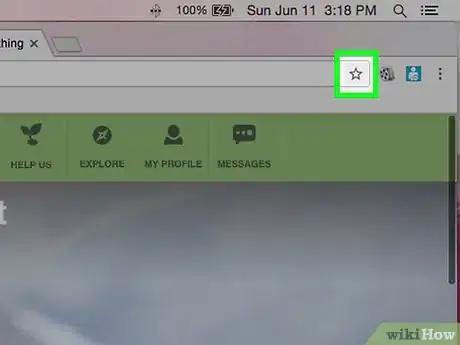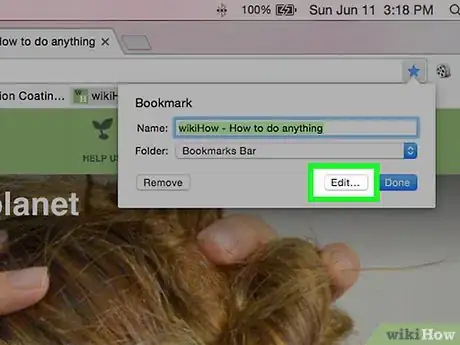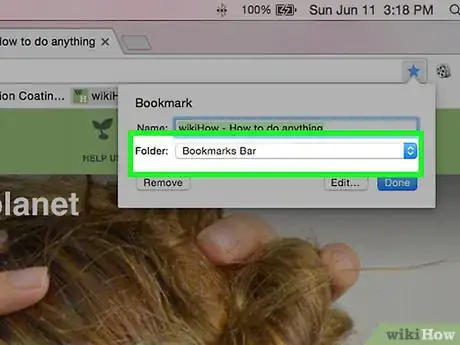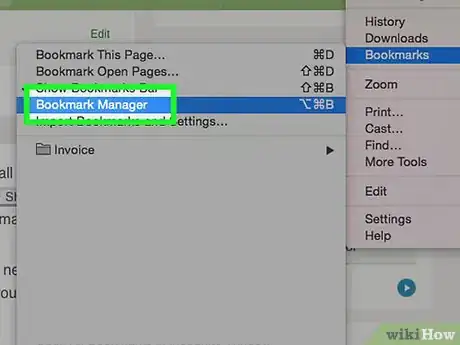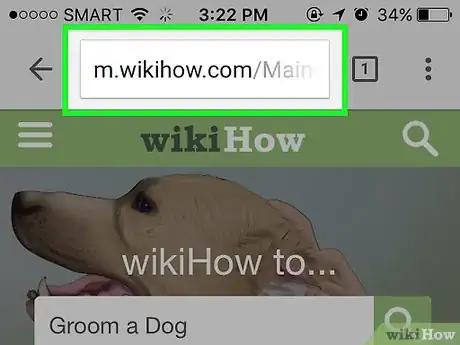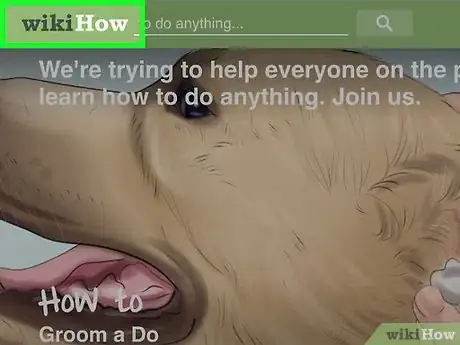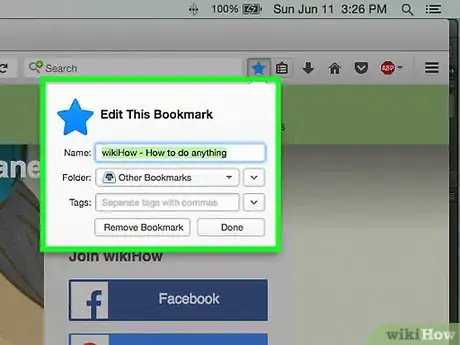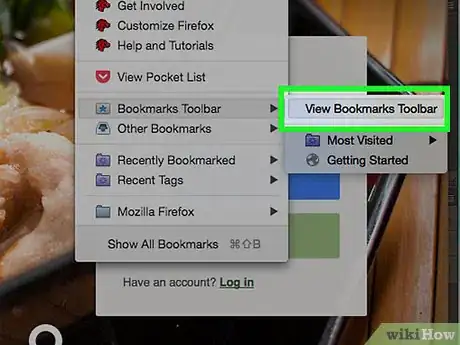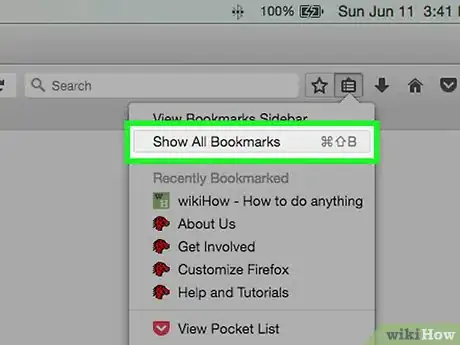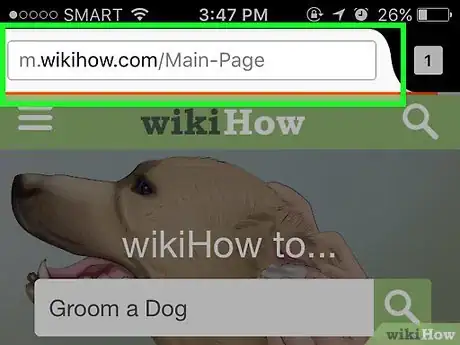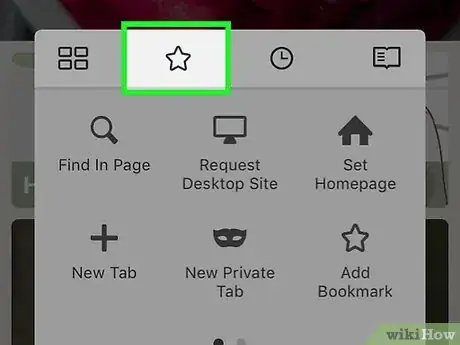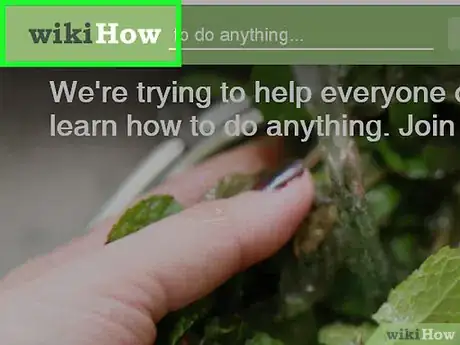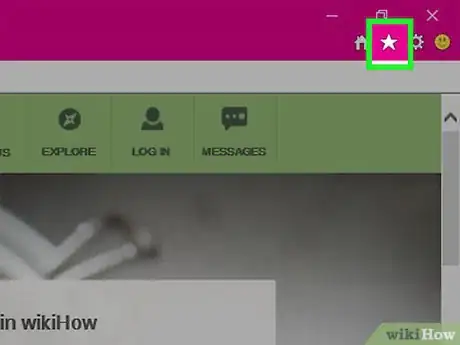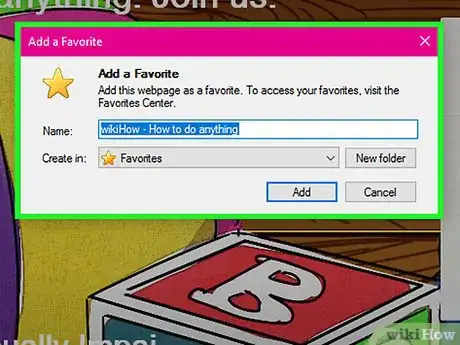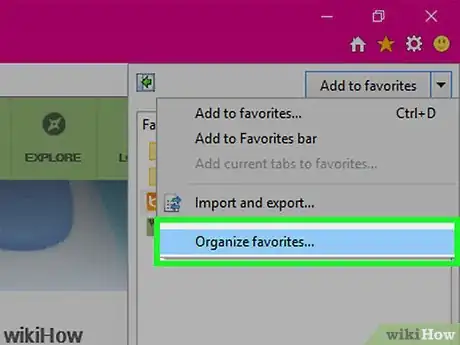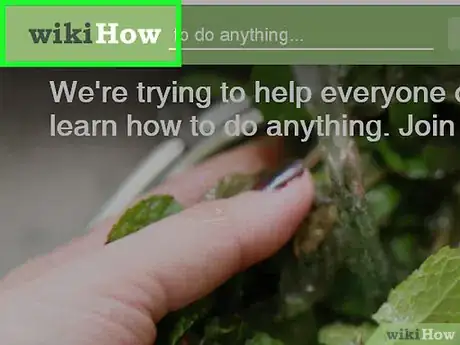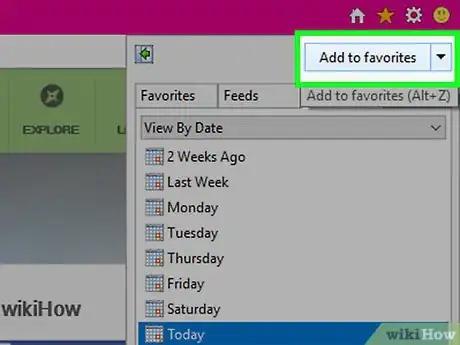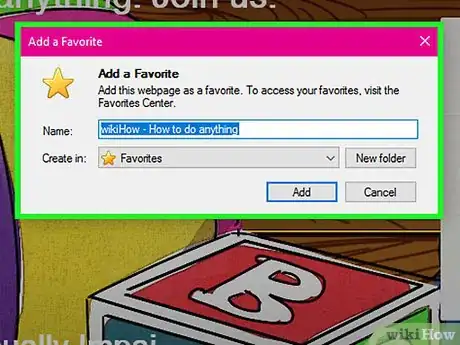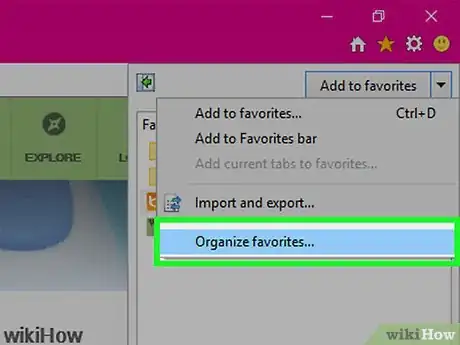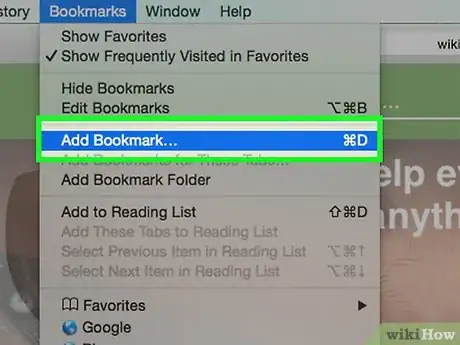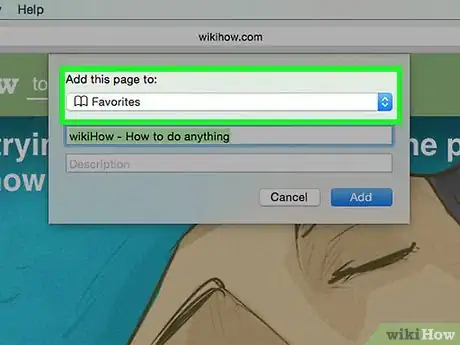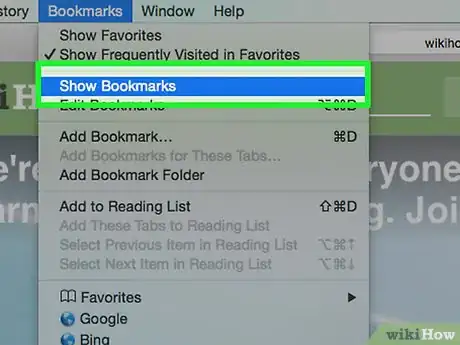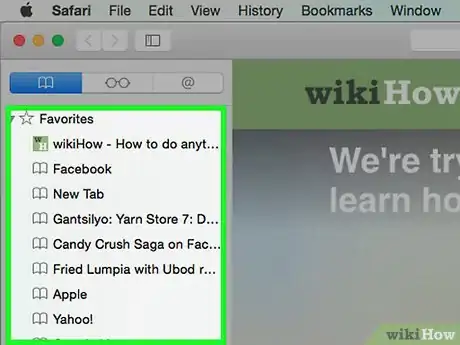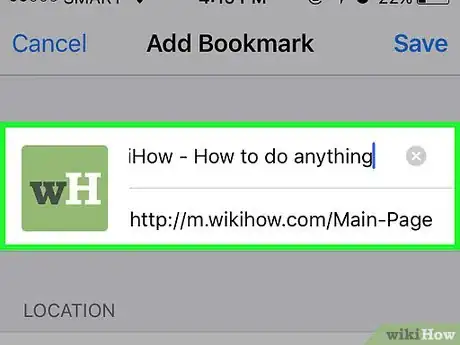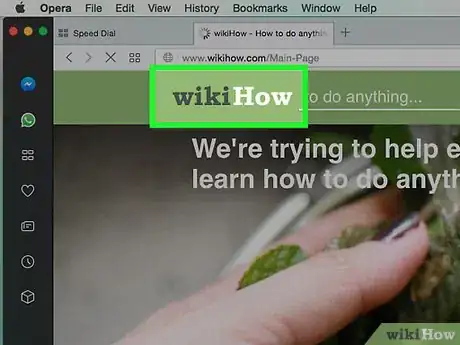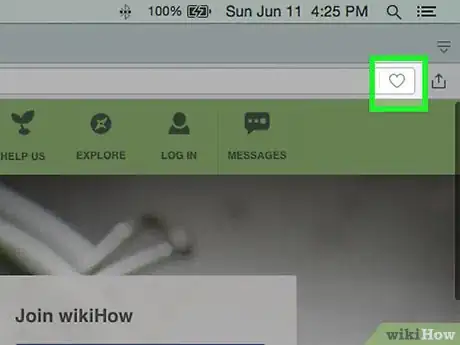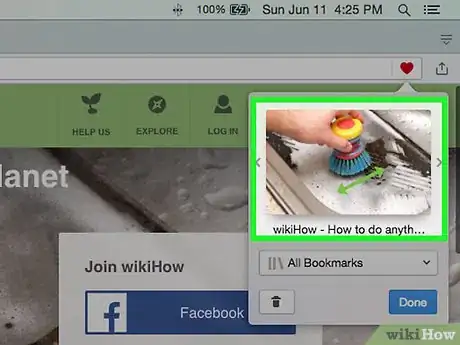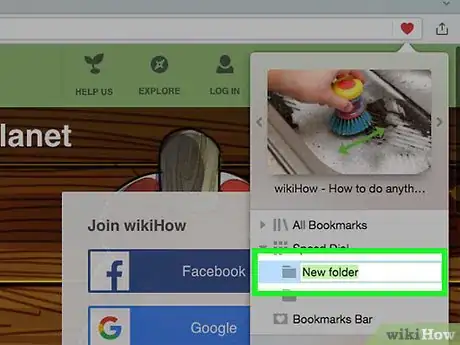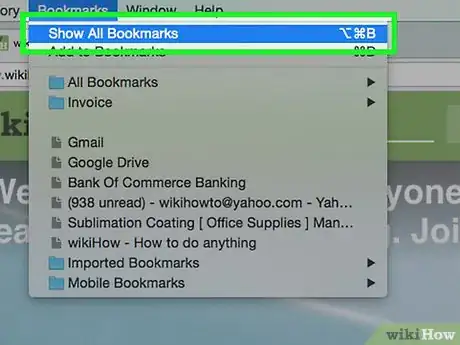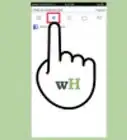This article was co-authored by Stan Kats. Stan Kats is a Professional Technologist and the COO and Chief Technologist for The STG IT Consulting Group in West Hollywood, California. Stan provides comprehensive technology solutions to businesses through managed IT services, and for individuals through his consumer service business, Stan's Tech Garage. Stan holds a BA in International Relations from The University of Southern California. He began his career working in the Fortune 500 IT world. Stan founded his companies to offer an enterprise-level of expertise for small businesses and individuals.
The wikiHow Tech Team also followed the article's instructions and verified that they work.
This article has been viewed 447,506 times.
Want to save a website so you can easily access it later? The right way to bookmark a website depends on the browser you're using. This article will walk you through how to bookmark a website whether you're using Chrome, Firefox, Internet Explorer, Safari, or Opera.
Things You Should Know
- If you're using the desktop version of Chrome, Firefox, Edge, or Safari, press "Ctrl/Cmd + D" to bookmark the page you're on.
- If you're using the mobile version of Chrome or Chrome, tap ⋮ or ☰ and ☆.
- If you're using the mobile version of Safari, tap the Share icon and then "Add Bookmark."
Steps
Chrome
-
1Navigate to the page you want to bookmark.
-
2Advertisement
-
3Name your bookmark. By default, your new bookmark will have the same name as the title of the page. Click the current name in the pop-out window to enter a new name.
- You can also edit the description by clicking on it beneath the name.
-
4Modify the address. You can edit the address of the URL by clicking on it in the pop-out window. This can be useful if you're on a subpage but want to add a bookmark for the main site.
-
5Organize the bookmark. Chrome allows you to browse through your bookmark folders in the bookmark pop-out window. By default, the bookmark is added to the "Other bookmarks" folder.
- Click the "Add to folder" button at the bottom of the bookmark pop-out window.
- Navigate to the bookmark folder you want to add the bookmark to using the > and < buttons.
- Create a new folder in your current location by typing in a folder name and clicking "Create".
-
6Show or hide the Bookmarks Bar. In Chrome, the bookmarks bar is located directly underneath the address bar. It will display all of your bookmark folders and bookmarks bar bookmarks. Clicking the >> button on the far-right of the bar will display everything that doesn't fit.
- You can toggle the bookmarks bar by pressing Ctrl/⌘ Cmd+⇧ Shift+B, or by clicking the Chrome Menu button (☰), selecting "Bookmarks", and then clicking "Show bookmarks bar".
- If your bookmarks bar is showing, you can drag a websites icon directly onto the bar to quickly add it as a bookmark.
-
7Manage your bookmarks. If you want to browse, organize, and manage all of your bookmarks, you can open the bookmark manager. Press Ctrl/⌘ Cmd+⇧ Shift+O or click the Chrome Menu button (☰), select "Bookmarks", and then click "Bookmark manager". This will open the Bookmark Manager in a new tab.
- The sidebar on the left will display your bookmarks bar and folders. The newest versions of Chrome will also generate "Auto folders" which attempt to group bookmarks together based on context.
- Click the ✓ button to select multiple bookmarks at once.
- Click and drag bookmarks to move them to different folders. You can also use the "Move to folder" drop-down menu at the top of the window when you have multiple items selected.
- Delete a bookmark by clicking the ⋮ button next to bookmarking and selecting "Delete". You can also click the "Delete" button in the upper-right corner when multiple bookmarks are selected.
Chrome (Mobile)
-
1Open the page you want to bookmark.
-
2Tap the Menu button (⋮) and then tap ☆.[3]
-
3Edit the bookmark details. You can change the name, address, and choose a folder for the new bookmark. When selecting a folder, you can tap "New folder" to make a new folder in the currently-selected folder.
- Tap "Save" when you are satisfied with the bookmark.
-
4View all of your bookmarks. You can open a tab with all of your bookmarks.
- Tap the Menu button (⋮) and then "Bookmarks".
- Navigate through the folders by tapping them at the top of the screen.
- Press and hold a bookmark to view its menu. You can open the bookmark, edit it, or delete it.
Firefox
-
1Open the page you want to bookmark.
-
2Click the ☆ button next to the Search bar. The star will turn blue and will be added to your bookmarks.[4] You can also press Ctrl/⌘ Cmd+D.
-
3Click the ★ to open the bookmark's details. There are a few different changes you can make to the bookmark from this pop-out window:
- You can change the name of the bookmark, which is the same as the page's title by default.
- You can select a folder for the bookmark by choosing one from the drop-down menu. You can create a new folder by clicking the ∨ button and then clicking New Folder.
- Add tags to the bookmark. Firefox allows you to tag bookmarks with words or short phrases. You can then find your bookmarks later by using these tags. Click the ∨ button to view all of your tags.
-
4Toggle the bookmarks bar. The bookmarks bar is a way to quickly access your most important bookmarks. It appears beneath the address bar. Click the Clipboard button next to the Search bar, select "Bookmarks Toolbar", and then click "View Bookmarks Toolbar" to toggle it on or off.
- If your bookmarks bar is showing, you can drag a websites icon directly onto the bar to quickly add it as a bookmark.
-
5Manage your bookmarks. You can open the Library window to manage all of your bookmarks. Click the Clipboard and select "Show All Bookmarks" to open the Library window to the All Bookmarks section.[5]
- Click and drag bookmarks to move them. You can select multiple bookmarks by holding Ctrl (Windows) or ⌘ Command (Mac) and clicking each one.
- Right-click and select "New folder" to create a new folder for your bookmarks. The folder will be created in your current location.
- Delete bookmarks by right-clicking on them and selecting "Delete". You can delete multiple bookmarks at once if you have them all selected.
Firefox (Mobile)
-
1Open the page you want to bookmark.
-
2Tap the Menu button (⋮) and then tap the ☆. If you don't see the ⋮, you may have to pull the page down a little.
-
3Open a new tab to view your bookmarks. Swipe left or right until you open the "Bookmarks" section.
-
4Edit a bookmark by pressing and holding it, and then select "Edit". This will allow you to change the name, address, and add keywords which can help you find it in a search.
Internet Explorer
-
1Open the page that you want to bookmark.
-
2Click the ☆ in the upper-right corner. Click Add to favorites. If you don't see the ☆, click "Favorites" → "Add to favorites".[6]
- You can also press Ctrl+D.
-
3Edit the bookmark's details. You can change the title of the bookmark and choose a folder to save it in. Click New folder to make a new folder in the currently-selected folder.
- Click Add when you are satisfied with the bookmark.
-
4Organize your bookmarks. If you have a lot of bookmarks, you can use the bookmark manager to get them all in order. Click the "Favorites" menu and select "Organize favorites". If you don't see the Favorites menu, press Alt.
- Click and drag bookmarks to move them into different folders. You can also drag folders into other folders.
- Right-click on a bookmark or folder and select "Delete" to delete it. All of the bookmarks in a deleted folder will be deleted as well.
Internet Explorer 11 (Mobile)
-
1Open the page you want to bookmark.
-
2Tap or click the Favorites button in the address bar. If you don't see the address bar swipe up from the bottom of the screen or click the bar at the bottom.
-
3Click the "Add to favorites" button. You can find this in the upper-right corner of the Favorites bar.[7]
- You can also press Ctrl+D if you have a keyboard.
-
4Edit the details of the bookmark and then tap or click "Add". You can change the bookmark's name, and select a folder to store it in from the drop-down menu.
-
5Manage your bookmarks. You can view all of your bookmarks in the Favorites bar. Tap and hold the folder name at the top of the bar to select a different folder.
- Press and hold a bookmark or right-click it to open a menu allowing you to delete the bookmark.
- Select "Edit" from the menu to rename a bookmark or move it to another folder.
Safari
-
1Visit the website you want to bookmark.
-
2Click "Bookmarks" → "Add Bookmark". You can also press ⌘ Command+D.
-
3Select a location for the bookmark. The pop-out menu will allow you to choose where you want to save your bookmark to. You can add it to any of your folders or your Favorites bar.
-
4Name the bookmark and save it. By default, the bookmark will have the same name as the title of the page. You can edit the title before saving the bookmark. Click Add when you're happy with the location and title.
-
5Manage your bookmarks. If you have a lot of bookmarks, you can manage and organize them using the bookmark manager. Click "Bookmarks" → "Show Bookmarks" or press ⌘ Command+⌥ Option+⇧ Shift to open the bookmark manager.
- Add a new folder by clicking "Bookmarks" → "Add Bookmark Folder", or press ⇧ Shift+⌥ Option+N.
- Move bookmarks by clicking and dragging them. You can select multiple bookmarks by holding ⌘ Command and clicking each one.
- Delete bookmarks by right-clicking on them and selecting "Delete".
-
6Open the Bookmarks sidebar. The sidebar allows you to quickly see all of your bookmarks and folders while still viewing websites. Click "View" → "Show Bookmarks Sidebar" or press Ctrl+⌘ Cmd+1.[8]
Safari (iOS)
-
1Open the webpage you want to bookmark.
-
2Tap the Share button at the bottom of the screen.
-
3Select "Add Bookmark" from the window that appears.
-
4Edit your bookmark's details. You can change the title of the bookmark as well as the exact address it will take you to. You can also tap the Location option to choose where to save your bookmark.
- Tap "Save" when you are satisfied with the bookmark.
Opera
-
1Navigate to the website that you want to bookmark.
-
2Click the ♥ button on the right side of the address bar.
-
3Select an image for the bookmark. Opera allows you to select an image to use along with the bookmark. You may be able to pick from certain images on the page, or a screenshot of the entire page. Click the < and > buttons to scroll between images.
-
4Add the page to your Speed Dial. The Speed Dial is a set of pages that you view the most, and appears on new tabs by default. Click the Speed Dial button in the upper-right corner of the bookmarks pop-out window to add it to the Speed Dial.
-
5Select a folder for the bookmark. Click the folder at the bottom of the pop-out window to select a folder to store the bookmark in. By default, it will be added to the "Unsorted bookmarks" folder.
-
6View all of your bookmarks. You can open a new tab with all of your bookmarks and bookmark folders. Click the Opera menu and select "Bookmarks" → "Show all bookmarks", or press Ctrl+⇧ Shift+B.
- Click and drag bookmarks to reorganize them. You can select multiple bookmarks at once by dragging a selection box around them or by clicking the ✓ button that appears when you hover over the bookmark.
Expert Q&A
-
QuestionHow do I add a bookmark in Google Chrome?
 Stan KatsStan Kats is a Professional Technologist and the COO and Chief Technologist for The STG IT Consulting Group in West Hollywood, California. Stan provides comprehensive technology solutions to businesses through managed IT services, and for individuals through his consumer service business, Stan's Tech Garage. Stan holds a BA in International Relations from The University of Southern California. He began his career working in the Fortune 500 IT world. Stan founded his companies to offer an enterprise-level of expertise for small businesses and individuals.
Stan KatsStan Kats is a Professional Technologist and the COO and Chief Technologist for The STG IT Consulting Group in West Hollywood, California. Stan provides comprehensive technology solutions to businesses through managed IT services, and for individuals through his consumer service business, Stan's Tech Garage. Stan holds a BA in International Relations from The University of Southern California. He began his career working in the Fortune 500 IT world. Stan founded his companies to offer an enterprise-level of expertise for small businesses and individuals.
Professional Technologist Look for a star symbol at the end of the URL bar—this button should say "bookmark" or "add to favorites." Click on this button to add a site to your bookmarks.
Look for a star symbol at the end of the URL bar—this button should say "bookmark" or "add to favorites." Click on this button to add a site to your bookmarks. -
QuestionWhat is the difference between overloading and overriding?
 Community AnswerThe difference between overloading and overriding is: Overloading is the capacity or the space is not enough, and overriding is superseding or intervening over the current information or data that currently used.
Community AnswerThe difference between overloading and overriding is: Overloading is the capacity or the space is not enough, and overriding is superseding or intervening over the current information or data that currently used. -
QuestionHow do I add a "save to favorites" button to a website?
 Community AnswerOpen the page you want to bookmark, and tap or click the favorites button in the address bar. Click the "add to favorites" button. Edit the details of the bookmark, and then tap or click "add." Tap "Save" when you are satisfied with the bookmark.
Community AnswerOpen the page you want to bookmark, and tap or click the favorites button in the address bar. Click the "add to favorites" button. Edit the details of the bookmark, and then tap or click "add." Tap "Save" when you are satisfied with the bookmark.
References
- ↑ https://support.google.com/chrome/answer/95739?hl=en
- ↑ Stan Kats. Cybersecurity Expert. Expert Interview. 16 July 2021.
- ↑ Stan Kats. Cybersecurity Expert. Expert Interview. 16 July 2021.
- ↑ Stan Kats. Cybersecurity Expert. Expert Interview. 16 July 2021.
- ↑ https://support.mozilla.org/en-US/kb/create-bookmarks-save-your-favorite-webpages
- ↑ Stan Kats. Cybersecurity Expert. Expert Interview. 16 July 2021.
- ↑ http://windows.microsoft.com/en-us/internet-explorer/add-view-organize-favorites#ie=ie-11
- ↑ http://www.dummies.com/how-to/content/adding-and-using-bookmarks-in-mac-os-xs-safari.html
About This Article
1. Open the page you want to bookmark.
2. Click the star on the address bar.
3. Enter a bookmark name.
4. Choose a folder.
5. Click Done.