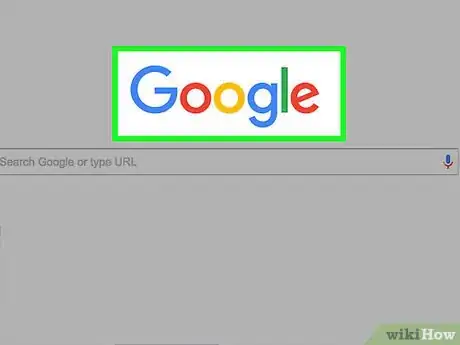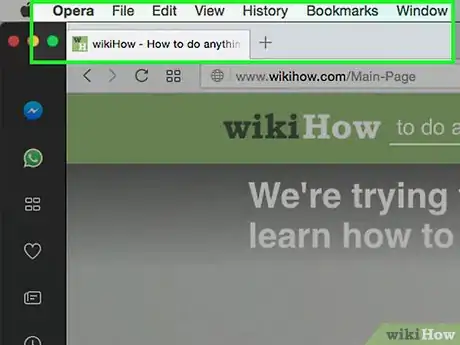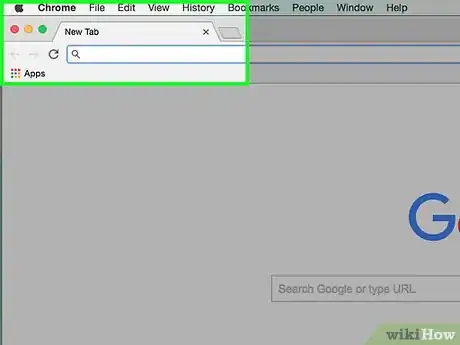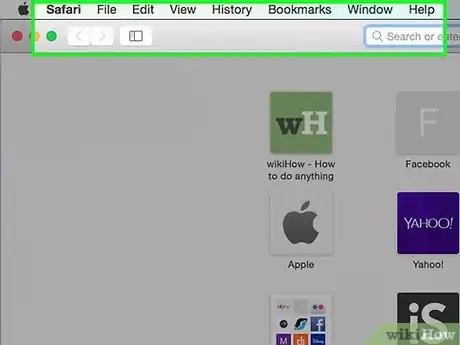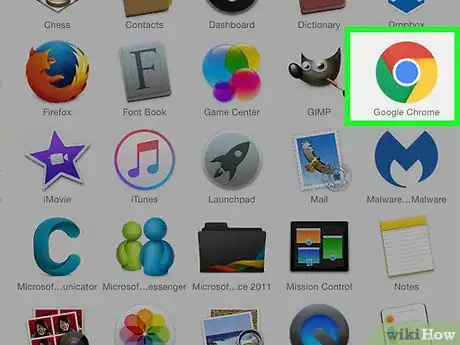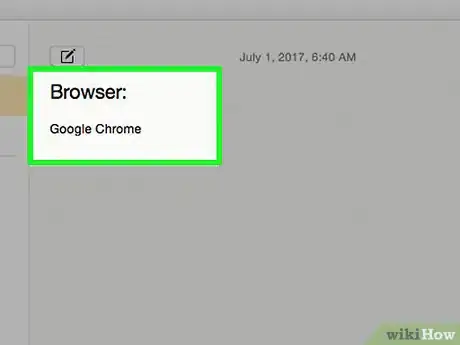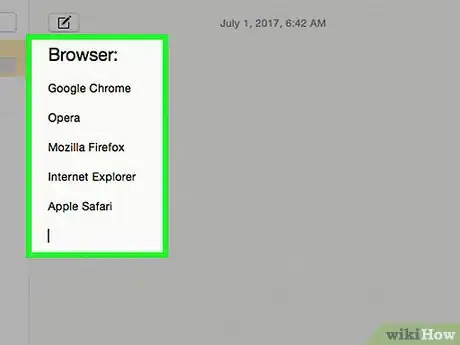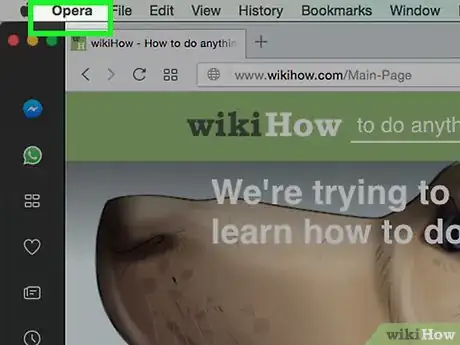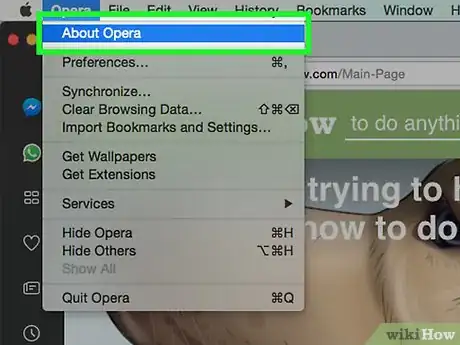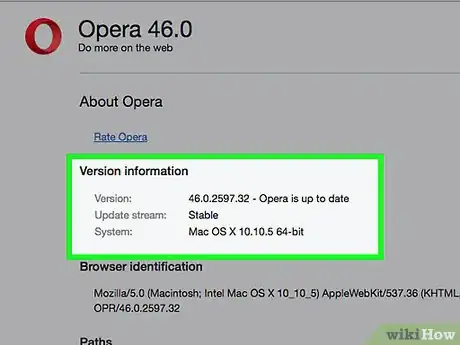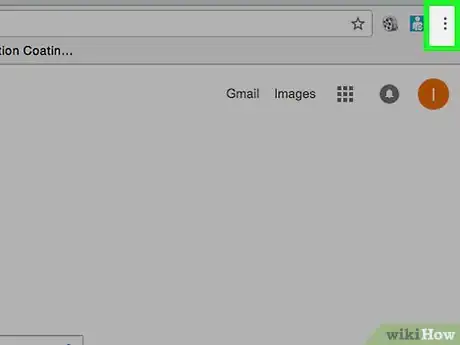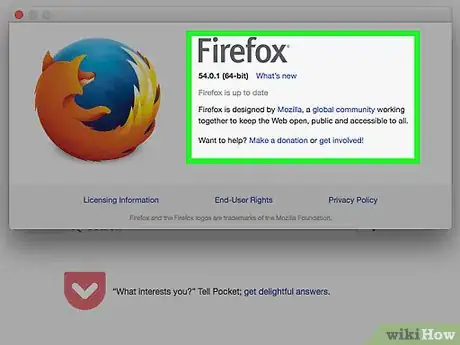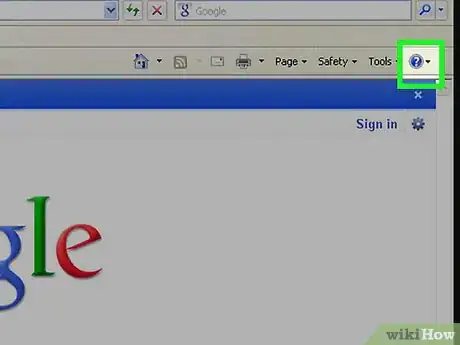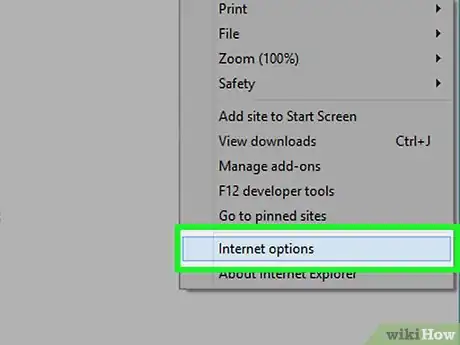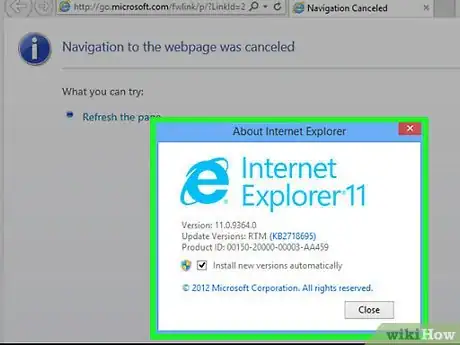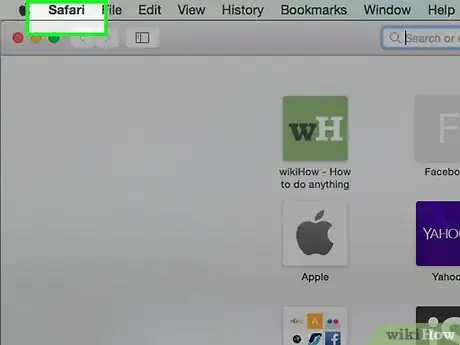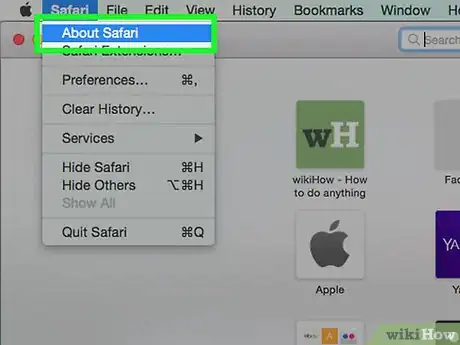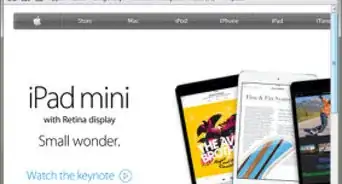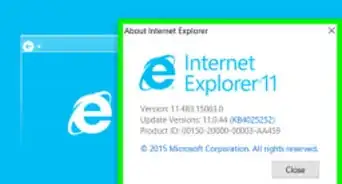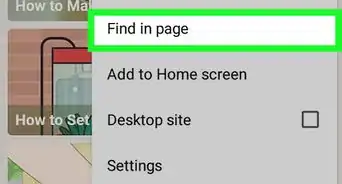X
wikiHow is a “wiki,” similar to Wikipedia, which means that many of our articles are co-written by multiple authors. To create this article, 26 people, some anonymous, worked to edit and improve it over time.
This article has been viewed 140,340 times.
Learn more...
How do you know which web browser you're using? Even if you're new to computers, you can use this simple tutorial to figure out the name and version of the web browser that's installed on your computer.
Steps
Part 1
Part 1 of 2:
Find the Browser Type
-
1Look at your current open browser. It's likely you are viewing this article with your default browser already. "Default" simply means the browser your computer will use to open a web site if you don't select a particular browser.[1] If you are reporting the problem as it pertains to another browser on your computer, then open that browser to follow these steps.
- If you already know your browser type, skip these steps and go to the section in this article titled "Find the Version Number".
-
2Determine which of the main browsers you use. You are reading this article on the Internet with a browser program. Identify the browser easily by looking at the top left and/or right corners and possibly other areas of the top of the browser.
- The area at the very top is called the browser "title bar" area and sometimes includes the browser name.
Advertisement -
3Temporarily switch "full view mode" to off if your browser is in full screen mode before following the rest of these steps or they will not work!
- Also note that this article does not reference Mobile Browsers found on Android and Apple products as it is outside the scope of this article. If you'd like to write articles about them, please do so, then edit this article with links to those articles.
-
4If you are using the Opera browser, the top area appears like this:
- As indicated by the blue arrow in the uppermost left of this image, Opera has a big red letter "O" on the top left corner of the title bar. It should also have three buttons in the center just below the white web site address bar that say "Speed Dial", "Stash", and "Discover" respectively. "Speed Dial" is the default when you first open the browser unless you've changed the settings (in other words, it's no longer the default setting).
- The three middle buttons (see the blue box in the middle) also show four blue arrows pointing downward indicating the pages you have placed into your "Speed Dial" area in small previews. "Stash" shows a few of your most frequented pages. (Resetting the options in Opera can change this). "Discover" is kind of like a "News Feed" (tip: click the little gray gear to the right of the "Discover" button to display the countries in your feed then click the other tab within that window which lists all of your interests.) Options can always be modified to suit your own needs.
- Pages on the "Stash" button can be "dragged and dropped" to rearrange the order of them in the "Stash" view. The blue arrow pointing to the right is pointing to a circled " hourglass " icon and if you hover your mouse over the gray gear after clicking on the "Stash" button, wait a few seconds and a text box should open were you can perform a search (using whatever "Search Engine" you use).
- When you're on a regular web page, the red heart in the top right corner of the Opera browser is a neat little icon that shows the page you are on has been bookmarked, like www.wikiHow.com!
- If it's empty it means it hasn't been bookmarked yet. Click the empty heart and it will turn red, so you now you know it has been saved it to your bookmarks!
-
5If you are using the "Google Chrome" browser then the title bar looks like the image above.
- There is no logo or icon in the top left corner, but look at "golden star" on the right. That's the Google Chrome bookmark indicator. Again, the page is saved in the browser for easy access later. You may see the star to appear hollow. If the star is hollow instead of yellow (or gold) then it simply means the page has not been bookmarked. If it's a gold (or yellow) star the page has been bookmarked! Click the star to make it yellow or gold in Google Chrome to bookmark the page or edit its location in Google Chrome's "Bookmarks Manager". Bookmarks can be managed anytime from the pop-up window when you bookmark pages or working with the Google Chrome bookmark folder file.
-
6If you are using the "Mozilla Firefox" browser then the title bar looks like this.
- Again, there is no logo or icon in the top left corner but the back and forward buttons will have circles around them and are next to a tiny gray "globe" image.
- The gray "globe" is simply an indicator of the website's identity credentials and isn't much to worry about. If it's not gray then it's not a good idea to use the website without further investigation, unless you are sure you can "trust it". Read this wikiHow article to find out how to identify trustworthy informational websites.
- The big round gray arrow with the circle around it, pointing to the right, is the "back" button. You can go back to the last page your were on after you've visited at least one other page but you can also "go forward" if the arrow is right facing. It will work once you've gone back by using the "back" button from before.
- A blue arrow in the picture points to a red rectangular box marking the area of the browser's navigational utilities that you may use to "surf". Simply hover your mouse over the four icons in Mozilla Firefox that are shown by the red box in the image above to see the capabilities of all the utility features Firefox makes easily accessible and handy right in the browser!
-
7If you are using the "Internet Explorer" browser the title bar area should look a lot like this picture.
- It should have a blue, lower-case letter e with a gold circle through it. It should be seen in the top left corner with round blue "back and forth" buttons used to "navigate" or "surf" the web.
- The previous picture also shows control buttons. Use those to switch its "Compatibility View" so that if you're on an older website that has difficulty displaying the content, a click of this button might help the browser "see" what it says.
- The "refresh" buttons (also known as "reload" buttons) are the little green buttons in Internet Explorer that look like they have two little arrows going around (see inside the gold rectangular box in the picture above), then there is the little red x within the gold box drawing on the picture above. It causes the page to stop loading, or "downloading" as the case may be.
- The blue question mark over to the right (circled in gold) will be used later to find the Internet Explorer's version number so be sure to remember where it is. That's because it's the "Help" button icon for Internet Explorer!
- Along the very top of the title bar area, look for the words "Internet Explorer". This browser typically ships with Windows Operating Systems (OS).
-
8If you are using the "Apple Safari" browser the title bar should have a round blue compass icon in the top left corner. It's indicated there with a green circle and green arrow pointing to it.
- It's in the top left corner of the title bar area. Do you see it?
- The green arrow in the picture, pointing to the right uppermost corner of the top area of this browser, shows "shortcut icons" for tools you can use to control Apple Safari.
- There is an Apple logo on the left side of the website address were the other green arrow is pointing, close to the white bar.
- If you're on the wikiHow website it's where it says https://www.wikihow.com. just below the title bar and has the website address in black print with a white background. Look for "http" to more easily find it.
- Apple Safari has what appears to be a "blue, round, glass icon that looks shiny" next to the "plus" symbol.
- The shiny blue dot (or icon) means the website you are viewing has no "favicon" file.[2]
- The green box surrounding the letters in the picture, in all caps, that say "RSS" meaning Rich Site Summary.[3] RSS is a way to get what is called a "Feed" of the website's current content.
- For more details about How to Use RSS Feeds read this article. Further information on RSS is outside the scope of this article.[4]
- The Safari browser typically ships with the Apple's Mac OS (Operating System) browser and most Apple products such as the Apple iPhone, Apple Computer, and other Apple devices as well,
- Even if you have MS Windows Operating System (OS) and a Personal Computer (PC), you can still download and use the Safari version 5.1.7 browser.
-
9From what you have now learned from these steps to be able to "Find Your Browser Type", the next part is all about "How to Find the Browser's Version (with pictures).
-
10For now, write the name of the browser down on a piece of paper or save it in a word processing document and save it somewhere on your hard drive for future reference but don't close it yet!
-
11In the next section of this article you will learn how to easily find your browser's version and put that in the file, or on the piece of paper, then store it in a safe place for later!
Advertisement
Part 2
Part 2 of 2:
Find the Version Number
After finding the browser type using the first section of this article (the part titled "Find the Browser Type" - use the link to go back if you need to). You will want to find the version number of the browser by following these steps.
-
1Write or type the version numbers as you locate them for your browser type into the file or piece of paper you have from the earlier section titled "Find Your Browser Type".
To find the Opera version
-
1Click on the big red "O" in the top left corner of the title bar.
-
2Select About Opera in the resulting drop down menu.
-
3A tab will open up showing the Opera version number and other information.
Advertisement
To find the Google Chrome version
-
1Click the "gray-striped" button in the top right corner. It has three dark gray or black horizontal lines.
-
2Select About Google Chrome in the resulting drop down menu.
-
3A smaller window will open up showing the Google Chrome version number among other information.
Advertisement
To find the Mozilla Firefox version
-
1Select Help from the text menu along the top. It's highlighted in this picture with a square red rectangular box.
-
2Now select About Firefox from the resulting drop down menu.
-
3A window will open with the Mozilla Firefox version number and a lot of other information which has links to find out all about the global community that develops it, links to get involved in its development, end-user rights, and the Mozilla Firefox Privacy Policy.
- wikiHow has a Privacy Policy too. You can find it by clicking here or clicking "Terms of Use" link at the bottom of any wikiHow window. There you will find the direct link to the wikiHow Privacy Policy.
Advertisement
To find the Internet Explorer version
-
1Click the round blue question mark icon at the top right corner just above the "scroll up" button.
-
2Select About Internet Explorer from the resulting pop-out menu. Hint: When you hover your mouse on the blue question mark it may show a text box that says "Help" with the Windows "shortcut keys" you would use to open "Help" instead of the round blue button with the question mark!
-
3A window should open after clicking About Internet Explorer and it will show the version number of the Internet Explorer browser you are using, including a lot of other information (Cipher strength is about its encryption ability), the "Update versions" is any updates to it that are available. It will likely say zero if you run Windows Update regularly, and lastly, MS Copyright information (the tiny grey small print) with the copyright year which creates a link to Microsoft's website(s) telling you all about the copyright minutia of that year.
- If you want to click the System Information button you can learn all about the technical aspects of your entire Windows "PC" Operating System and find diagnostics to fix things there, too!
Advertisement
To find the Apple Safari version
-
1Click the round gear icon to the far right side of the window that's in the top right corner, underneath the red "x" which is used to close the window.
- See the picture below to help you visualize what its meant.
-
2Now select About Safari from the resulting pop-out, drop down menu.
- A window should open showing the Apple Safari version number.
- The item before the parenthesis is the version.
- The item inside the parenthesis is that specific build, which you may or may not need.
- Other information in that window also shows the copyright years of that specific version.
- Now you have all the information you need for the Apple Safari browser.
-
3Save the information for future reference.
- If you don't label it correctly you could mistake it for something that's "unimportant" and toss it out or lose it.
- Be creative in the way you save it on a simple piece of paper if you wish!
Advertisement
References
About This Article
Advertisement