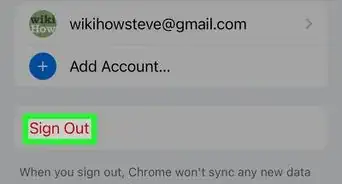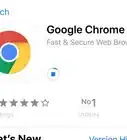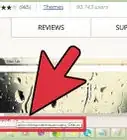This article was co-authored by wikiHow Staff. Our trained team of editors and researchers validate articles for accuracy and comprehensiveness. wikiHow's Content Management Team carefully monitors the work from our editorial staff to ensure that each article is backed by trusted research and meets our high quality standards.
There are 8 references cited in this article, which can be found at the bottom of the page.
The wikiHow Tech Team also followed the article's instructions and verified that they work.
This article has been viewed 263,530 times.
Learn more...
Google Chrome's bookmark bar is never more than one keyboard shortcut away. The Chrome menu also gives you access to a Bookmark Manager to browse through a large bookmark collection at speed.
Steps
Using the Bookmarks Bar
-
1Display the Bookmarks Bar. Press Ctrl + ⇧ Shift + B, or press commandl + ⇧ Shift + B if you're on a Mac. A horizontal Bookmarks Bar should appear beneath your address bar.
- Alternatively, press the menu button and select "Bookmarks" → "Show Bookmarks Bar."
-
2Access your bookmarks. Your first several bookmarks appear as buttons on the bar. Click on the » on the far right of the bar to view your other bookmarks in a drop-down menu.Advertisement
-
3Right-click a bookmark for more options. The right-click drop down menu includes "Open New Tab," "Edit" to change the name or URL, "Delete," and other options. You can also left click and drag the bookmark to change its position on the bar.
- To right click on a Mac with a one-button mouse, hold down Control as you click. Some laptop trackpads interpret a "two finger press" as right click.
-
4Add folders. Choose the Add Folder option from the same drop-down menu. The new folder will appear on your bookmark bar. Click and drag on the bookmarks to drop them into the folder.
- When bookmarking a page, you can select this folder from the drop-down Folder field to place it there directly.
-
5Open a whole folder. Right-click a folder and choose "Open All Bookmarks" to bring up every bookmark inside that folder. You can also select this from an empty spot on the Bookmark Bar. This opens all bookmarks that are not in a folder, as well as all bookmarks in the "Other Bookmarks" folder.
Managing All Bookmarks
-
1Update Google Chrome (recommended). From late 2014 until June 2015, Chrome experimented with a more visual, tile-based Bookmark Manager.[1] If you haven't updated Chrome since that time, the instructions below will not match your browser.
-
2Open Bookmark Manager. Press Ctrl + ⌥ Option + B on Windows, or ⌘ Command + ⌥ Option + B on Mac. This opens Bookmark Manager in a new tab.
- You can also use the Bookmarks option in the top menu or the menu button, or right-click the Bookmarks Bar and select it from the drop down menu.
-
3Arrange your bookmarks. Click on the Bookmarks Bar folder in the left pane. Drag the individual bookmarks in the right pane in whatever order you like. Drag bookmarks you don't use often to the Other Bookmarks folder. This folder always exists, but will not show up on your bar unless it has something in it.
-
4Create new folders. Click the word Folders at the top of the left pane, then Add Folder. This will create a folder inside whichever folder you have selected. Drag bookmarks into folders however you would like them organized.
- All bookmarks and folders will show up inside "Bookmarks Bar" or "Other Bookmarks." You cannot delete or rename these top-level folders.
-
5Alphabetize a folder. Choose a folder in the left pane. Above the right pane, click the word Organize. Select "Reorder by title" to arrange all bookmarks in that folder alphabetically.[4]
Using Bookmarks on Mobile Devices
-
1Find the Bookmarks menu option. There is no browser bar on the Chrome mobile browser.[5] To view your bookmarks, touch the menu button, then select Bookmarks.
-
2
-
3Sync your bookmarks with other devices. As long as you use the same Google account for each device's Chrome app, you can have the bookmarks sync automatically between them. Here's a quick guide:[7]
- In Chrome, select the menu icon, then Settings.
- On mobile devices, touch your account name, then touch "Sync is on" to access Sync settings. If you only want to sync some data, switch to "Sync Everything OFF" and check the boxes next to the data you want to share between devices.
- On a computer, instead click "Advanced sync settings" on the settings menu.
- Repeat for each device you want synced.
-
4Display Bookmarks as a list instead. If you prefer a list view to the default icon presentation, try the following:[8]
- Navigate to chrome://flags/#enable-new-ntp in your Chrome mobile browser.
- Change "Default" to "Enabled"
- Scroll to the bottom of the screen and hit "Relaunch now" to restart your browser and make the change.
- Note: All the options on this "flags" page are experimental. Options change and disappear frequently. If there is no "enable new ntp" option in your version of Chrome, this step is not possible.
Community Q&A
-
QuestionHow do I get a toolbar with icons on it to show?
 Thomas Martin KaxeCommunity AnswerRight click a Bookmark, click Edit, delete the name of the Bookmark, and you should now only have an icon. If you do this with all your bookmarks on the bookmark bar, you should first have much more room on the bar, and second a bar only with icons. You should of course only do this with Bookmarks that you know what icon belongs to it. Otherwise it will get confusing.
Thomas Martin KaxeCommunity AnswerRight click a Bookmark, click Edit, delete the name of the Bookmark, and you should now only have an icon. If you do this with all your bookmarks on the bookmark bar, you should first have much more room on the bar, and second a bar only with icons. You should of course only do this with Bookmarks that you know what icon belongs to it. Otherwise it will get confusing. -
QuestionHow can I make a bookmark bar appear on the side in a drop down box?
 Community AnswerThis will happen automatically when you have too many bookmarks to place on your bookmarks bar.
Community AnswerThis will happen automatically when you have too many bookmarks to place on your bookmarks bar. -
QuestionIs there is a way to make the bookmarks display as just icons (no tag)?
 Community AnswerJust right-click on bookmark, then click on Edit and delete the name. Repeat this for all bookmarks.
Community AnswerJust right-click on bookmark, then click on Edit and delete the name. Repeat this for all bookmarks.
Warnings
- Deleting a Bookmark folder will permanently delete all the bookmarks inside it.[10]⧼thumbs_response⧽
References
- ↑ http://thenextweb.com/google/2015/06/15/google-is-ripping-out-chromes-awful-new-bookmark-manager/#gref
- ↑ https://src.chromium.org/viewvc/chrome?revision=95609&view=revision
- ↑ https://en.wikipedia.org/wiki/Google_Chrome_release_history
- ↑ https://support.google.com/chrome/answer/188842?hl=en&ref_topic=3434409
- ↑ https://support.google.com/chrome/answer/95745
- ↑ https://support.google.com/chrome/answer/188842?hl=en&ref_topic=3434409
- ↑ https://support.google.com/chrome/answer/165139
- ↑ https://productforums.google.com/forum/#!topic/chrome/QCM1FCqHxFw
- ↑ http://superuser.com/questions/859587/how-to-hide-the-bookmark-bar
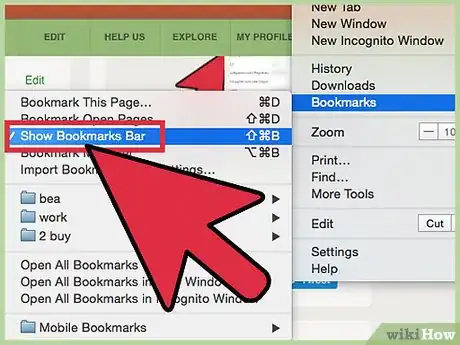
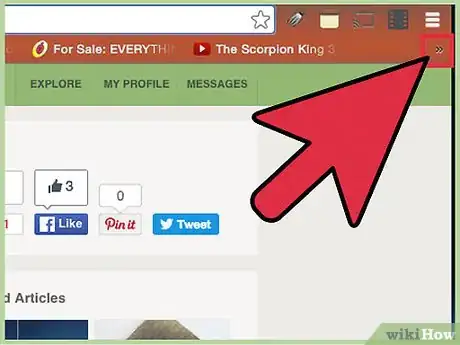
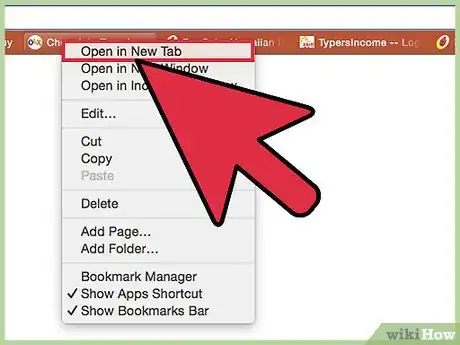
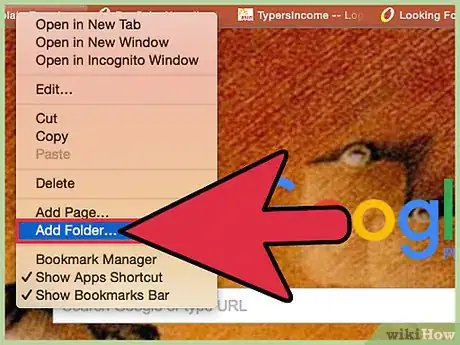
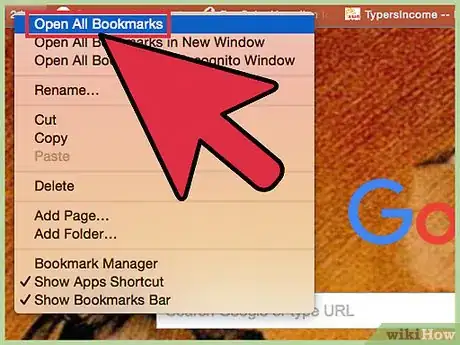
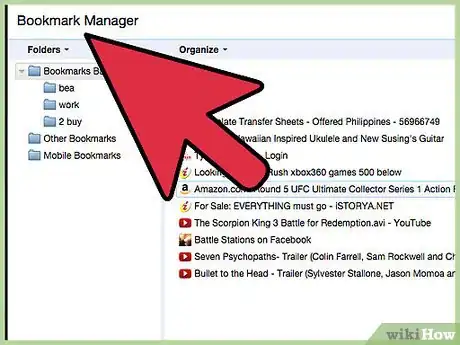
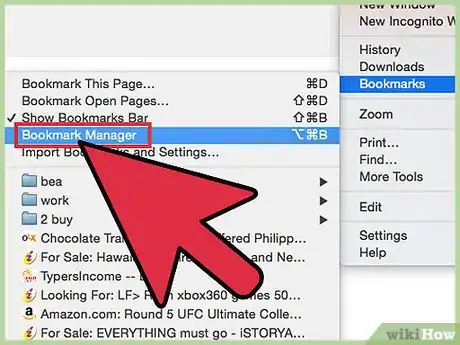

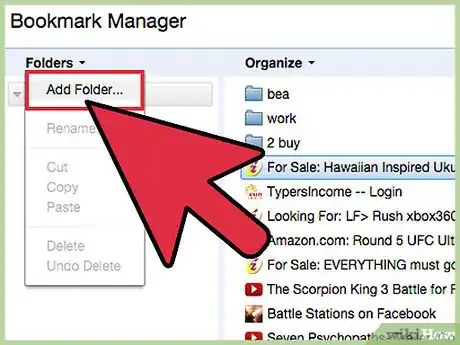
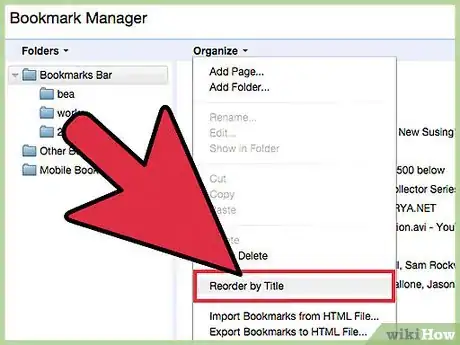
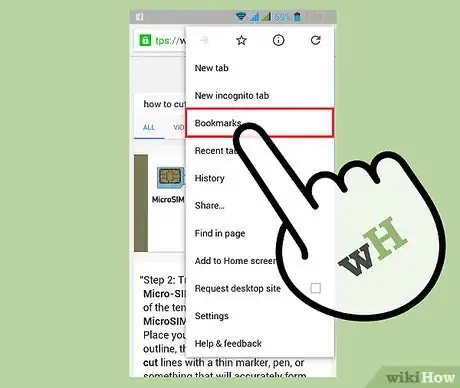
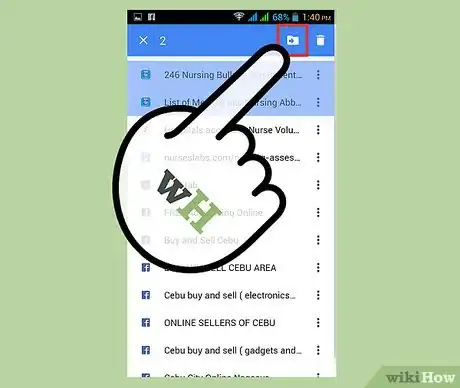
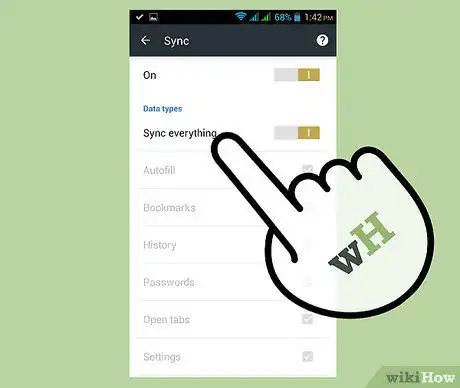
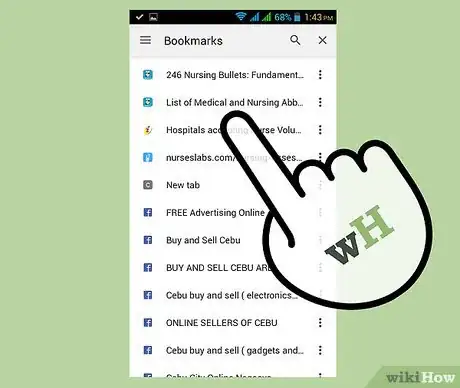
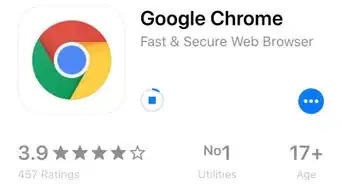
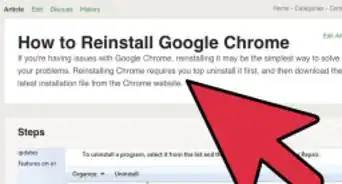
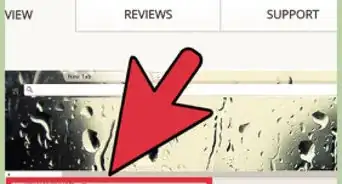







-Step-7.webp)