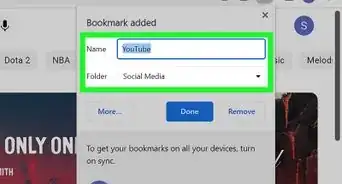This article was co-authored by wikiHow staff writer, Nicole Levine, MFA. Nicole Levine is a Technology Writer and Editor for wikiHow. She has more than 20 years of experience creating technical documentation and leading support teams at major web hosting and software companies. Nicole also holds an MFA in Creative Writing from Portland State University and teaches composition, fiction-writing, and zine-making at various institutions.
This article has been viewed 54,865 times.
Learn more...
Are your pinned Chrome tabs disappearing when you restart Chrome? You're not alone! Pinning tabs in Chrome only pins tabs to a single browser window, which makes things tricky if you're using multiple browser windows. This wikiHow article will show you three easy ways to automatically reopen pinned tabs in Chrome, including a free Chrome extension that makes pinned tabs permanent.
Steps
Opening Specific Tabs at Startup
-
1Close all open tabs except for your pinned tabs. If you still have other tabs open, click the X on each tab that you'd prefer not reopen automatically before you continue.
- The drawback to this method is that Chrome will only reopen these pinned tabs, not other tabs you had open when closing the browser.
-
2Click the three-dot menu and select Settings. The menu icon is the three vertical dots at the top-right corner of Chrome.Advertisement
-
3Click the On startup tab. You'll see this in the left panel toward the bottom.
-
4Click Open a specific page or set of pages. This is the last option in the right panel.
-
5Click Use current pages. All pinned tabs now appear in the list. As long as this option is selected, closing and re-opening Chrome will always reopen these pages.[1]
- When Chrome reopens these pages, there's a chance they'll no longer be pinned. Just repin the pages and arrange them as needed.
Continuing Where You Left Off
-
1Understand the limitations. The "Continue where you left off" feature tells Chrome to reopen all open tabs, including pinned tabs, each time you close and restart Chrome. However, pinned tabs can be lost if you're using multiple Chrome windows. Here's why:
- With this feature, Chrome reopens the tabs from the Chrome window you closed last, whether pinned or not pinned. Only the tabs from the last Chrome window you closed will reopen the next time you launch Chrome.
- If you're using multiple Chrome windows and close the window that has pinned tabs before closing another window, Chrome will lose your pinned tabs.
- Because it's easy to accidentally close open windows in the wrong order, we'll show you how to bookmark your pinned tabs so you can easily bring them back if lost.
-
2Pin the tabs that you want to reopen automatically. If you haven't already done so, right-click each tab you want to pin and select Pin.
-
3Press Ctrl+⇧ Shift+O (PC) or ⌘ Command+⌥ Option+B (Mac). This opens Chrome's bookmark manager.
-
4Create a new bookmark folder. If you ever accidentally close the window that has pinned tabs before closing another browser window, adding those pinned tabs to a bookmarked folder will make it super easy to bring them back. To create a bookmark folder:
- Click Bookmarks bar in the left panel.
- Click the three vertical dots at the top-right corner of the bookmark list and select Add new folder.
- Type Pinned Tabs and click Save. You can move this folder anywhere by clicking and dragging it to another location in your bookmarks bar.
- Click one of your pinned tabs at the top of Chrome.
- Click the star icon on the right side of the address bar.
- Select the new folder you created and click Done.
- Click each additional pinned tab, click its star icon, and then add it to the folder. Repeat until you've added all pinned tabs to this folder.
- Now you can close the bookmark manager (the tab called Bookmarks).
-
5Click the Chrome menu and select Settings. The Chrome menu is the three vertical dots at the top-right corner of Chrome.
-
6Click the On startup tab. You'll see this in the left panel toward the bottom.
-
7Select Continue where you left off. If you close this browser window with your tabs still pinned, the tabs will remain pinned the next time you open the browser as long as you close this browser window last.
-
8Restore lost pinned tabs. If you accidentally closed the browser window that had pinned tabs before another browser window, here's what you'll need to do to get those tabs back:
- Click the Pinned Tabs folder on your bookmarks bar. If you have a lot of bookmarks on the bookmarks bar, click the two arrows >> on the right side of the bar.
- Double-click each bookmark to reopen the tabs.
- Right-click each reopened tab and select Pin to repin them.
- If you find that bookmarks aren't ideal for your needs, check out Forever Pinned, a Chrome extension that permanently pins tabs to your browser windows.
Using Forever Pinned
-
1Install the Forever Pinned extension in Chrome. This handy extension ensures that your pinned tabs are permanently pinned, even if you set Chrome to continue where you left off at restart. To install the extension:
- Go to the Forever Pinned download page.
- Click the blue Add to Chrome button at the top-right.
- Click Add extension.
-
2Right-click the Forever Pinned icon and select Options. The Forever Pinned icon is the "F" in the upper-right corner of Chrome.
-
3Add your pinned tabs to the extension. Repeat these simple steps for all pinned tabs:
- Click the pinned tab.
- Select the URL in the address bar at the top.
- Press Ctrl + C (PC) or Cmd + C (Mac) to copy it.
- On the Forever Pinned tab, right-click the "Add new pinned tab" field and select Paste.
- Click Add URL.
-
4Choose whether to reopen pinned tabs on all new windows. If you've ever wished your pinned tabs would stay pinned even when you open a new Chrome window, you'll love this feature! Check the box next to "Reopen tabs when a new window is created" to make sure all new windows contain your pinned tabs.
- You can leave the box unchecked if you only want pinned tabs to reopen when you close and reopen Chrome.
- Creating a new incognito window will not contain your pinned tabs, as incognito mode disables Chrome extensions. If you want the pinned tabs to reopen in incognito mode as well, you can allow the extension to run in incognito mode.
-
5Unpin any tabs you've added to Forever Pinned. Now that you've pinned the tabs in the extension, unpin the tabs in Chrome to avoid reopening duplicate pinned tabs. Just right-click each pinned tab and select Unpin until each tab is unpinned.
- Don't worry—the tabs are still pinned in Forever Pinned, so they'll open automatically at restart.
-
6Close and reopen Chrome. Once Chrome reopens, Forever Pinned will reopen all of your pinned tabs.
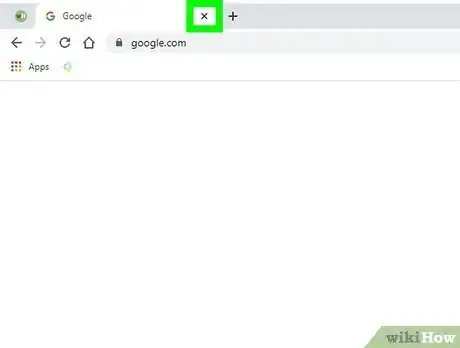
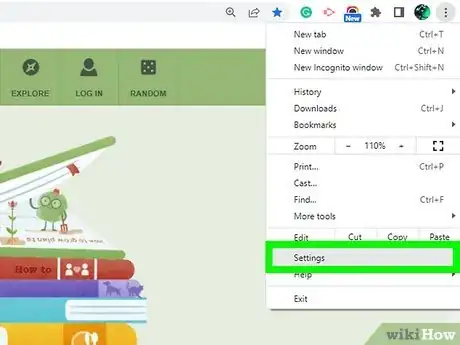

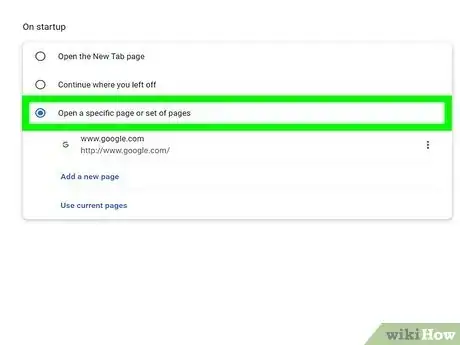
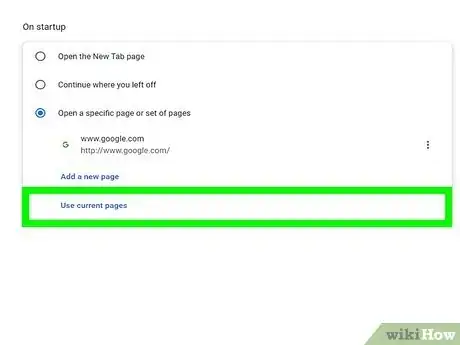


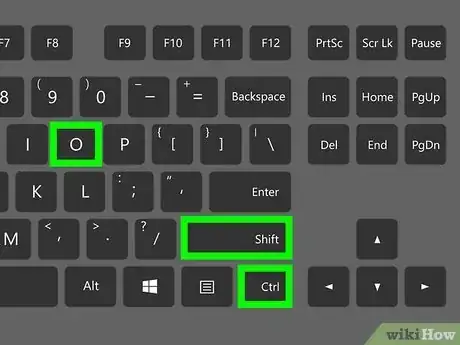
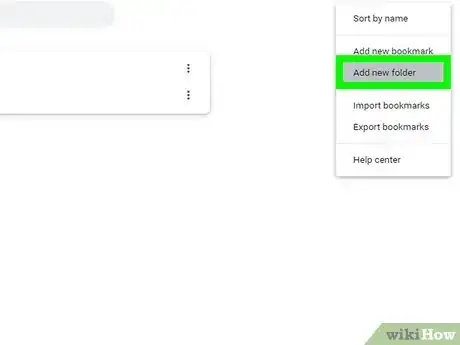

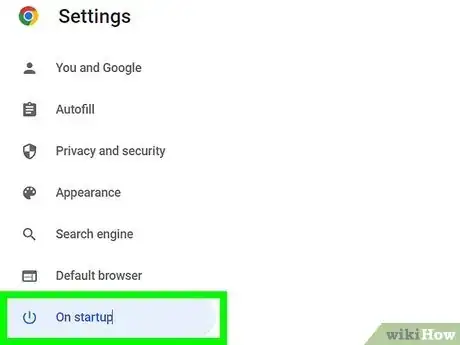



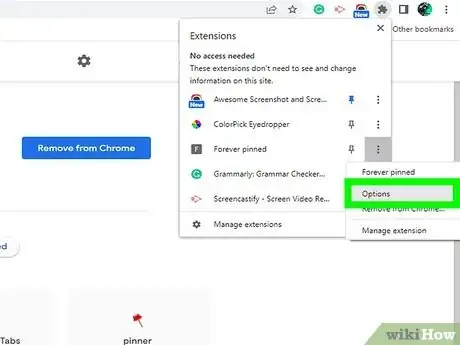


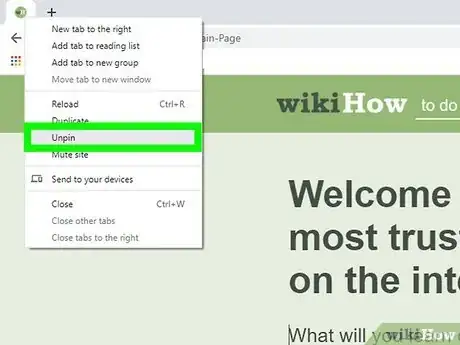








-Step-7.webp)