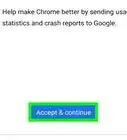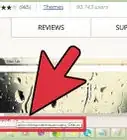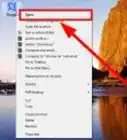This article was co-authored by Luigi Oppido. Luigi Oppido is the Owner and Operator of Pleasure Point Computers in Santa Cruz, California. Luigi has over 25 years of experience in general computer repair, data recovery, virus removal, and upgrades. He is also the host of the Computer Man Show! broadcasted on KSQD covering central California for over two years.
There are 9 references cited in this article, which can be found at the bottom of the page.
This article has been viewed 275,637 times.
Bookmarks, which save web pages for later, are incredibly helpful when you know where to find them. But many internet users have found that they are flooded with bookmarks, as they often save things and forget about them for a long time. Google’s Chrome has found a way to make organizing bookmarks easier, though it will still take some time for you to go through everything.
Steps
Using the Bookmarks Manager
-
1Use the Bookmarks Manager to see all of your bookmarks on one page. This is the easiest way to organize your bookmarks and folders without skipping around multiple menus or bars. The Bookmarks Manager lets you order your bookmarks, make and organize folders, rename or edit bookmarks, and search all of your links.[1]
- Make sure you have the latest version of Bookmarks Manager by navigating to "About Google Chrome" (URL: chrome://chrome/). If you don't have the latest version it will auto-update from this site.[2]
-
2Click on the three gray lines in the upper right corner of Chrome. This is how you adjust your settings in Chrome. Click on these bars and a small white menu will appear, starting with “New tab.”
- This icon is often called the "Hamburger Icon" colloquially.[3]
Advertisement -
3Click on “Bookmarks >.” A second menu will appear with some options on the top and all of your bookmarks on the bottom. From here you can see your bookmarks and do some basic organizing.
- Click “Bookmark this page,” to automatically bookmark whatever website is currently open in your browser. “Bookmark all Open Pages” will make a bookmark for every open tab you have.
- Click “Show Bookmark Bar” to conveniently display your bookmarks as buttons underneath your search bar.
- Click and drag your bookmarks to reorder them or place them in folders.
- Right-click on a link to edit, rename, or copy and paste a bookmark.
-
4Select “Bookmark Manager” to get full control over your bookmarks. This opens up a customizable page that lets you easily edit your bookmarks. Your bookmarks are displayed as a list in the center and all of your folders are displayed in a bar on the left. Double-clicking on a bookmark opens it up in a separate tab, while clicking on a folder shows you the bookmarks in that folder.
-
5Note how Chrome organizes everything into 2-3 folders automatically. Look at the folders on the left side of the screen. You will likely see a series of "nested" folders, which is when you have one folder inside of another. They will be organized into any of three basic folders. All of your bookmarks must fit into these three larger folders.
- Bookmarks Bar: This is reserved for your most popular bookmarks. Anything in here will also show up on the bar at the top of your Chrome screen.
- Other Bookmarks: This collects everything you have not put in your Bookmark Bar.
- Mobile Bookmarks: If you've connected your Google accounts between your phone and computer then this folder will appear with all of the bookmarks you've saved on your Chrome Mobile App.
-
6Click and drag on a bookmark or folder to move it. Organizing your bookmarks from this page is easy -- simply click a link, hold down the mouse button, and drag it to the folder you want. Let go of the mouse to drop the bookmark in.
-
7Click on "Folder▼" or "Organize▼" to add folders or bookmarks. Clicking either of the small words at the top of your bookmark manager will bring up a small menu that allows you to add new folders or links. You will be asked to name the bookmark and attach a link, or choose where the folder goes. None of these decisions are permanent, however, as you can always drag and drop them into new places.
- You can also undo your past changes from this menu.
-
8Right click on a link or folder to rename it. You can also edit the link or copy and paste the bookmark somewhere else. Simply right-click and choose "Edit Bookmark/Folder" to give a description, change the URL, or rename the link.
-
9Use the search bar to search your bookmarks, including their content. This is the best new feature with Chrome’s Bookmarks Manager—the search bar reads the titles of your bookmarks and words on the pages too to let you search anything. For example, if you favorited a few “Best Movies of the Year” lists and want to quickly see if American Hustle was on them, you could search for the title without clicking through every bookmark.
- This is a great organizing tool, as you can search something like "Movies" and move every result into its own folder.
Organizing your Bookmarks into Folders
-
1Click on the small star next to the URL to bookmark a page. The URL is the address of the web page you are on (https://www.wikihow.com, for example). This saves the page for you so that you can quickly find it later, and brings up a small box of options. You can also press Ctrl/Cmd and “D” keys simultaneously to bookmark a page.[4]
- Click the trash can to discard the link.
- Click the bolded text to change the title.
- Click “Add to Folder” to bring up a list of all of your bookmark folders.
-
2Use the bookmark bar for sites you visit frequently. The bookmark bar is a collection of links that are right underneath your search bar, allowing you to find them quickly when you need them. You can quickly add a link to the bookmark bar by clicking on the small icon directly to the left of “http” and dragging it to the bar underneath your URL. If you do not see any bookmark bar:
- Click on the three dark bars in the upper-right corner of Chrome.
- Click on “Bookmarks”
- Click on “Show bookmarks bar.”
- Alternatively, press the Ctrl/Cmd, Shift, and “B” keys simultaneously to make the bookmarks bar appear.[5]
-
3Use folders to group similar bookmarks together. The key to organized bookmarks is through folders, as they eliminate clutter and help you find the correct bookmark quickly. To make a bookmark folder, right-click on the bookmarks bar and select “Add Folder...”[6] This will bring you to a small window where you can name the folder and choose where it goes. Some ideas for folders include:
- Travel
- Work
- Blogs to Follow
- Kids
- Games
- Finances
- Special Projects
-
4Make subfolders to further organize your bookmarks. This is a good idea if you have tons of folders. For example, you might have a folder labeled “Work.” But to make this more effective, you might add smaller folders like "Research," "Projects," and "Finances" that allow you to organize your bookmarks more efficiently. To make a subfolder, click on “Add Folder...” and choose the folder you want to add your new folder under.
- To add a bookmark to a subfolder, find it in the “Add Bookmark” window or click and drag it to the right folder. Hover over the first folder until it opens up, then drop your bookmark in the right sub-folder.
-
5Download bookmark organizing extensions to automatically organize your bookmarks. Apps for Chrome, known as “extensions,” are added features that allow you to customize Chrome. To download them, go to the Chrome Web Store and search for “Bookmark Organizer" in the top left corner.[7]
- Make sure you click the box labeled “Extensions” under your search.
- Some popular programs to organize bookmarks, delete duplicate links, and create folders are SuperSorter, Sprucemarks, and Chrome’s own Bookmark Manager.
Organizing Mobile Bookmarks
-
1Sign into your Google account to link all of your Chrome bookmarks. When you download the Chrome app for your phone you will be prompted to log in to your Google or Gmail account. If you do, all of your bookmarks will be transferred to your phone from your computer under a folder labeled “Desktop Bookmarks.”
- Logging into Gmail should automatically link the accounts.
- If you need to log into Google still, type “Log in to Google” into the search bar and follow the onscreen instructions.
-
2Click the three vertical dots in the upper right corner of the screen. This brings up your settings and lets you access your bookmarks.
-
3Click on the star to bookmark a page. At the top of the menu are four symbols, a square with an arrow, a star, a refresh circle, and the vertical dots. Click on the star to save the current page as a bookmark.
-
4Click “Bookmarks” to see your saved bookmarks. This brings up a series of folders for your bookmarks. There should be at least two, Mobile Bookmarks and Desktop Bookmarks. Mobile Bookmarks collects everything you’ve saved on your phone, and Desktop collects everything you saved on your computer. Click on a folder to see your saved links.
-
5Click the small pen icon to move your bookmarks into folders. Click the small pen in the right corner and you’ll see an “x” appear above each bookmark. From here you can use your finger to click and drag bookmarks into folders to organize them.
-
6Click and hold a bookmark to edit it or delete it. Place your finger on the bookmark and hold it there for 1-2 seconds. A small menu will pop up allowing you to edit or delete the bookmark, open it, or open it in an incognito browser.
- Click anywhere to above the menu to cancel.
Troubleshooting
-
1You can’t see your bookmarks. Make sure you are logged into your Google account by clicking “Sign In” in the top right corner of the Bookmark Manager. Chrome remembers your bookmarks on your user account and carries them over from computer to computer. If you log on to your account on any Chrome browser you can see your bookmarks in the Bookmarks Manager.[8]
- Click the small triangle next to your folders in the Bookmark Manager to unhide any hidden folders.
-
2You can't find the Bookmarks Manager. Make sure you have the most up to date version of Chrome. Click on the three grey lines in the upper right corner of Chrome and chose "About Google Chrome" to see if you have the latest version and update it if necessary.[9]
-
3You can’t share your bookmarks with other people. Your folder is likely set to private. While you cannot easily change it, you can create a new public folder and click and drag the links into it. From there, you can click “Share this Folder” from the Bookmarks Manager.
- Remember, a folder is private if it is nested inside a private folder.
-
4You can’t find the bookmarks bar. Press these three keys simultaneously—Ctrl/Cmd + Shift + B. This should make the bookmarks bar appear. If it does not, consider reinstalling Chrome.
Community Q&A
-
QuestionWhat can you do to make your bookmarks permanent?
 Community AnswerThe bookmarks you create will be on your computer until you delete them. If you want them to be saved across devices, log in with a Google account. That syncs your bookmarks, and they will appear on any device (with Chrome) into which you are logged.
Community AnswerThe bookmarks you create will be on your computer until you delete them. If you want them to be saved across devices, log in with a Google account. That syncs your bookmarks, and they will appear on any device (with Chrome) into which you are logged. -
QuestionHow do I move a sub folder to a folder?
 Community AnswerYou can just drag and drop one folder into another.
Community AnswerYou can just drag and drop one folder into another. -
QuestionCan I select multiple bookmarks to move them to another folder? Or do I have to do them one by one?
 Community AnswerYou need to move each bookmark one by one. Chrome does not have the capability to move multiple bookmarks.
Community AnswerYou need to move each bookmark one by one. Chrome does not have the capability to move multiple bookmarks.
References
- ↑ http://www.makeuseof.com/tag/google-chromes-new-bookmark-manager-focuses-organization-search/
- ↑ https://support.google.com/chrome/answer/95414?hl=en
- ↑ http://blog.placeit.net/history-of-the-hamburger-icon/
- ↑ https://support.google.com/chrome/answer/188842?hl=en
- ↑ https://www.technipages.com/google-chrome-manage-bookmarks
- ↑ https://support.google.com/chrome/answer/95739?hl=en
- ↑ http://lifehacker.com/supersorter-automatically-organizes-and-cleans-up-your-1636768720
- ↑ http://www.techrepublic.com/article/easily-manage-bookmarks-between-your-desktop-and-android-device/
- ↑ http://thenextweb.com/google/2015/06/15/google-is-ripping-out-chromes-awful-new-bookmark-manager/
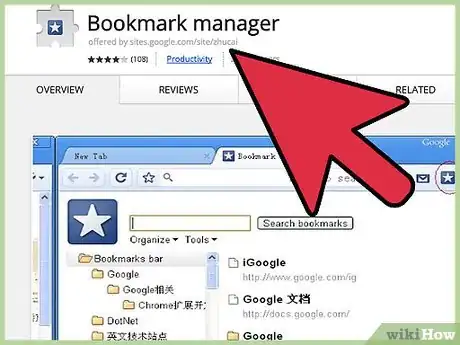
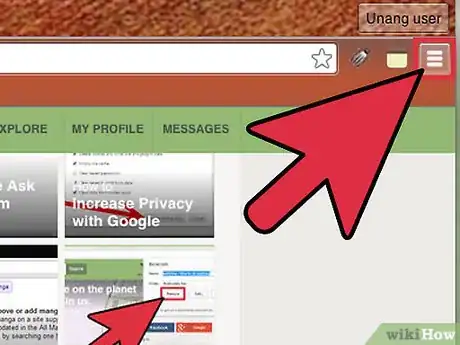
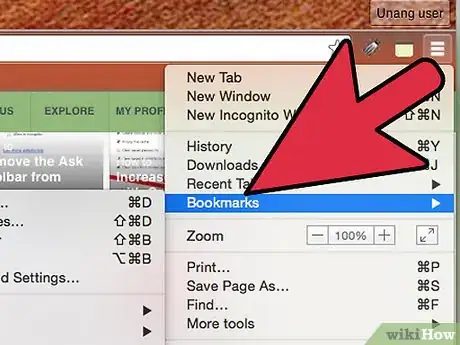
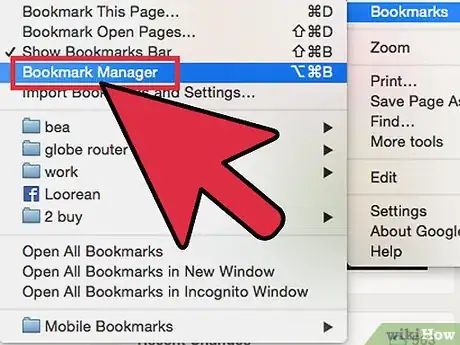
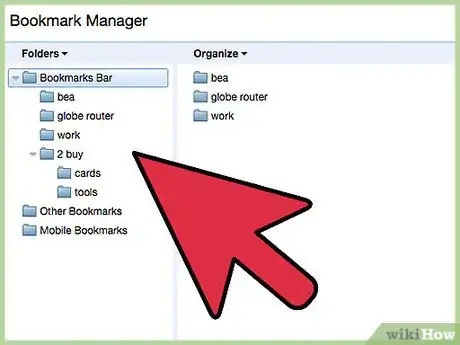
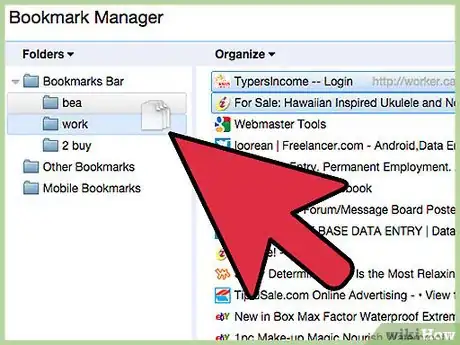
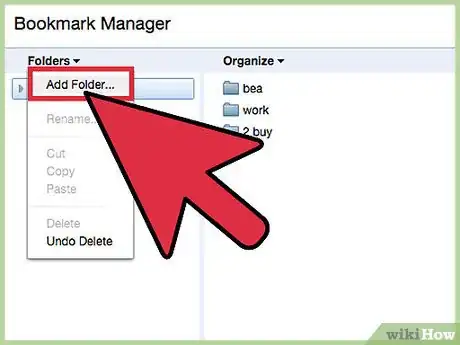
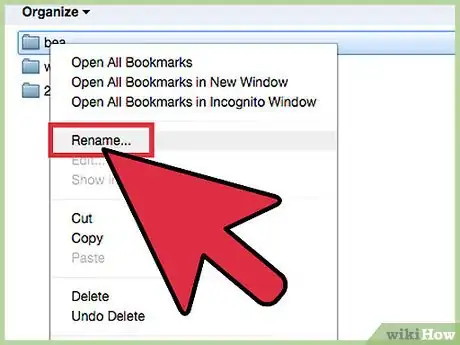
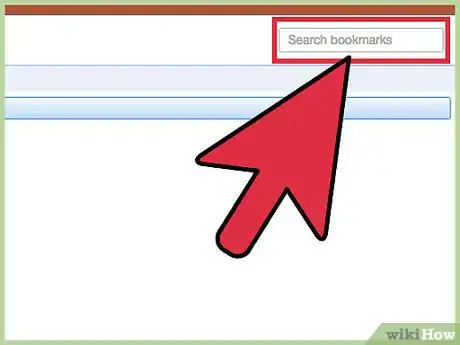
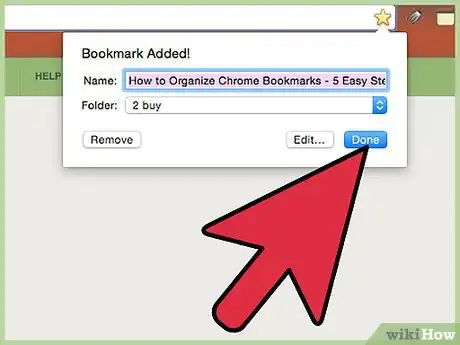
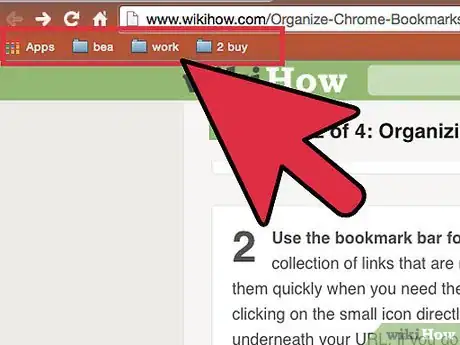
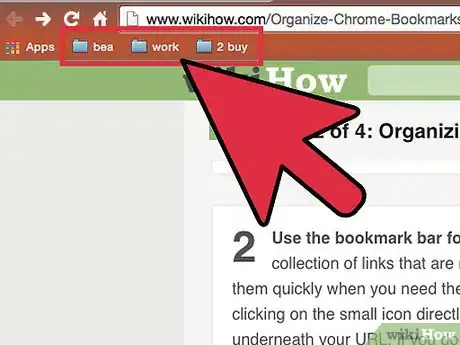
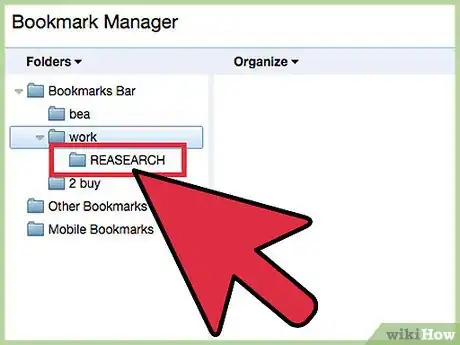
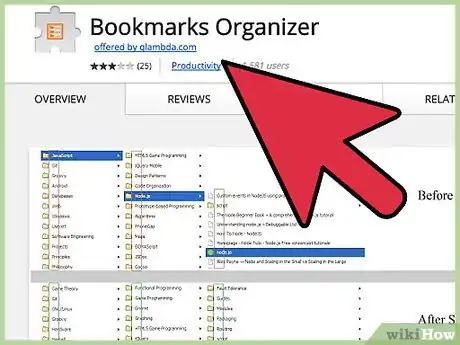


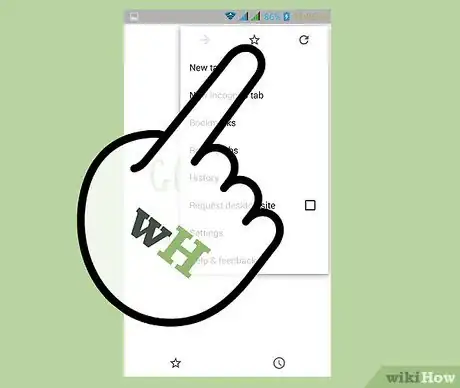
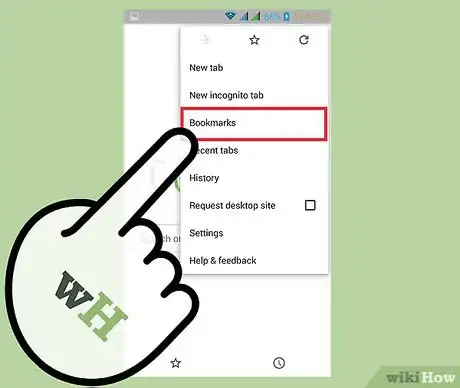
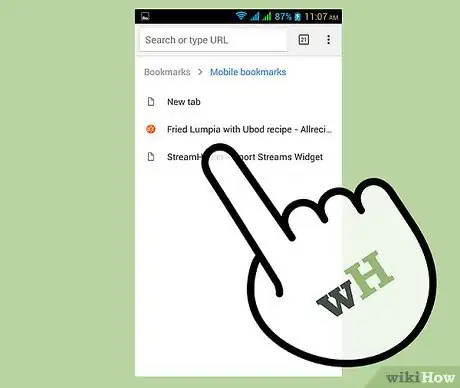
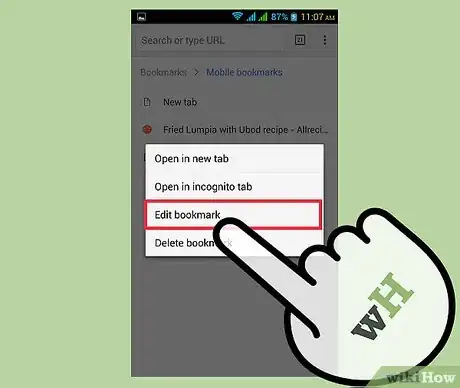
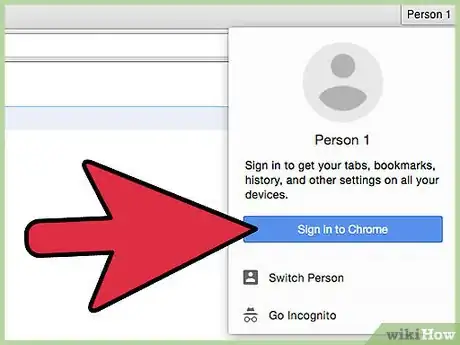
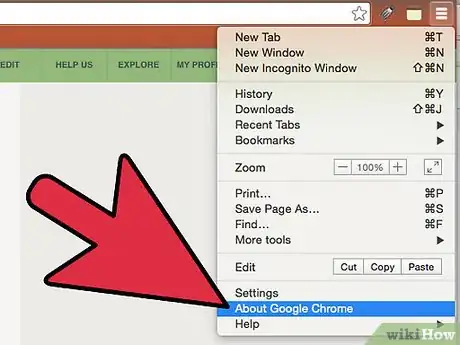
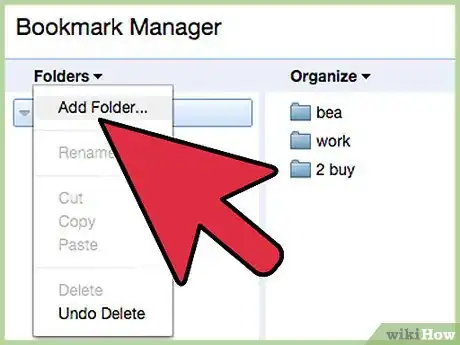
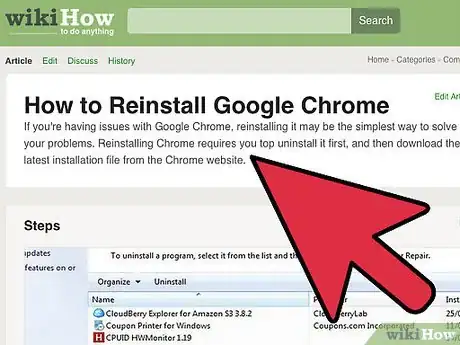

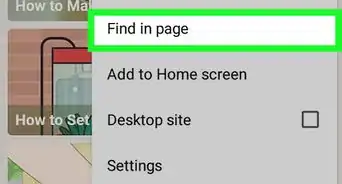
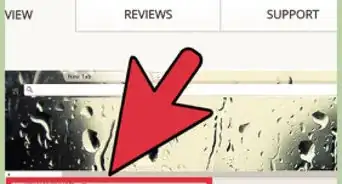








-Step-7.webp)