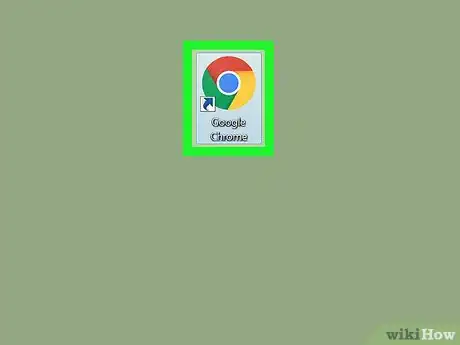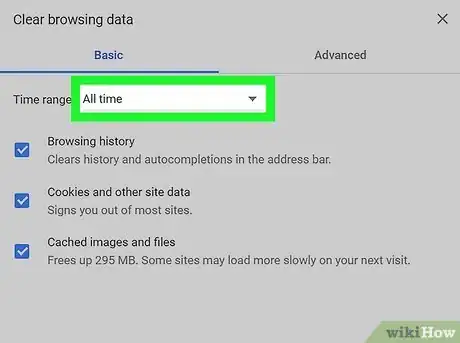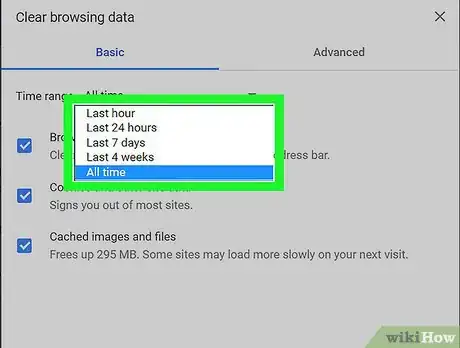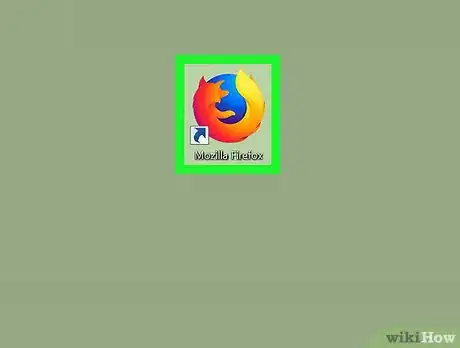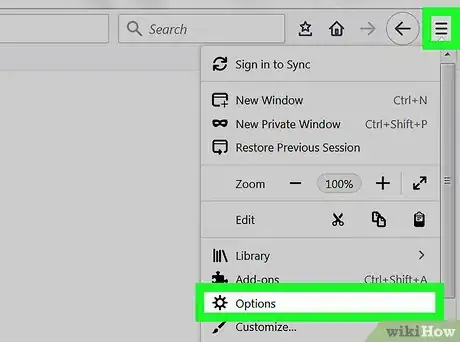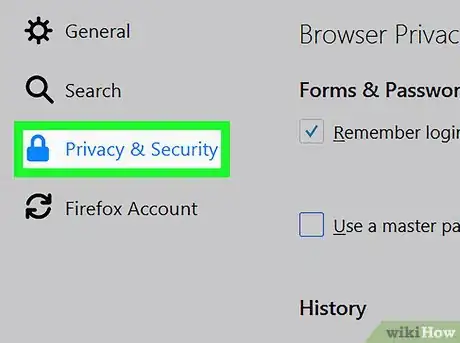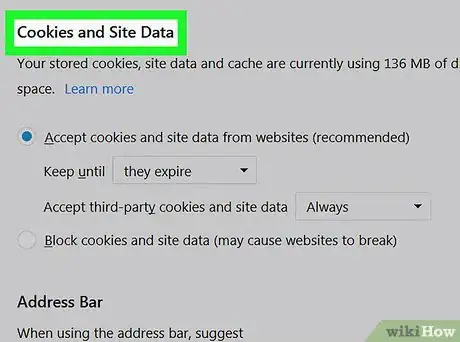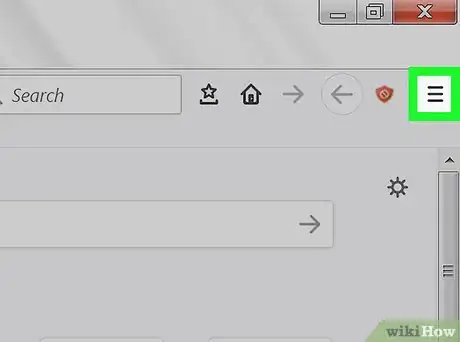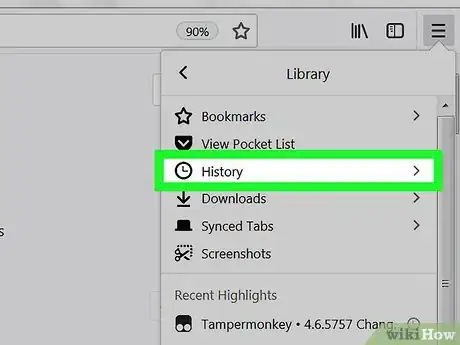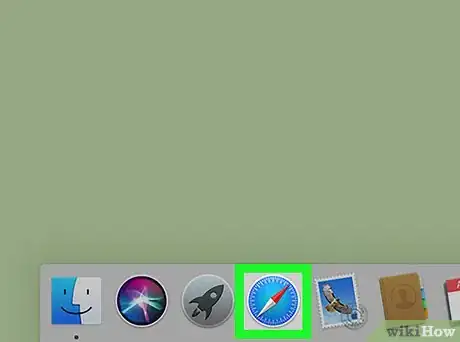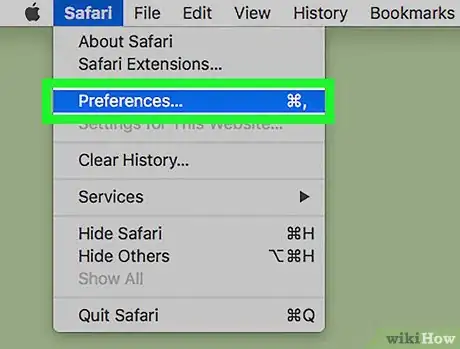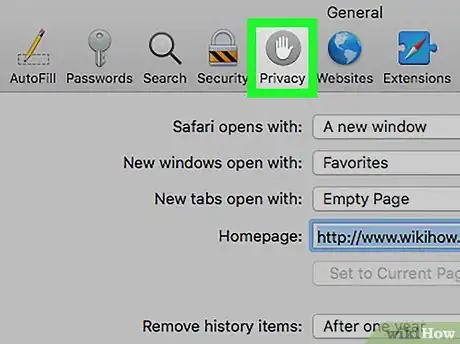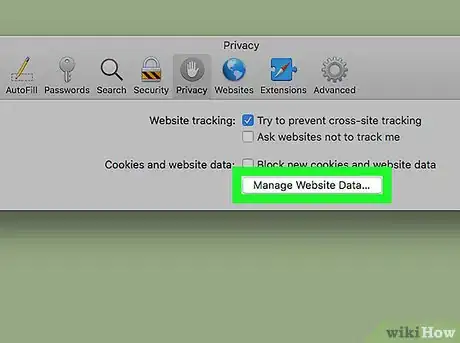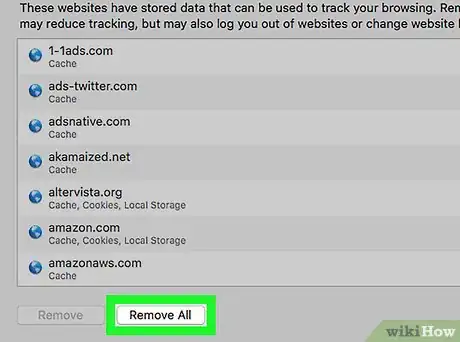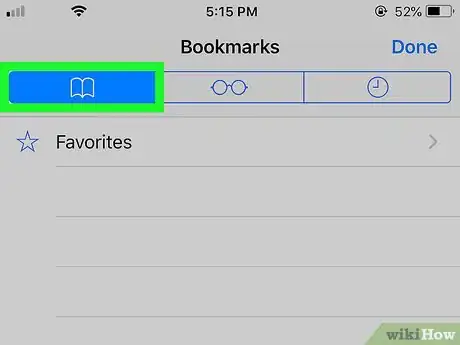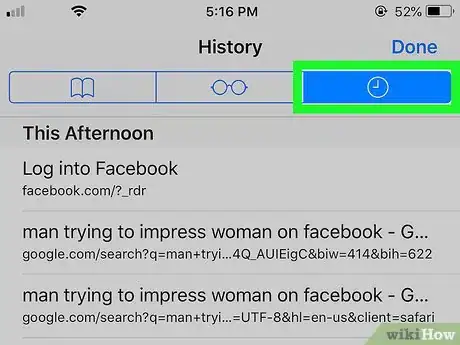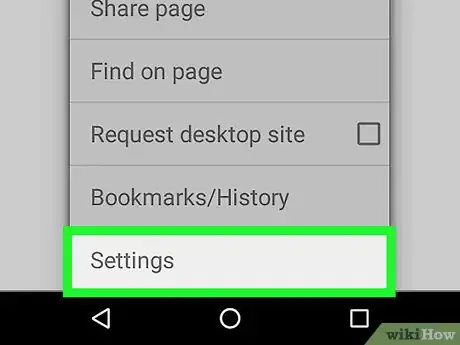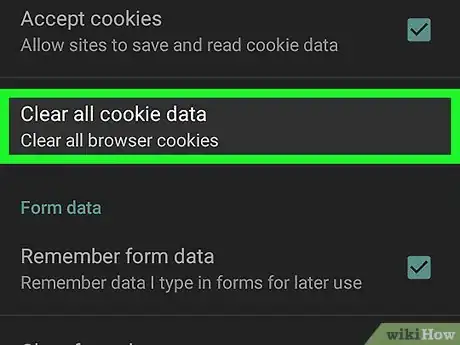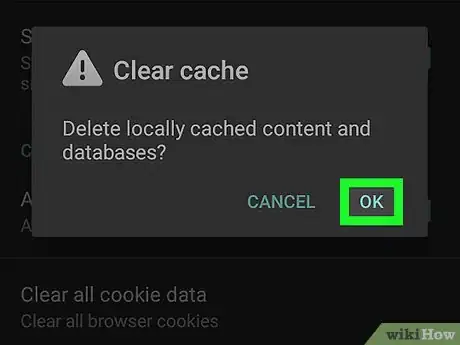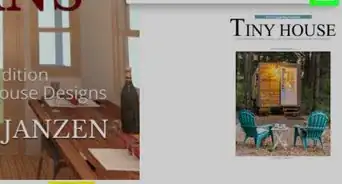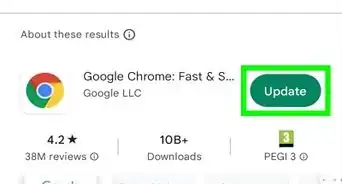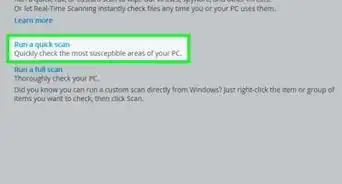This article was co-authored by wikiHow staff writer, Jack Lloyd. Jack Lloyd is a Technology Writer and Editor for wikiHow. He has over two years of experience writing and editing technology-related articles. He is technology enthusiast and an English teacher.
This article has been viewed 721,415 times.
Learn more...
Maintaining your browser's cache and cookie collection can be convenient, since these are the items that determine which passwords are remembered and which sites pop up in your URL bar the quickest; however, not clearing your cache and cookies can lead to serious security issues (as well as slightly less serious dips in browsing speed). Luckily for both your patience level and your privacy, you can clear the cache and cookies on all major browsers, including the iOS and Android default mobile browsers.
Steps
Using Google Chrome
-
1Open Google Chrome. If you use Chrome often, you may notice some slow-down in your browser's processing speed; clearing the cookies and cache will amend that issue.
-
2Click the three vertical dots in the top right corner of your screen. This will prompt a drop-down menu.
- On the Chrome mobile app, this menu is labeled "More".
Advertisement -
3Hover over the "More Tools" section. This will open another menu, complete with options for deleting your browser's data.
- On mobile, you'll tap the "History" option here.
-
4Click "Clear browsing data". This will take you to your "History" page from which you can delete your browsing data.
- You can also hold down Ctrl (or ⌘ Command on a Mac) + ⇧ Shift and tap Delete to access this page.
-
5Make sure all relevant boxes are checked. At the very least, you'll want to select "Cached images and files" and "Cookies and other site and plugin data".
-
6Click the time span menu. This is next to the "Obliterate the following items from:" text; you can select how far back your data purge goes with this option.
-
7Select your time span. You have a range of options:
- The past hour
- The past day
- The past week
- The past 4 weeks
- The beginning of time
- If you want to clear your entire cache and reset all of your data, make sure "The beginning of time" is selected.[1]
-
8Click "Clear browsing data". This will wipe your selected criteria from whichever time span you chose off of your browser's History page!
Using Mozilla Firefox
-
1Open Mozilla Firefox. Frequent Firefox usage will lead to a build-up in your cached pages, images, and cookies. Clearing these will reset your browser's memory, thereby increasing your browsing speed.
-
2Click the menu button in the top right corner of your screen. This icon resembles three horizontal lines; clicking it will prompt a drop-down menu.
-
3Click the "Advanced" option. You'll find this in the menu on the left side of the screen.
-
4Click the "Network" tab. This is located in the middle of the toolbar beneath the "Advanced" heading.[2]
-
5Click "Clear Now" on the right side of your screen. This will clear your cache!
-
6Return to the Firefox menu. This is the stack of lines in the top right corner of your page.
-
7Click the "History" option, then click "Clear Recent History". This will take you to your "History" page, from which you can clear all of your cookies.[3]
-
8Select a time frame. This is the menu at the top of the "Clear Recent History" page next to the "Time range to clear:" text. For best results, select the "Everything" time range.
-
9Select "Cookies" in the checkbox menu. With this option checked, you'll delete all of your browser's cookies. You can check other options as well:
- Browsing & Download History
- Form & Search History
- Active Logins (clear this if you're on a shared computer)
- Site Preferences
- You can also select "Cache" here for good measure; there's always a chance that your initial flush didn't get everything.
-
10Click "Clear Now" at the bottom of the page. This will delete all of your cookies and clean up any remnants of your cache!
Using Safari
-
1Open Safari. Safari is no longer supported on Windows platforms, but the Mac version is constantly updated to ensure optimal performance. Clearing your cookies and cache will only boost this performance.
-
2Click your "Safari" menu in the top left corner of your screen. This will prompt a drop-down menu.
-
3Click the "Preferences" option. This will open a window from which you can alter your privacy settings.[4]
-
4Click the "Privacy" tab. This should be near the top of the "Preferences" window. From here, you can clear your cache and cookies.
-
5Click "Remove All Website Data". Safari will ask you to confirm your decision.
-
6Click "Remove Now" to confirm your decision. This will clear both your cookies and your site cache; if you haven't done this before, you should notice a difference in your browsing speed!
- You may have to exit out of Safari and re-open it in order for your changes to take place.
Using iOS
-
1Open your default Safari app. If you're using a browser other than Safari on your iOS device, this method probably won't work.
-
2Tap the book icon at the bottom of the page. This will bring up the last section of the "Bookmarks" menu you had open.
-
3Tap the "Bookmarks" tap in the top left corner of your screen. If you're already on the "Bookmarks" page, ignore this step.
-
4Tap the "History" tab. This will take you to your browsing history page.
-
5Tap "Clear" in the bottom right corner of your screen. Safari will ask you for a duration:
- The last hour
- Today
- Today and yesterday
- All time (select this for best results)
-
6Tap your preferred duration. This will clear your iOS device's cookies and website cache!
- For best results, close Safari and then re-open it to continue browsing.
Using Android
-
1Open your Android's default browser app. If you're using a browser other than the built-in browsing app, this method likely won't work.
-
2Tap the "Menu" button. This will open a menu within your browser.
-
3Tap "Settings". This should be at the bottom of the "More" menu.[5]
-
4Tap "Clear All". This is toward the bottom of the Settings menu beneath the "Privacy" subheading. Tapping this option will clear both your cache and your cookies.
- You can also tap "Clear Cache" to clear just the cache, but this option won't delete your cookies.
-
5Tap "OK" when prompted. Your cache and cookies have been cleared!
- For best results, exit your phone's browser and re-open it after doing this.
Community Q&A
-
QuestionI did this and now I cannot access my Facebook account. What do I do?
 Community AnswerClearing cookies will sign you out of your accounts. You should just have to reenter your login information. If you've forgotten your password, there should be a prompt on the main page that says "Forgot password?" Just follow the prompts to retrieve or change it.
Community AnswerClearing cookies will sign you out of your accounts. You should just have to reenter your login information. If you've forgotten your password, there should be a prompt on the main page that says "Forgot password?" Just follow the prompts to retrieve or change it. -
QuestionI have a tablet, so what do I do?
 Miloš VlajkovićCommunity AnswerJust follow the instructions in the article. You'll know which instructions to follow, based on what browser you use on your tablet. It doesn't matter whether you use a tablet or a phone.
Miloš VlajkovićCommunity AnswerJust follow the instructions in the article. You'll know which instructions to follow, based on what browser you use on your tablet. It doesn't matter whether you use a tablet or a phone.
Warnings
- Resetting your cookies and your cache will erase your saved passwords and usernames.⧼thumbs_response⧽
References
- ↑ https://support.google.com/accounts/answer/32050?hl=en
- ↑ https://support.mozilla.org/en-US/kb/how-clear-firefox-cache
- ↑ https://support.mozilla.org/en-US/kb/delete-cookies-remove-info-websites-stored#w_delete-all-cookies
- ↑ https://kb.wisc.edu/helpdesk/page.php?id=45060
- ↑ http://www.simplehelp.net/2011/07/31/how-to-clear-the-cache-and-cookies-from-your-android-phone/
About This Article
To clear your browser's cache and cookies on Google Chrome, first, open the browser and click on the 3 vertical dots in the top right corner of the screen. From here, click “More tools” in the drop down menu. Under “More tools,” click “Clear browsing data…” which will take you to Chrome’s browsing history page. Once you’re on the history page, make sure all the boxes you want to clear are checked and choose a time span for which you want to delete your history. Then, click “Clear browsing data” to clear everything out. To learn how to delete the cache and cookies from other browsers, like Firefox and Safari, read on!