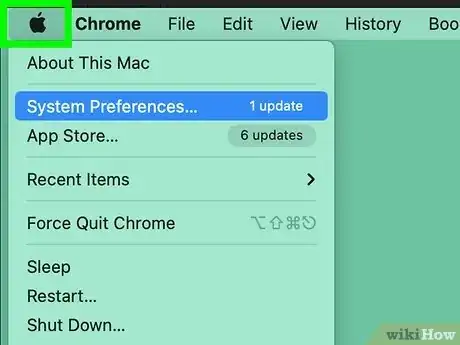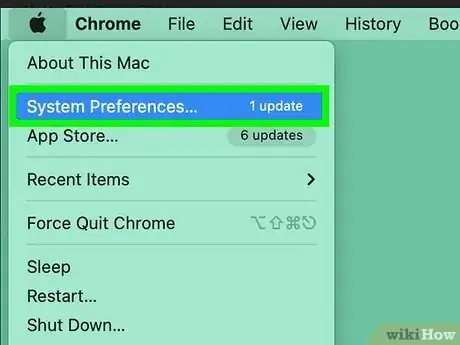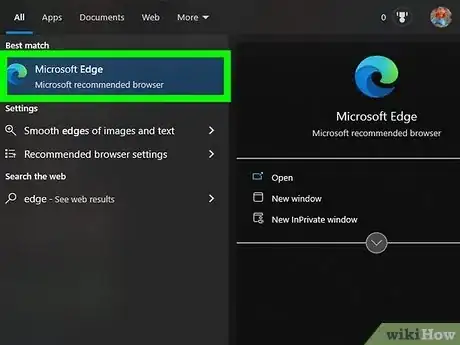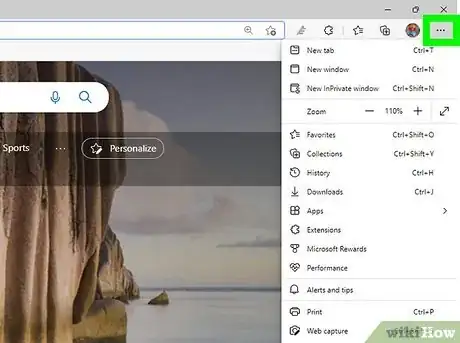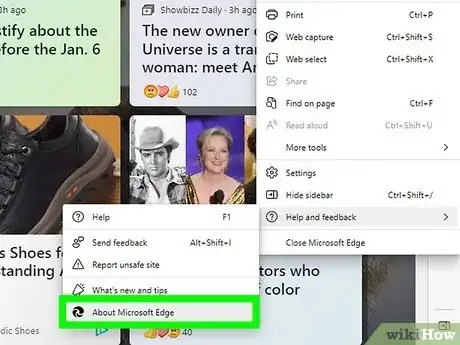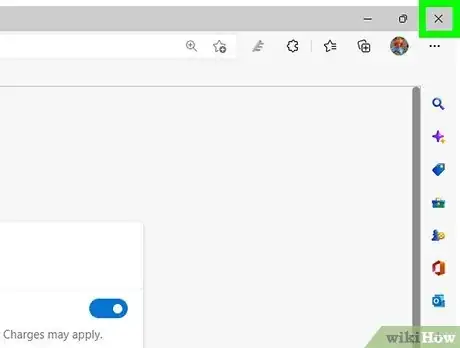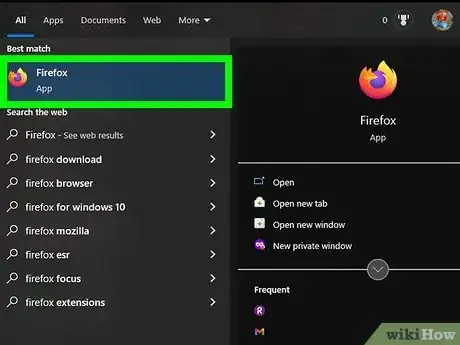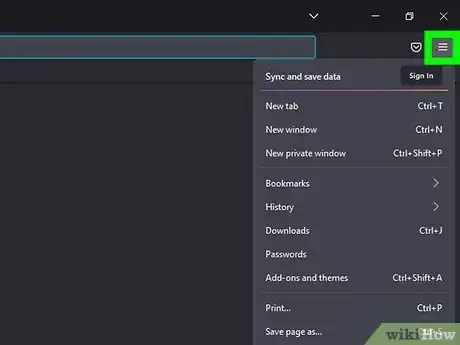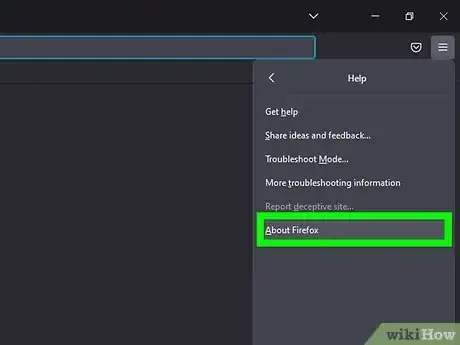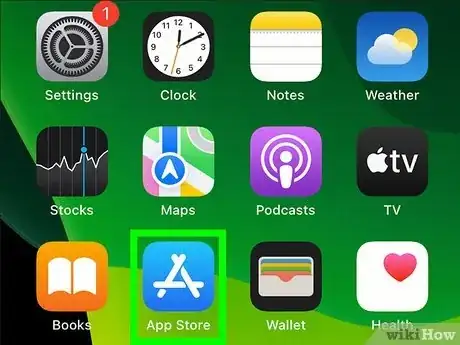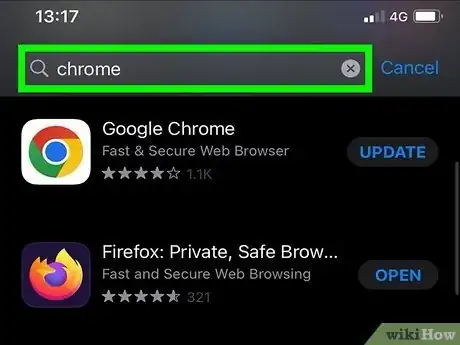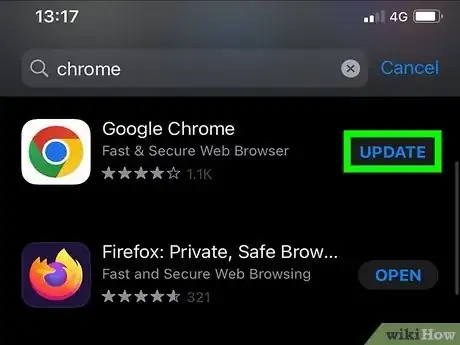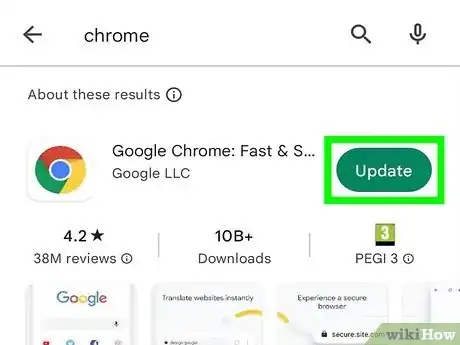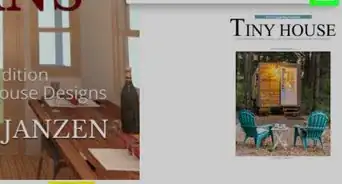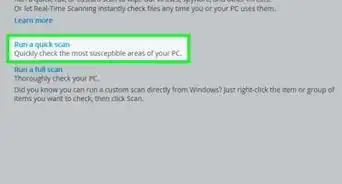This article was co-authored by wikiHow staff writer, Rain Kengly. Rain Kengly is a wikiHow Technology Writer. As a storytelling enthusiast with a penchant for technology, they hope to create long-lasting connections with readers from all around the globe. Rain graduated from San Francisco State University with a BA in Cinema.
This article has been viewed 159,385 times.
Learn more...
Do you want to install and use the latest version of your browser? While most browsers offer automatic updates, you can manually check and download an update in a few simple steps. You'll be able to update Google Chrome, Safari, Microsoft Edge, and Mozilla Firefox on your Windows or Mac computer. If you need to update a mobile app, you can search the app in your device's app store and tap "Update". This wikiHow will show you how to manually check for and install updates for your web browsers.
Things You Should Know
- When updating Google Chrome, go to Settings in the top-right. Click "Help", then "About Google Chrome" to update.
- For Safari, you'll need to update your Mac OS in "System Preferences" to update your browser.
- For Microsoft Edge, click "Settings" in the top-right corner. Click "Help and feedback", then "About Microsoft Edge" to update.
Steps
Updating Google Chrome (PC & Mac)
-
1Open Google Chrome. Google Chrome is available for Windows and Mac.[1]
- If needed, you can install Google Chrome.
-
2Click ⋮ in the top-right corner. This will open a drop-down menu.Advertisement
-
3Hover over Help, then click About Google Chrome. A new window will open.
-
4Click Update Google Chrome. Google Chrome will begin updating. This may take a few moments.
- After updating, you may need to restart before using Google Chrome.
- If you don't see Update Google Chrome, Google Chrome is up to date.
Updating Safari (Mac)
-
1Click the Apple menu icon. This is the Apple icon in the top-left corner of the screen.[2]
- The most up-to-date version of Safari is included with the latest version of macOS. You'll need to update your Mac to update Safari.
-
2Click System Preferences. This will open a new window.
-
3Click Upgrade Now. Your Mac will begin updating.
- If there is no update available, you won't see the option to upgrade.
- To turn on automatic updates, check the box next to Automatically keep my Mac up to date.
- If needed, you can clear Safari history.
Updating Microsoft Edge (PC)
-
1Open Microsoft Edge. Microsoft Edge is the default browser for Windows.[3]
-
2Click ••• in the top-right corner. This will open a drop-down menu.
-
3Hover over Help and feedback and click About Microsoft Edge. The Settings page will open.
-
4Click Download and install. This will begin downloading the update.
- If you see Microsoft Edge is up to date, your browser is updated.
-
5Restart Microsoft Edge. To finish updating, you'll need to restart Microsoft Edge.
- You can do this manually or click Restart on the About page.
- Shopping for a new computer? Take a look at our coupon site for HP product discounts.
Updating Mozilla Firefox (PC & Mac)
-
1Open Mozilla Firefox. Mozilla Firefox is available for Windows and Mac.[4]
- If needed, you can install Firefox.
-
2Click ☰ in the top-right corner. This will open a drop-down menu.
-
3Click Help, then About Firefox. This will be on the very bottom of the menu.
- Firefox will automatically check and install updates.
-
4Click Restart to Update Firefox. If you don't see this option, Firefox is up to date.
- Firefox will restart to finish the update.
iPhone/iPad Browsers
-
1Open the App Store . If you use a browser's mobile app, you'll need to update through the App Store.
- Many browsers have mobile apps, such as: Google Chrome, Mozilla Firefox, Microsoft Edge, and more.
- If you want to update Safari on iOS, you'll need to update your iOS version. Go to Settings → General → Software Update. If you don't see any updates, your Safari is up to date.
-
2Locate the app page for your mobile browser.
- You can search directly for the app by using the Search tab on the bottom-right corner.
- You can also tap your profile picture in the top-right corner and tap Purchased to scroll through a list of installed apps.
-
3Tap Update. This is a blue button underneath the app name.
- The app will begin installing the update.
- If you see Open instead of Update, your browser app is up to date.
Android Browsers
-
1Open the Google Play Store . If you use a browser's mobile app, you'll need to update through the Google Play Store.
- Many browsers have mobile apps, such as: Google Chrome, Mozilla Firefox, Microsoft Edge, and more.[5]
-
2Locate the app page for your mobile browser.
- You can search directly for the app by using the search bar at the very top of the screen.
- You can also tap your profile picture in the top-right and tap Manage apps and devices to scroll through a list of installed apps.
-
3Tap Update. This is a green button below the app name.
- The app will begin installing the update.
- If you see Open instead of Update, your browser app is up to date.
Community Q&A
-
QuestionWhich browser is best for a Mac computer?
 Community AnswerIt really depends on your preferences. If you want sheer speed, I recommend Chrome. If you're more interested in anonymity, I recommend Firefox. You should do some research on the benefits of each browser to decide which one would be ideal for you.
Community AnswerIt really depends on your preferences. If you want sheer speed, I recommend Chrome. If you're more interested in anonymity, I recommend Firefox. You should do some research on the benefits of each browser to decide which one would be ideal for you. -
QuestionWhich browser should I use on my Kindle Fire?
 Community AnswerIt's your choice. Chrome is usually faster, although Firefox provides more security.
Community AnswerIt's your choice. Chrome is usually faster, although Firefox provides more security. -
QuestionHow do I update my DuckDuckGo browser?
 James BrownCommunity AnswerDuckDuckGo is not actually its own separate browser. You can set it as the default browser on Google Chrome but it is not a separate app. DuckDuckGo will roll out updates automatically without a need for you to worry about anything.
James BrownCommunity AnswerDuckDuckGo is not actually its own separate browser. You can set it as the default browser on Google Chrome but it is not a separate app. DuckDuckGo will roll out updates automatically without a need for you to worry about anything.
References
- ↑ https://support.google.com/chrome/answer/95414?hl=en&co=GENIE.Platform%3DDesktop#:~:text=Go%20to%20%22About%20Google%20Chrome,Chrome%20to%20apply%20the%20update.
- ↑ https://support.apple.com/en-us/HT204416
- ↑ https://support.microsoft.com/en-us/topic/microsoft-edge-update-settings-af8aaca2-1b69-4870-94fe-18822dbb7ef1
- ↑ https://support.mozilla.org/en-US/kb/update-firefox-latest-release
- ↑ https://support.google.com/googleplay/answer/113412?hl=en