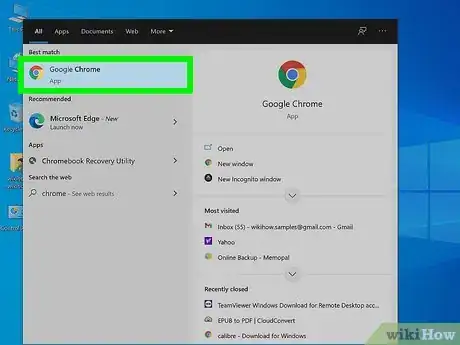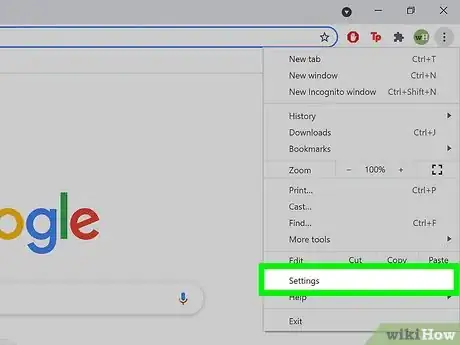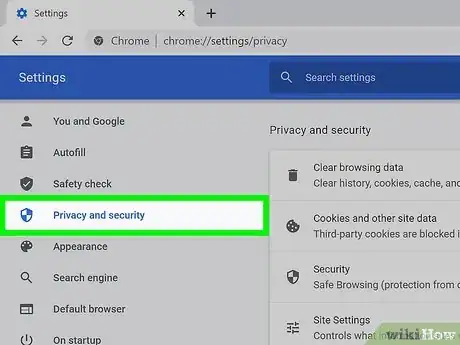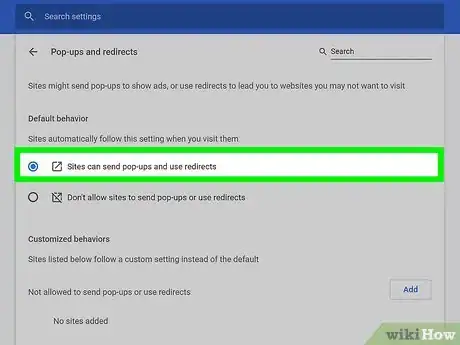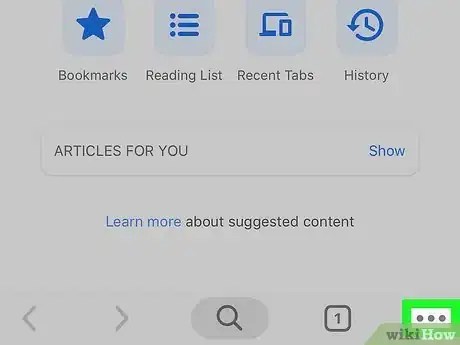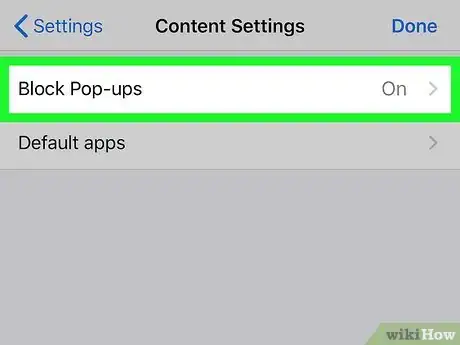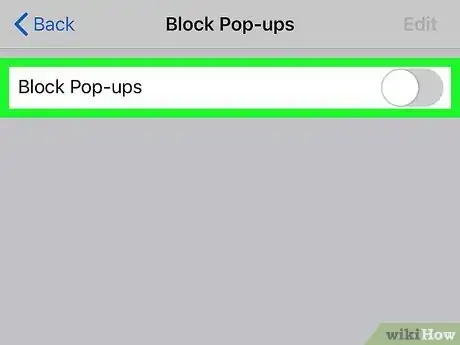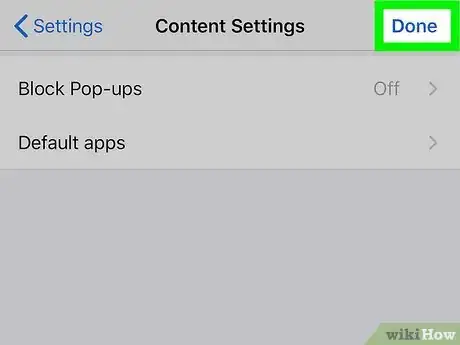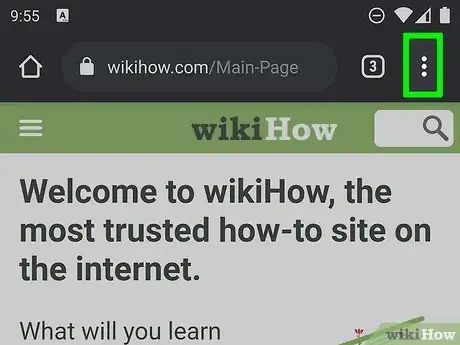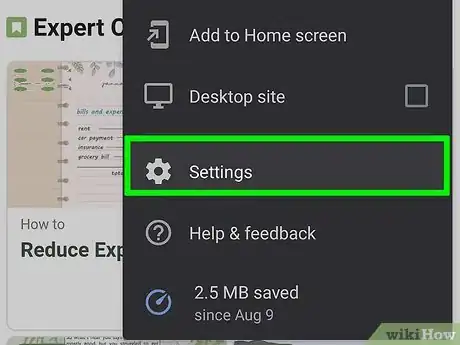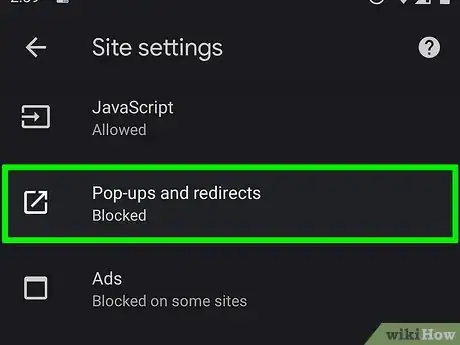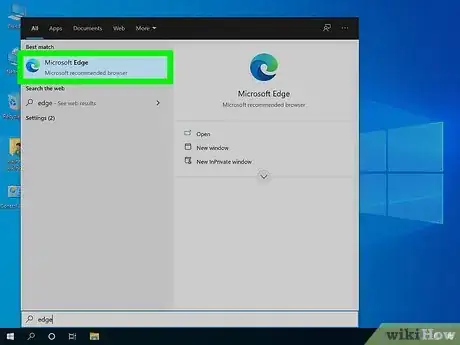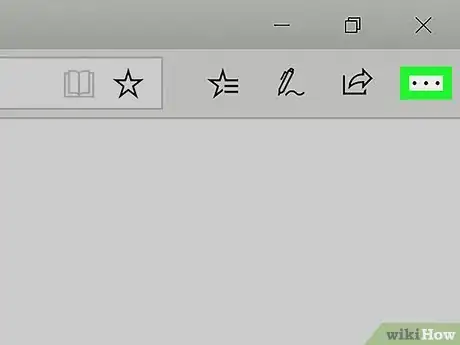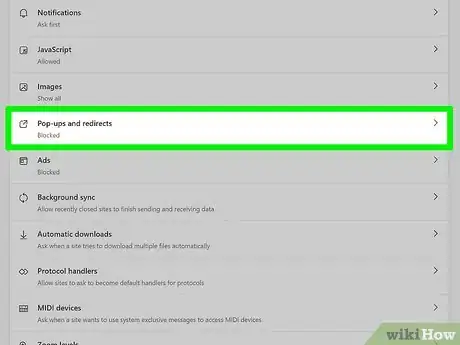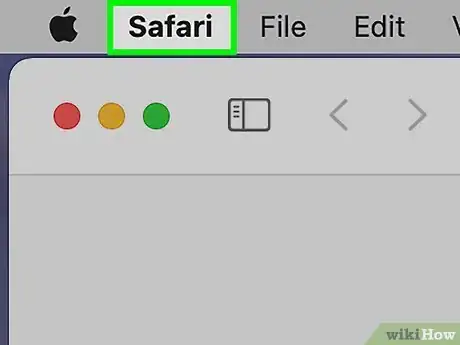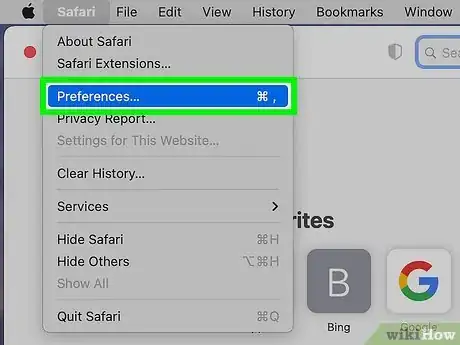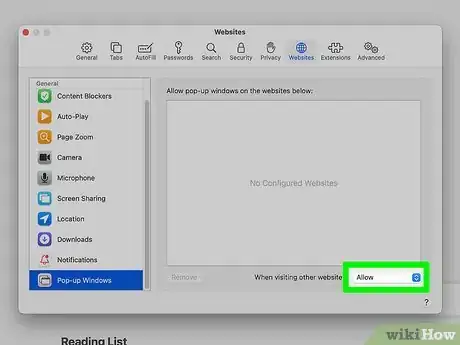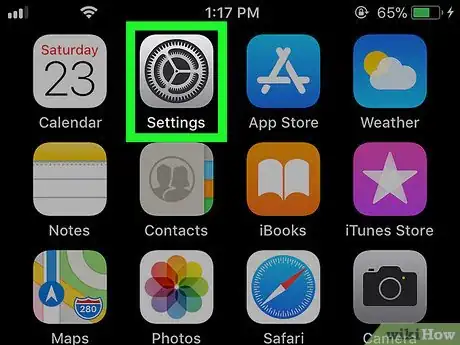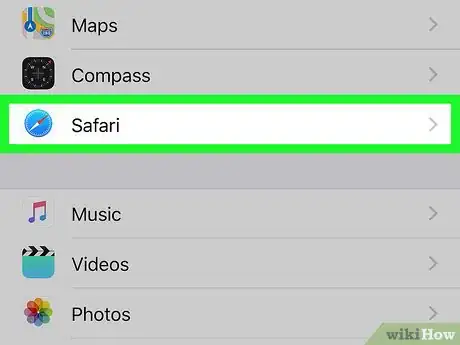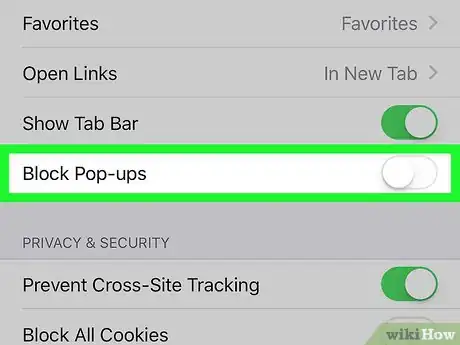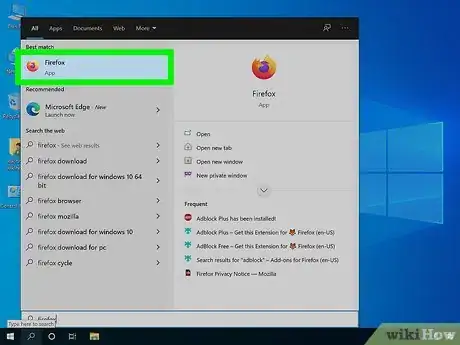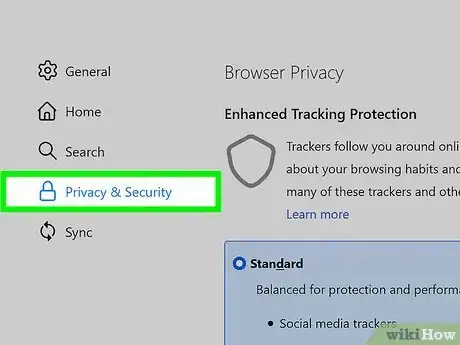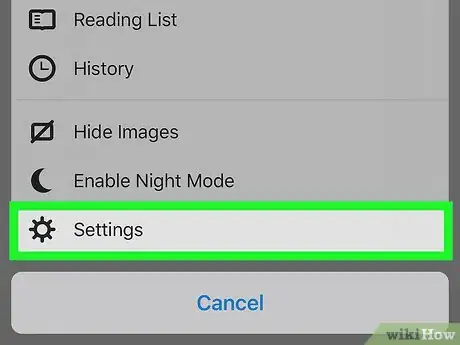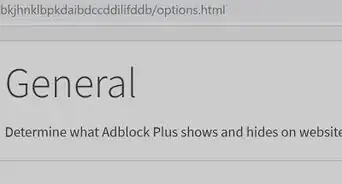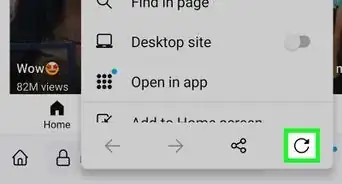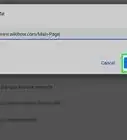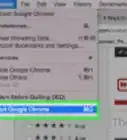This article was co-authored by wikiHow staff writer, Nicole Levine, MFA. Nicole Levine is a Technology Writer and Editor for wikiHow. She has more than 20 years of experience creating technical documentation and leading support teams at major web hosting and software companies. Nicole also holds an MFA in Creative Writing from Portland State University and teaches composition, fiction-writing, and zine-making at various institutions.
The wikiHow Tech Team also followed the article's instructions and verified that they work.
This article has been viewed 3,131,065 times.
Learn more...
This wikiHow teaches you how to allow pop-up ads and notifications in your web browser. While sometimes irritating, pop-ups may be essential for certain websites to function properly. Nearly all web browsers disable pop-ups by default, but you can disable pop-up blocking on all major web browsers except for Firefox on Android phones and tablets. If you've installed a third-party pop-up blocker, you'll need to remove it as well, as it may also be blocking pop-ups.
Steps
Google Chrome on Desktop
-
1Open Google Chrome . It's the red, yellow, green, and blue sphere app icon.
-
2Click the menu ⋮. It's the three vertical dots at the top-right corner of Chrome.Advertisement
-
3Click Settings. It's near the bottom of the menu.
-
4Click the Privacy and security tab. It's in the left panel.
-
5Click Site Settings. It's in the right panel under "Privacy and security." Additional options will expand.
-
6Click Pop-ups and redirects. It's under the "Content" header toward the bottom of the page.
-
7Select Sites can send pop-ups and use redirects. This is the first option at the top of the page. As long as this option is selected, websites can show pop-ups in Chrome.
- If you'd rather just allow pop-ups on some sites, click Add next to "Allowed to send pop-ups and use redirects" at the bottom of the page, enter the website's main URL (e.g., https://www.wikihow.com), and then click Add.
- You can also unblock pop-ups from a specific site when viewing a website that tries to display one. When a pop-up is blocked, you'll see "Pop-up blocked" and icon that looks like a window with a red-and-white X in the address bar.[1] When the window opens, click Always allow pop-ups and redirects from (site name) and choose Done. Refresh the page so the settings take effect.
Google Chrome on iPhone or iPad
-
1
-
2Tap the three horizontal dots at the bottom-right corner of Chrome. A menu will expand.
- If you just want to unblock pop-ups from a single site, open the page that displays pop-ups, tap Pop-ups blocked at the bottom, and then tap Always show.
-
3Tap Settings. It's at the bottom of the menu.
-
4Scroll down and tap Content Settings. This option is near the bottom of the menu.
-
5Tap Block Pop-ups. If you see "Off" next to "Block Pop-ups," pop-ups are not currently blocked. But if you see "On," tap this option to continue.
-
6Tap the blue "Block Pop-ups" switch to disable pop-ups. The switch will turn white or gray, which means pop-ups are no longer blocked.
-
7Tap Done. It's in the top-right corner of the screen. This saves your changes.
Google Chrome on Android
-
1
-
2Tap the three-dot menu ⋮. It's in the top-right corner of the screen next to the address bar.
- If you just want to unblock pop-ups from a single site, open the page that displays pop-ups, tap Pop-ups blocked at the bottom, and then tap Always show.
-
3Tap Settings. This option is near the bottom of the menu.
-
4Tap Site Settings. You may have to scroll down a little to see this option.
-
5Tap Pop-ups and redirects. This displays the pop-ups control switch.
-
6
Microsoft Edge on a Computer
-
1Open Microsoft Edge. You'll find its blue-green wave icon on your Windows Start menu or in your Mac's Applications folder.
-
2Click the three horizontal dots ⋯. It's at the top-right corner of Edge.
-
3Click Settings. This option is at the bottom of the menu.
-
4Click Cookies and site permissions. This tab is on the left side of the Settings page.
-
5Scroll down and click Pop-ups and redirects. You'll find this under "All permissions" in the right panel.
-
6
Safari on a Mac
-
1Open Safari. Click the compass-shaped Safari app icon in your Mac's Dock to do so.
- If you just want to enable pop-ups for a particular website, go to that website now. Once the site is open, continue to the next step.
-
2Click the Safari menu. This menu item is in the top-left corner of the screen. A drop-down menu will appear.
-
3Click Preferences…. It's near the top of the drop-down menu. Doing so prompts a window to open.
-
4Click the Websites tab. This is the globe icon at the top of the window.
-
5Click Pop-up Windows. It's at the bottom of the left panel.[2]
-
6Select Allow from the "When visiting other websites" menu. This menu is at the bottom-right corner of the screen. When selecting this option, all pop-ups will be allowed through Safari.
- If you just want to enable pop-ups for one website, click the menu to the right of its name in the "Currently Open Websites" panel and select Allow.
Safari on iPhone or iPad
-
1Open your iPhone's Settings . This is the gray gear icon on your home screen or in your App Library.
-
2Scroll down and tap Safari. It's about a third of the way down the Settings page.
-
3
Firefox on a Computer
-
1Open Firefox. You'll find it in your Windows Start menu or your Mac's Applications folder.
- If you just want to unblock pop-ups on a specific website, go to that website. When it tries to show a pop-up, you'll see a yellow bar running along the top of the browser that says "Firefox prevented this site from opening (number of) pop-up windows." To allow pop-ups from this site, click the Options button on the yellow bar and select Allow pop-ups for this site.[3]
-
2Open your Firefox Settings. The steps are a little different depending on your operating system:
- Windows: Click the three horizontal lines at the top-right corner and select Settings.
- macOS: Click the Firefox menu in the menu bar and select Preferences.
-
3Click the Privacy & Security tab. It's on the left side of the window.
-
4Uncheck the "Block pop-up windows" box. This option is near the bottom of the "Permissions" section in the right panel. Removing the checkmark allows pop-ups to come through in Firefox.
- Alternatively, you can click Exceptions... to the right of the "Block pop-up windows" box, type in a website's address, click Allow, and click Save Changes to allow pop-ups for a specific site, but not your entire browser.
Firefox on iPhone
-
1Open Firefox on your iPhone. Tap the Firefox app icon, which is the orange fox wrapped around a purple globe.
- There is no longer a way to allow pop-ups in the Android version of Firefox. This is because the latest versions of Firefox disable the advanced configuration editor. If pop-ups are necessary, use Google Chrome.
-
2Tap the three horizontal lines ☰. This icon is at the bottom of the screen. This displays the menu.
-
3Tap Settings. This is the gear icon at the bottom of the menu.
-
4
Expert Q&A
Did you know you can get expert answers for this article?
Unlock expert answers by supporting wikiHow
-
QuestionHow do I change settings to allow pop ups?
 Luigi OppidoLuigi Oppido is the Owner and Operator of Pleasure Point Computers in Santa Cruz, California. Luigi has over 25 years of experience in general computer repair, data recovery, virus removal, and upgrades. He is also the host of the Computer Man Show! broadcasted on KSQD covering central California for over two years.
Luigi OppidoLuigi Oppido is the Owner and Operator of Pleasure Point Computers in Santa Cruz, California. Luigi has over 25 years of experience in general computer repair, data recovery, virus removal, and upgrades. He is also the host of the Computer Man Show! broadcasted on KSQD covering central California for over two years.
Computer & Tech Specialist
-
QuestionDoes this work on Android?
 Community AnswerNo, it does not.
Community AnswerNo, it does not. -
QuestionI've disabled popups in Chrome (on Windows PC), disabled popups on the privacy tab of internet settings, and STILL have popups being blocked! What do I do?
 Community AnswerGo to Chrome settings and select Advanced Options. Find the reset option and click that.
Community AnswerGo to Chrome settings and select Advanced Options. Find the reset option and click that.
Warnings
- Some pop-ups are malicious and will attempt to infect your computer with malware when clicked. Avoid selecting pop-ups that you don't trust or recognize.⧼thumbs_response⧽
References
About This Article
1. Open Chrome on a computer.
2. Click the three-dot menu and select Settings.
3. Click Privacy and security.
4. Click Site Settings.
5. Click Pop-ups and redirects.
6. Select Sites can send pop-ups and use redirects.