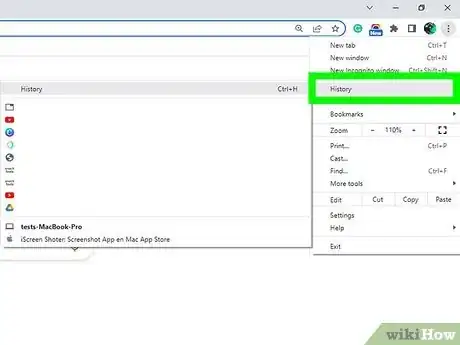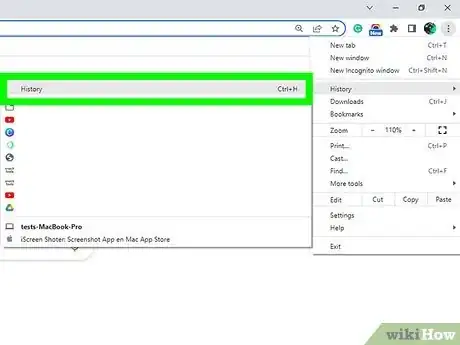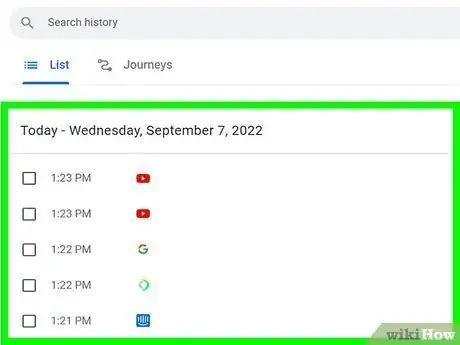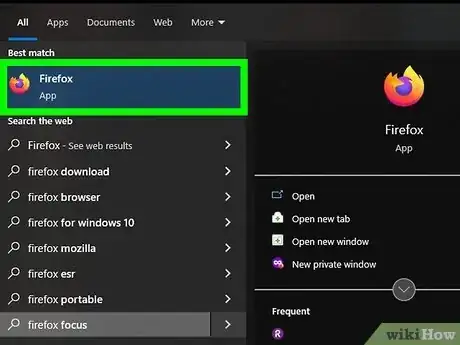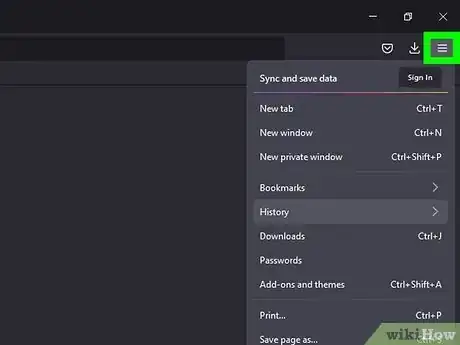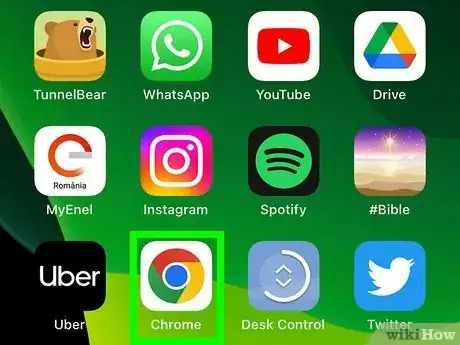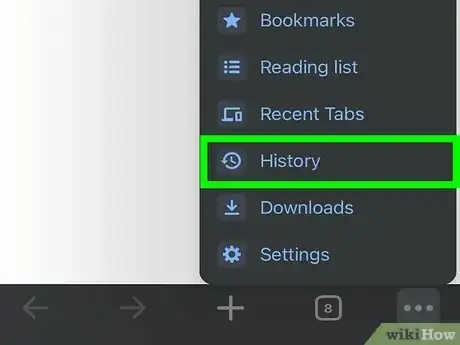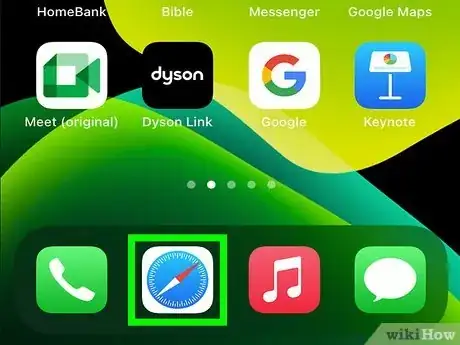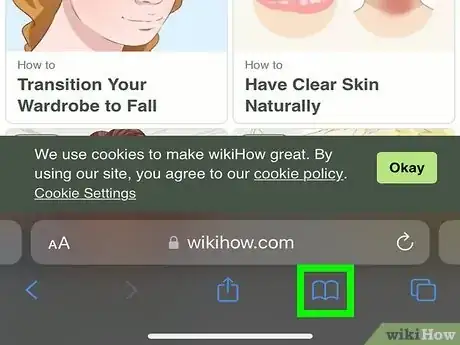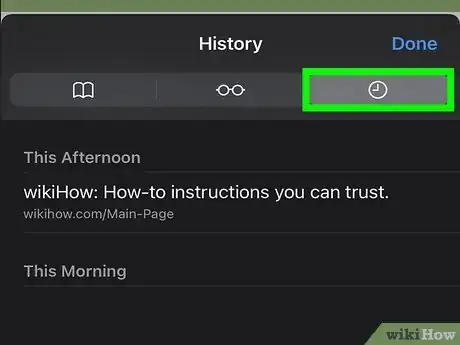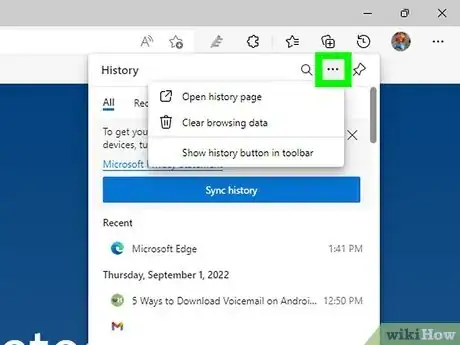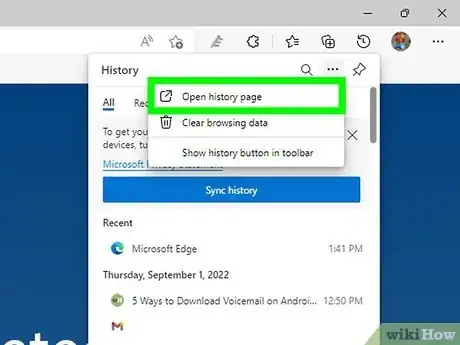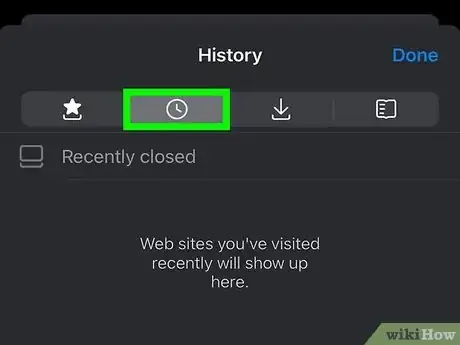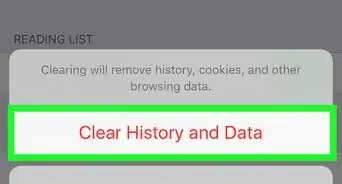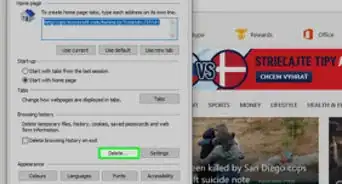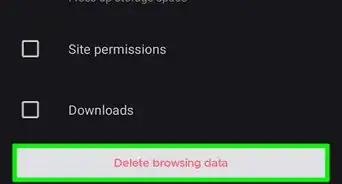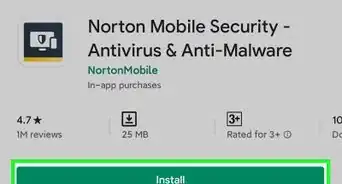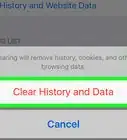This article was co-authored by wikiHow staff writer, Rain Kengly. Rain Kengly is a wikiHow Technology Writer. As a storytelling enthusiast with a penchant for technology, they hope to create long-lasting connections with readers from all around the globe. Rain graduated from San Francisco State University with a BA in Cinema.
The wikiHow Tech Team also followed the article's instructions and verified that they work.
This article has been viewed 1,530,601 times.
Learn more...
If you want to view your search history to delete or manage certain websites, you can easily do so by navigating to your browser's History settings. The steps may vary slightly depending on the platform you're using, such as Windows and Mac or iPhone and Android. This wikiHow will teach you how to view your Google Chrome, Mozilla Firefox, Microsoft Edge, and Safari history on both desktop and mobile platforms.
Things You Should Know
- Your browsing history will be stored in your browser's "History" settings.
- You can delete specific websites or all browsing history within a certain timeframe.
- Deleting browsing history from one item that is synchronized with another (e.g., an iPad and a Mac) won't usually remove the history from the other item.
Steps
Google Chrome on Desktop
-
1Open Google Chrome. It's a red, yellow, green, and blue circular icon.[1]
- If needed, you can download Google Chrome.
-
2Click ⋮. This option is in the top-right corner of the window.Advertisement
-
3Select History. You'll see this option near the top of the drop-down menu. Selecting it will prompt a pop-out menu.
-
4Click History. It's at the top of the pop-out menu. Doing so will take you to your search history.
-
5Review your browsing history. You can scroll down through your browsing history to see items from earlier in your history, or you can click a link to re-open its page.
- To clear your browsing history, click Clear browsing data on the left side of the page, make sure "Browsing history" is checked, and click Clear data.
Safari on Desktop
-
1Open Safari. It's a blue, compass-shaped app in your Mac's dock.[2]
- If needed, you can update Safari.
-
2Click History. This menu item is in the top-left side of your Mac's screen.
-
3Click Show History. Doing so will bring up a window with your Mac's history.
-
4Review your browsing history. Clicking on an item will take you to its page.
- To clear your Mac's Safari history, click Safari, click Clear History..., select a time frame, and click Clear History.
- You can also change Safari's start page.
Firefox on Desktop
-
1Open Firefox. It's a blue globe with an orange fox wrapped around it.[3]
- If needed, you can download Mozilla Firefox.
-
2Click ☰. This option is in the top-right corner of the Firefox window. Clicking it prompts a drop-down menu to appear.
-
3Click History. This will open a new drop-down menu with quick access to your history.
- Alternatively, you can press CTRL + H to reach History.
-
4On the bottom of the drop-down menu, click Manage history. A new window will open with your entire browser history.
-
5Review your history. Double-clicking a search term will open it in your Firefox browser.
- You can delete history items (e.g., specific sites or entire folders) by right-clicking and clicking Delete Page(s).
Google Chrome on Mobile
-
1Open Google Chrome. It's a white app with the Chrome icon on it.
-
2Tap ⋮. This icon is in the top-right corner of the screen.
-
3Tap History. It's near the middle of the menu.
-
4Review your browsing history. Tapping a history item will take you to its page.
- To clear your browsing history, tap Clear Browsing Data... in the bottom-left corner (or at the top of the page on Android), make sure "Browsing History" is checked, and tap Clear Browsing Data (or CLEAR DATA on Android) twice.
Safari on Mobile
-
1Open Safari. It's a white app with a blue compass icon on it.
-
2Tap the book button. It's to the left of the two overlapping squares in the lower-right corner of the screen..
-
3Tap the "History" tab. This clock-shaped icon is in the top-right corner of the screen.
-
4Review your browsing history. Tapping an entry on this page will take you to the entry's webpage.
- To remove items from your browsing history, tap Clear in the bottom-right corner of the screen, then select a time frame when prompted.
Microsoft Edge
-
1Open Microsoft Edge. This app is blue with a white "e" icon.[4]
- Microsoft Edge is the default browser for Windows.
- If needed, you can download Microsoft Edge.
-
2In the top right, click ••• . This will open Settings and more.
-
3Click History. This will have an icon of a clock with a rewind circle.
- Alternatively, you can press CTRL + H to reach History.
- You'll be able to see your most recent history in the drop-down menu.
-
4For more history, click ••• .
-
5Click Open history page. This will open a new tab with your entire browser history.
-
6Review your browsing history. You can click an item here to visit its page.
- You can use the search bar to find specific websites or Filter by date.
- To clear your browsing history, click Clear browsing data above your listed history. Check off all options you want cleared, then click Clear now.
Firefox on Mobile
-
1Open Firefox. It's the blue globe with an orange fox icon.
-
2Tap ☰. This is in the bottom-right corner of the screen. A pop-up window will appear.
- On Android, tap ⋮ in the top-right corner of the screen to prompt a drop-down menu.
-
3Tap History. It's in the menu. Doing so opens your Firefox mobile history page.
-
4Review your Firefox history. Tapping an item will open it in Firefox, while swiping left over an item will remove it from your browsing history.
- To clear your entire Firefox history, tap the trash can icon in the bottom left corner. You can choose to delete: Today, Today and Yesterday, or Everything.
Community Q&A
-
QuestionCan synced devices see each other's browser history?
 Community AnswerYes, especially if they are going through the same accounts.
Community AnswerYes, especially if they are going through the same accounts. -
QuestionHow do I recover a deleted browser history?
 Community AnswerYou can't. Once it is deleted, you cannot get it back unless you have a special type of program that saves the internet browser history. Some routers do show a log history, depending on your provider.
Community AnswerYou can't. Once it is deleted, you cannot get it back unless you have a special type of program that saves the internet browser history. Some routers do show a log history, depending on your provider. -
QuestionCan I check the browsing history for a computer on my phone?
 Community AnswerNo, you will have to access the device directly to see the history.
Community AnswerNo, you will have to access the device directly to see the history.
References
- ↑ https://support.google.com/chrome/answer/95589?hl=en&co=GENIE.Platform%3DDesktop
- ↑ https://support.apple.com/guide/safari/search-your-web-browsing-history-ibrw1114/mac#:~:text=You%20can%20search%20your%20browsing%20history%20to%20quickly%20find%20webpages%20you%20visited.&text=In%20the%20Safari%20app%20on,right%20corner%20of%20the%20window.
- ↑ https://support.mozilla.org/en-US/kb/browsing-history-firefox
- ↑ https://support.microsoft.com/en-us/microsoft-edge/view-and-delete-browser-history-in-microsoft-edge-00cf7943-a9e1-975a-a33d-ac10ce454ca4
About This Article
In any web browser, press either Ctrl+H (Windows) or ⌘ Command+Y (Mac) to view your browsing history.