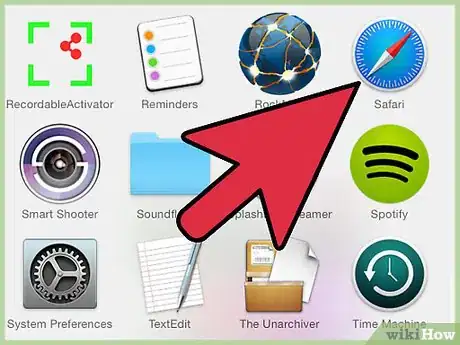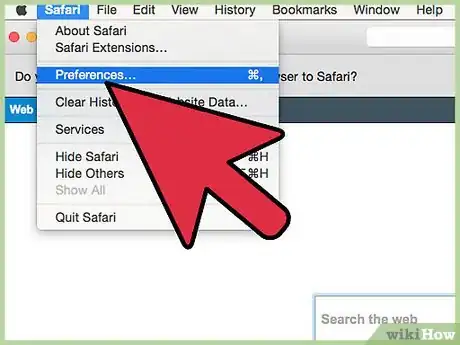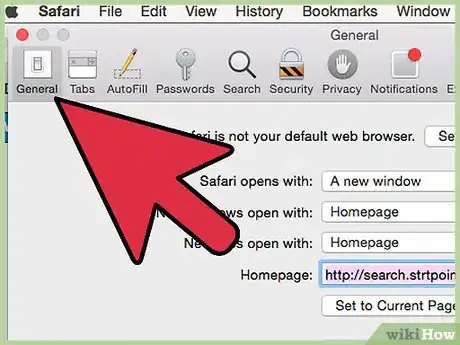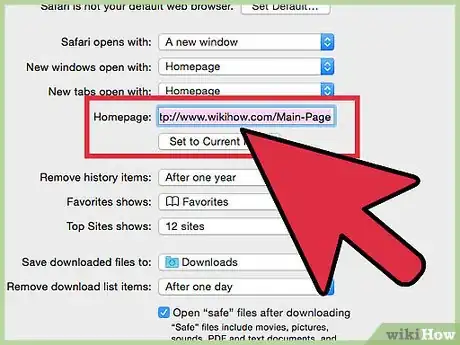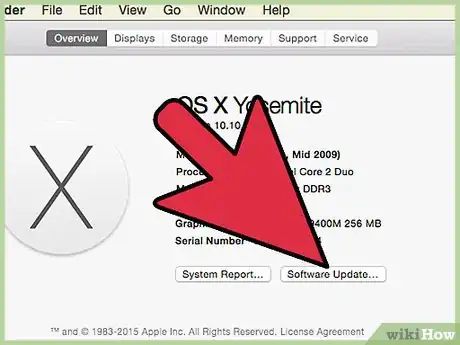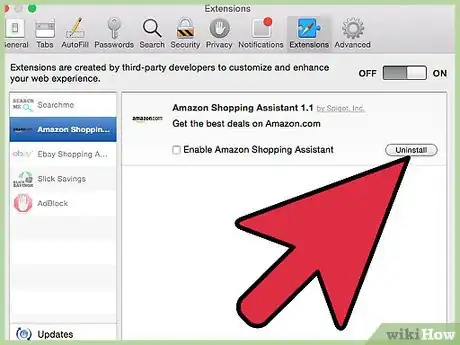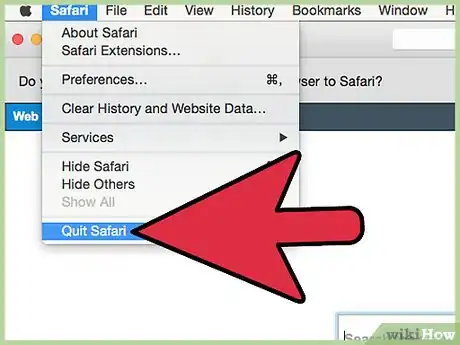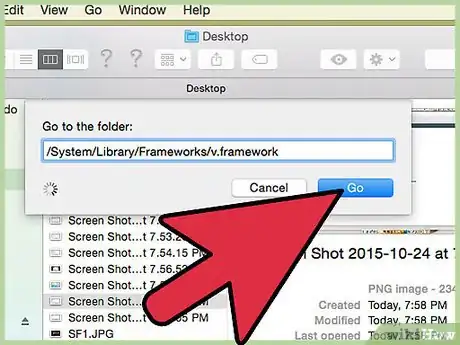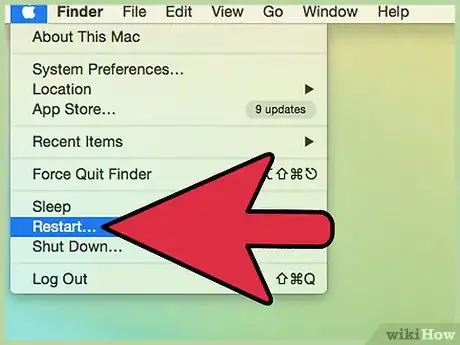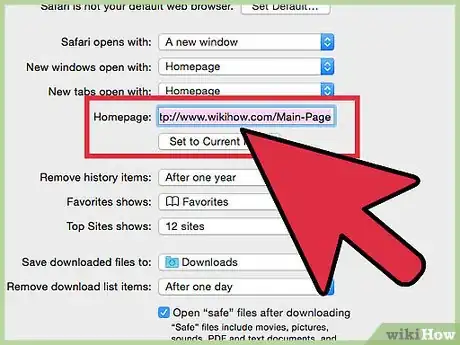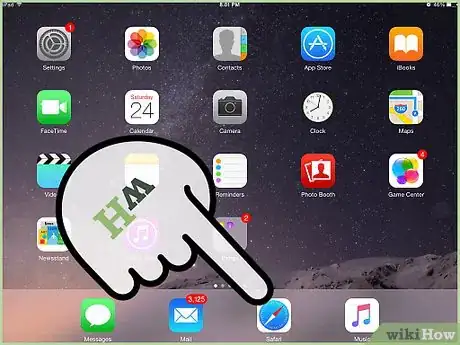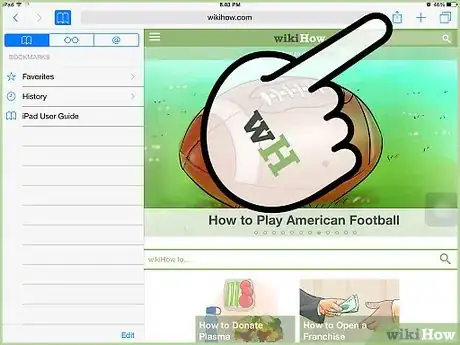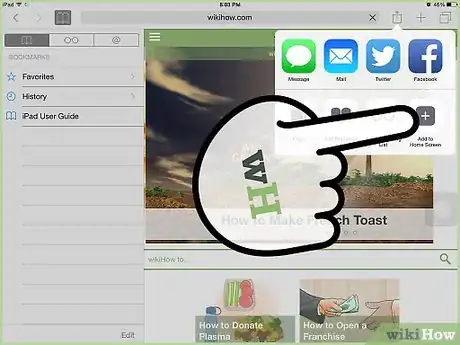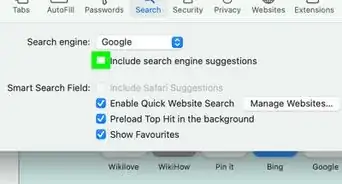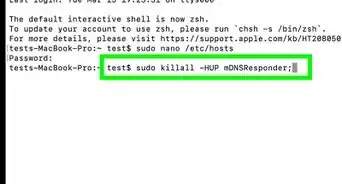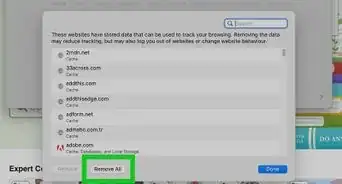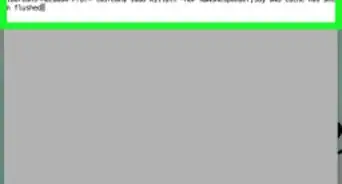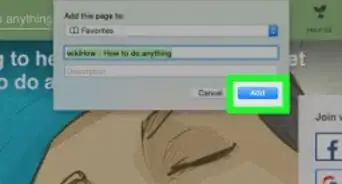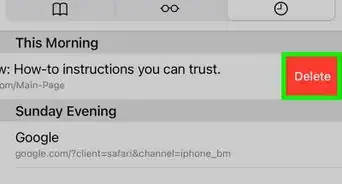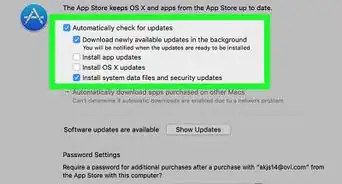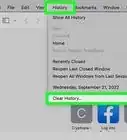This article was co-authored by Luigi Oppido. Luigi Oppido is the Owner and Operator of Pleasure Point Computers in Santa Cruz, California. Luigi has over 25 years of experience in general computer repair, data recovery, virus removal, and upgrades. He is also the host of the Computer Man Show! broadcasted on KSQD covering central California for over two years.
The wikiHow Tech Team also followed the article's instructions and verified that they work.
This article has been viewed 443,884 times.
Your Safari start page, or "homepage", is the page that loads whenever you start Safari. You can change this page to whatever you'd like, but if you have an adware infection it may keep getting reset. If this is the case, you can try manually removing the adware so that you can regain your control. If you use an iOS device, you can create custom shortcuts to simulate a traditional start page.
Steps
OS X
Changing Your Homepage
-
1Open the Safari browser. You can change the Safari start, or "home" page from within the Safari browser.
-
2Click the "Safari" menu and select "Preferences". This will open the Safari Preferences menu.
- If you're using Safari for Windows, click the "Edit" menu and select "Preferences". It is highly recommended that you switch to a more up-to-date browser, as Safari for Windows is no longer supported by Apple and is not receiving any security updates.
Advertisement -
3Select the General tab if it isn't already.
-
4Find the "Homepage" field and enter the address for the page you want. Make sure to enter the full address, starting with http://.
- You can also click Set to Current Page to set your new homepage to the page that is currently open.
- If your homepage keeps resetting to something else, red on to the next section.
Removing an Adware Infection
-
1Understand when you need to do this. If you changed your homepage in the Safari Preferences menu, but the homepage keeps redirecting to something you don't want, you may have an adware infection. Removing it may be a little tricky, but should give you control of Safari back.
-
2Update to the latest version of OS X. OS X updates include anti-adware tools, and updating your system software may be able to remove the infection for you. Click the Apple menu and select "App Store" or "Software Update" to check for any available system updates. After updating, test Safari again to see if the problem persists. If it does, read on.
-
3Open the Safari Preferences menu and select the "Extensions" option. This will display all of the extensions that are currently installed for Safari. Select any extensions that you don't recognize or don't want and click the Uninstall button. Common adware extensions include:
- Amazon Shopping Assistant by Spigot Inc.
- Cinema-Plus Pro (Cinema + HD, Cinema + Plus, and Cinema Ploos)
- Ebay Shopping Assistant by Spigot Inc.
- FlashMall
- GoPhoto.It
- Omnibar
- Searchme by Spigot, Inc
- Slick Savings by Spigot Inc.
- Shopy Mate
-
4Quit Safari and click the "Go" menu in Finder. Select "Go to Folder".
-
5Work through the following list to see if you find anything. Copy and paste each of the following entries into the "Go to Folder" box. If the item is found, it will appear in the finder windows already selected. Drag the selected item to the trash and then move on to the next item. If it can't be found, move on to the next item in the list.
- /System/Library/Frameworks/v.framework
- /System/Library/Frameworks/VSearch.framework
- /Library/PrivilegedHelperTools/Jack
- /Library/InputManagers/CTLoader/
- /Library/Application Support/Conduit/
- ~/Library/Internet Plug-Ins/ConduitNPAPIPlugin.plugin
- ~/Library/Internet Plug-Ins/TroviNPAPIPlugin.plugin
- /Applications/SearchProtect.app
- /Applications/WebTools.app
- /Applications/cinemapro1-2.app
- ~/Applications/cinemapro1-2.app
-
6Reboot your computer. After going through the list, reboot your computer and then empty the Trash.
-
7Hold .⇧ Shift when you start up Safari. This will prevent any previous windows from re-opening.
-
8Try changing your home page. With the adware removed, you should be able to set your homepage using the steps in the first section of this article.[1]
iPhone, iPad, iPod
-
1Use Safari to navigate to your desired home page. There is no way to set a traditional start page in Safari, as it simply picks up where you last left off. If you'd prefer that Safari always load a specific page when you start it, you can create a shortcut to that page on your Home screen and launch Safari using it instead of the regular app.
-
2Tap the "Share" button when you've found the page you want to set. This can be any page that you'd like.
-
3Tap "Add to Home Screen". You can then give the shortcut a custom title, or adjust the exact address. Tap "Add" when you're finished making changes.
-
4Use your new shortcut to start Safari. Every time you tap your shortcut, it will load that page instead of the last page you were using in Safari. This is a great way to get around teh lack of a traditional homepage.[2]