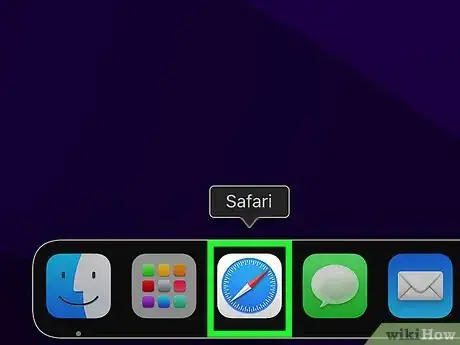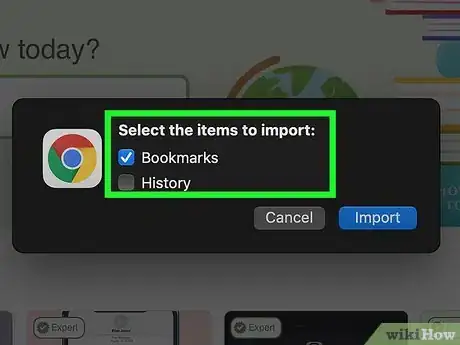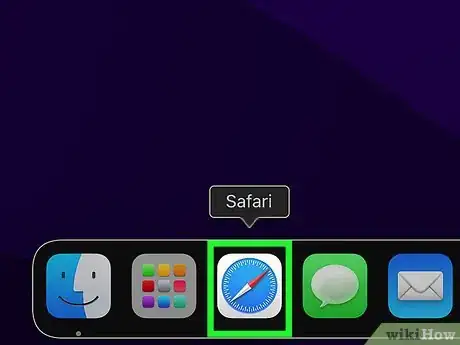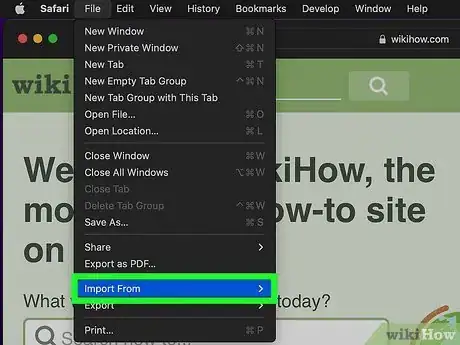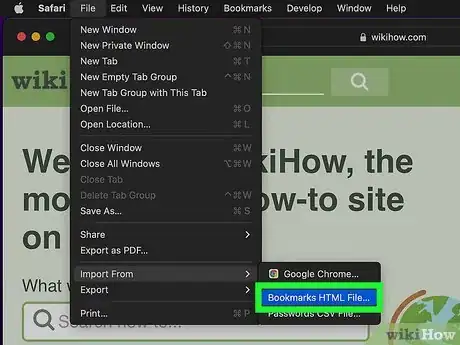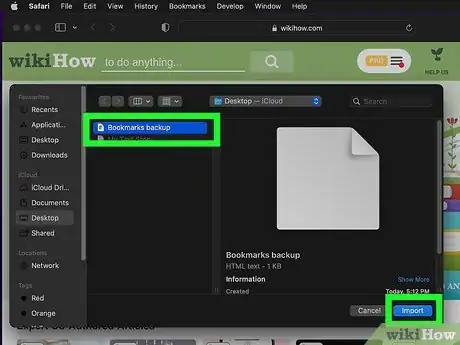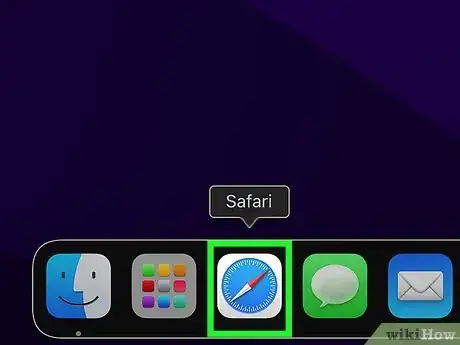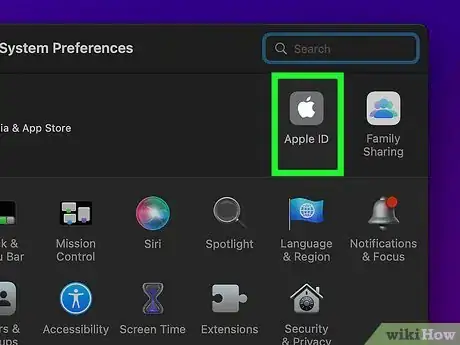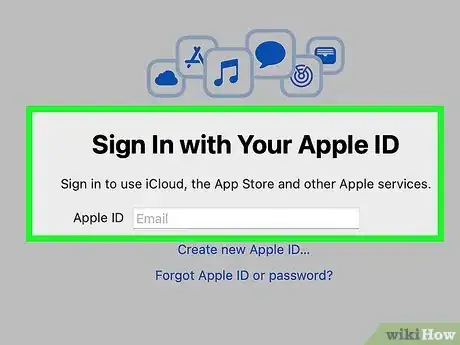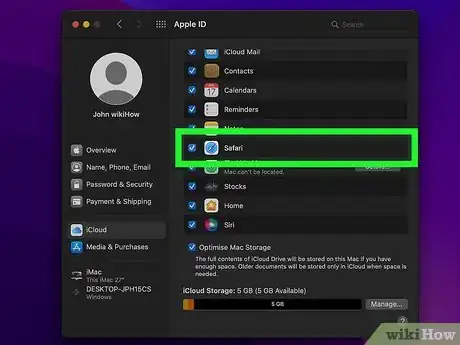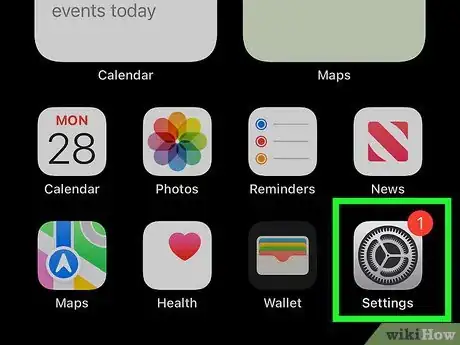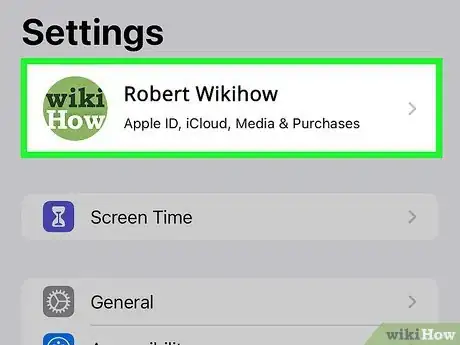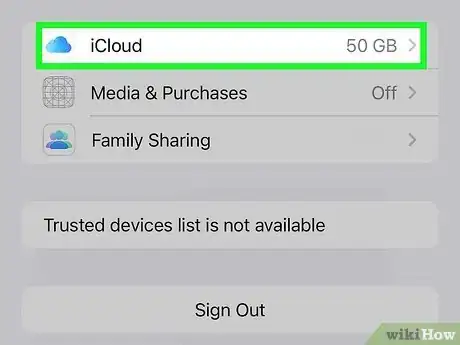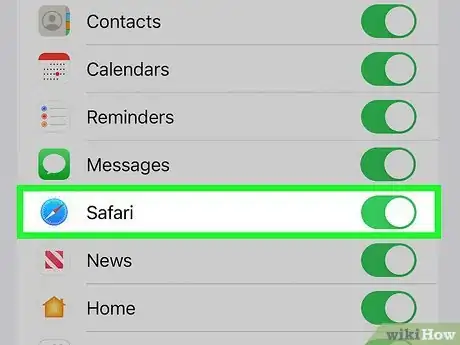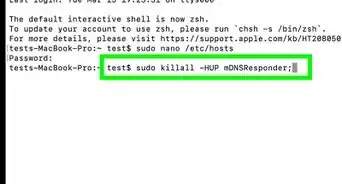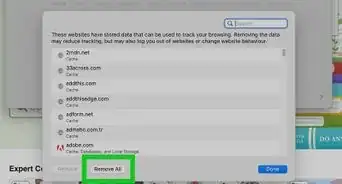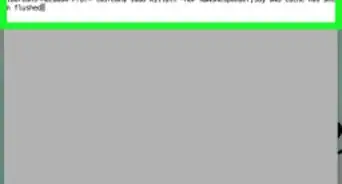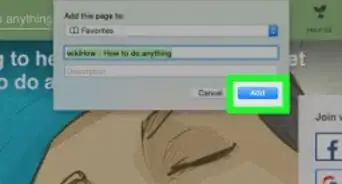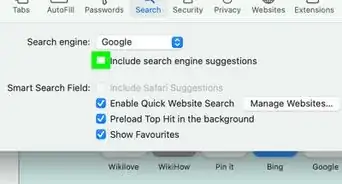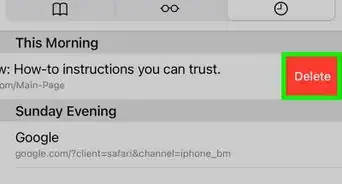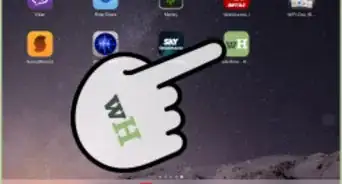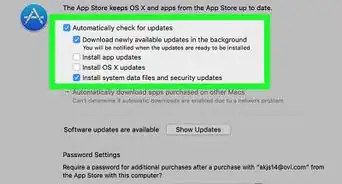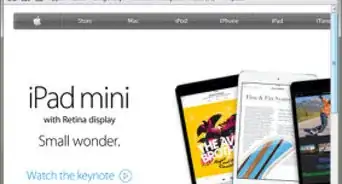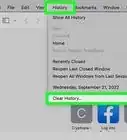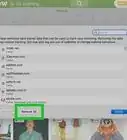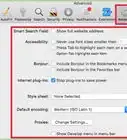This article was co-authored by wikiHow staff writer, Darlene Antonelli, MA. Darlene Antonelli is a Technology Writer and Editor for wikiHow. Darlene has experience teaching college courses, writing technology-related articles, and working hands-on in the technology field. She earned an MA in Writing from Rowan University in 2012 and wrote her thesis on online communities and the personalities curated in such communities.
This article has been viewed 150,582 times.
Learn more...
Are you trying to import your bookmarks to Safari? It's an easy process if you're importing from a computer! Using your phone proves to be a little more difficult, but it can be done. This wikiHow article teaches you how to import bookmarks to Safari whether you're moving from Chrome, Firefox, or any other browser.
Steps
Importing Chrome or Firefox Bookmarks into Desktop Safari
-
1Open Safari. This app icon looks like a blue compass with a red and white needle.
- If this is your first time opening Safari, importing from Chrome or Firefox can be automatic if you choose Keep your imported items. If you didn't opt for that, continue reading to manually import bookmarks from Chrome and Firefox.
-
2Go to File and hover over Import From. You'll find the File tab at the top of your screen and the Import From option at the bottom of the menu that drops down.Advertisement
-
3Click Google Chrome or Firefox. You'll see the options for either only if you have that web browser installed on your computer. For instance, if you don't have Firefox installed on your computer, that won't be an option in the Import From menu.
-
4Select the items you want to import. Check the boxes to indicate what you want to import, like Bookmarks, history, and passwords.
-
5Click Import. The items you checked in the previous step will import to Safari, so those Bookmarks should appear on your Bookmarks bar!
- If this button is greyed out and unclickable, make sure Chrome or Firefox is not open in the background.
- If you imported passwords, you'll need to enter your admin password before you can continue.
Importing a Bookmarks File into Desktop Safari
-
1Open Safari. This app icon looks like a blue compass with a red and white needle.
- You'll first want to export your Bookmarks into an HTML file from your other browser.
-
2Go to File and hover over Import From. You'll find the File tab at the top of your screen and the Import From option at the bottom of the menu that drops down.
-
3Click Bookmarks HTML File. Finder will open so you can find your files.
-
4Navigate to and select the HTML file to import. You can double-click the file name in Finder or you can single-click it to select it, then click Import.
- Imported bookmarks will appear under "Bookmarks" in the sidebar.[1]
Importing Bookmarks to Safari Mobile
-
1Open Safari on your computer. Since this isn't a feature with the mobile app, you'll need to make sure that iCloud sync is on for both your Mac and iOS device so your Safari can sync.
-
2Open the Apple menu. This is the apple-shaped icon in the upper left-hand corner of your display.
-
3Click System Preferences, then click Apple ID/iCloud. If you're using macOS Catalina or later, this will say Apple ID; if you're using macOS Mojave or earlier, this says iCloud.
-
4Login to your Apple ID. You should use the same login information you use to log into iCloud on your iPhone or iPad.[2]
-
5Check the "Safari" option in the iCloud menu. This will ensure that Safari's data, including your bookmarks, is saved on iCloud and available to any phone or tablet associated with your iCloud account.
-
6Open Settings on your iPhone or iPad. This is the grey gear icon on your home screen.
-
7Tap your name. It's at the top of the screen with your profile picture.
- Enter your password if prompted.
-
8Tap iCloud. It's next to an icon of a cloud.
-
9
-
10Open Safari and go to your bookmarks page. This page is represented by a book-shaped icon in the toolbar at the bottom of your screen.
-
11Confirm that your bookmarks were imported. Your Safari bookmarks should all be listed under the "Favorites" tab.
- If not, you may need to let iCloud sync. Depending on your settings, this could require a Wi-Fi network or a strong mobile data connection.
Community Q&A
-
QuestionWhat about Chromebooks?
 Community AnswerSafari is only supported on Apple computers and cannot be used on Chromebooks, which use a different OS.
Community AnswerSafari is only supported on Apple computers and cannot be used on Chromebooks, which use a different OS.
Warnings
- Apple no longer supports Safari on Windows computers.⧼thumbs_response⧽
References
About This Article
1. Open Safari.
2. Go to the File tab and hover over Import From.
3. Click Google Chrome or Firefox.
4. Select the items you want to import.
5. Click Import.