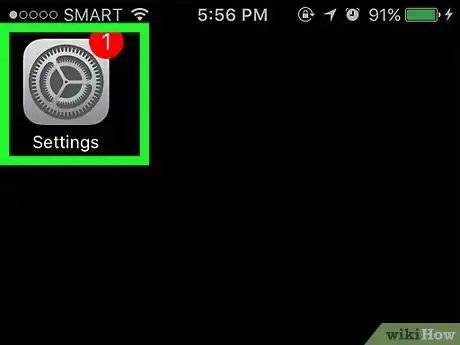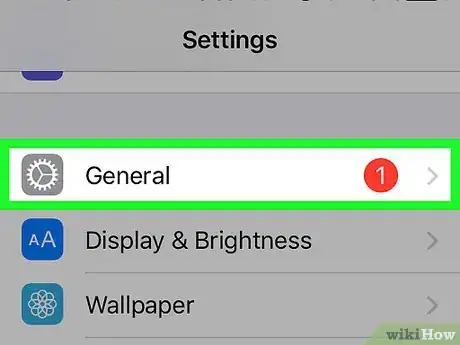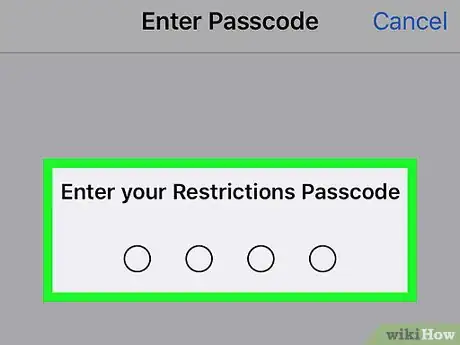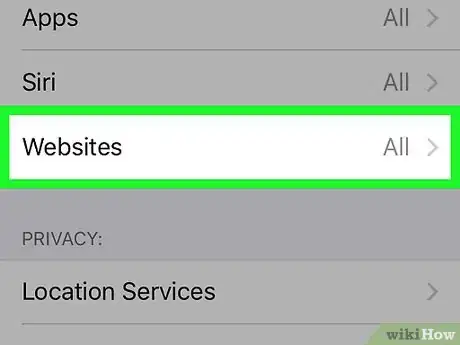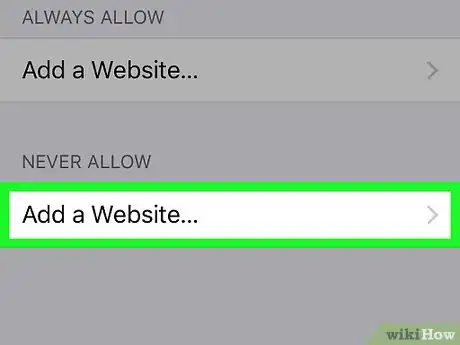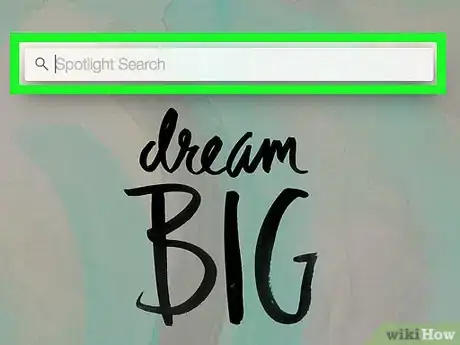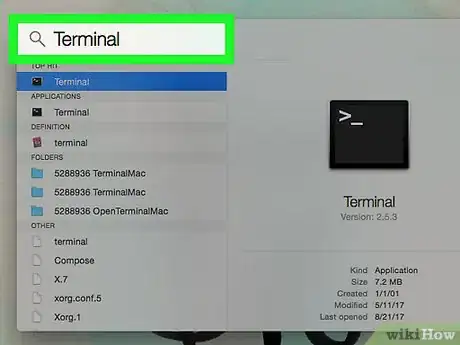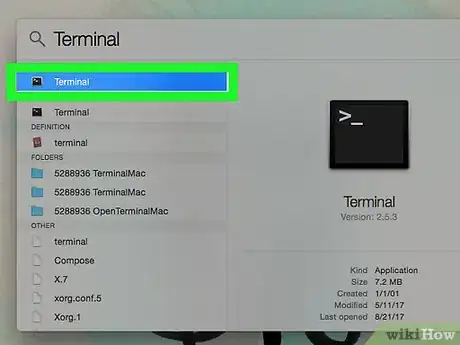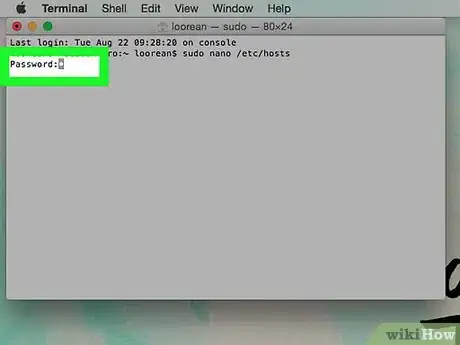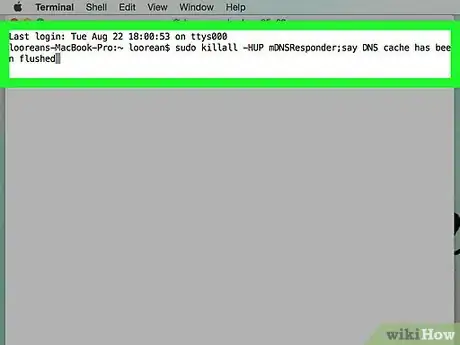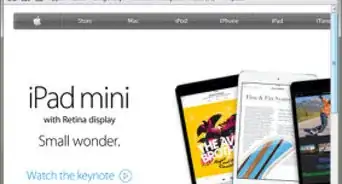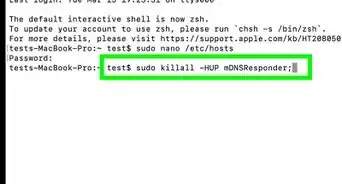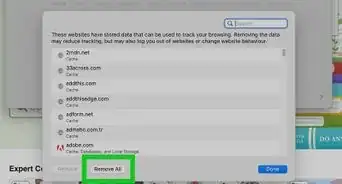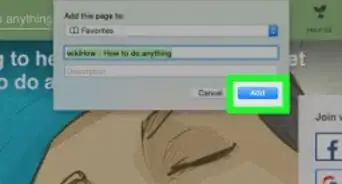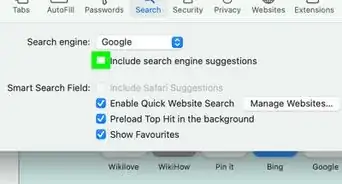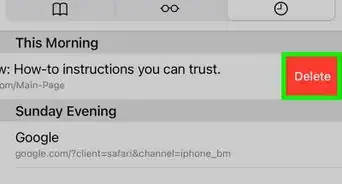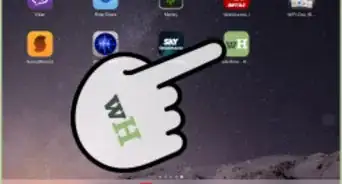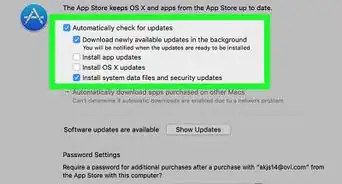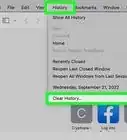This article was co-authored by wikiHow staff writer, Jack Lloyd. Jack Lloyd is a Technology Writer and Editor for wikiHow. He has over two years of experience writing and editing technology-related articles. He is technology enthusiast and an English teacher.
This article has been viewed 599,968 times.
Learn more...
This wikiHow teaches you how to prevent Safari from accessing a specific site on both iPhone and Mac platforms. You can change this setting from within the Restrictions menu on an iPhone, but you'll need to edit the hosts file on Mac if you want to block a site on desktop.
Steps
On iPhone
-
1
-
2Scroll down and tap General. It's at the top of the third main group of options near the top of the Settings page.Advertisement
-
3Scroll down and tap Restrictions. It's in the middle of the page.
-
4Enter your Restrictions passcode. This is the code you set when you turned on Restrictions—not necessarily the same as your iPhone's regular passcode.
- If you haven't yet turned on Restrictions, instead tap Enable Restrictions and then enter your preferred passcode twice.
-
5Scroll down to the "ALLOWED CONTENT" section and tap Websites. This area is about halfway down the page.
-
6Tap Limit Adult Content. It's near the top of the page. A blue checkmark will appear to this option's left, signifying that it is active.
-
7Tap Add a Website. Do this in the "NEVER ALLOW" section (not the "ALWAYS ALLOW" section) near the bottom of the page.
-
8Type in your website's URL. This should be the website you want to block; make sure you include all parts of the website's URL (e.g., "www.example.com" rather than "example.com").
-
9Tap Done. It's a blue button in the bottom-right corner of the keyboard. This will block your selected website in Safari.
On Desktop
-
1
-
2Type terminal into Spotlight. This will search your Mac for the Terminal app.
-
3
-
4Type
sudo nano /etc/hostsinto Terminal and press ⏎ Return. This will run a command to open the hosts file, which is a file on your Mac that controls the websites you can access in all web browsers—Safari included. -
5Enter your Mac's administrator password and press ⏎ Return. This is the password you use to log into your Mac. You won't see the characters appear as you type, but they will be entered into Terminal nonetheless.
-
6Wait for the hosts file to open. This may take a few seconds. Once the file opens in a new window, you can proceed with editing it.
-
7Scroll to the bottom of the file and press ⏎ Return. Use the ↓ arrow key to navigate to the bottom of the file. Pressing ⏎ Return will create a new line.
-
8Type in
127.0.0.1and then press Tab ↹. This should leave a few spaces' worth of room between 127.0.0.1 and the next piece of text. -
9Type in the URL of the website you want to block. This will typically consist of typing www., the website's name (e.g., Google), and .com, .net, or .org.
- The line will look something like this: 127.0.0.1 www.facebook.com.
- If you're blocking multiple websites, each URL must be on its own line.
-
10Save and exit the editor. Once you have entered all of the sites that you want to block, save and exit by pressing Control+O and then pressing ⏎ Return. To exit the hosts file, press Control+X.
-
11Flush your DNS. In order for the settings to take effect, you will need to flush your DNS cache. You can do this by typing
sudo killall -HUP mDNSResponder;say DNS cache has been flushedand pressing ⏎ Return.
Community Q&A
-
QuestionHow can I block something on an iOS device?
 Community AnswerTo block a website like Facebook from stealing your information do the following: Follow these instructions to the "website" screen, but THEN, go to the "Limit Adult Content" section. There will be an option that says "Never Allow This site". Type in Facebook.
Community AnswerTo block a website like Facebook from stealing your information do the following: Follow these instructions to the "website" screen, but THEN, go to the "Limit Adult Content" section. There will be an option that says "Never Allow This site". Type in Facebook. -
QuestionAt step 2 when I enter sudo nano /etc/hosts and press enter, I get a little symbol of a "key" which will not allow me to enter my administrator's password. Any suggestions to overcome this?
 Community AnswerWhen the key symbol appears, type the administrator's password and ignore the fact that what you type doesn't show up on the screen, then press enter. The password is just invisible on your screen for security reasons.
Community AnswerWhen the key symbol appears, type the administrator's password and ignore the fact that what you type doesn't show up on the screen, then press enter. The password is just invisible on your screen for security reasons. -
QuestionI found that the method mentioned in the article blocks all the websites I have added except Bing. How do I block Bing?
 Community AnswerI have found that with some websites you need to add multiple versions of the url to get the block to work, such as one line with the 3 w's before the url and another without it.
Community AnswerI have found that with some websites you need to add multiple versions of the url to get the block to work, such as one line with the 3 w's before the url and another without it.
Warnings
- Blocking a website in the hosts file will also block that website in all browsers on your Mac.⧼thumbs_response⧽
About This Article
1. Open your iPhone's Settings.
2. Tap General.
3. Tap Restrictions and enter your passcode.
4. Tap Websites in the "ALLOWED CONTENT" section.
5. Tap Limit Adult Content.
6. Tap Add a Website in the "NEVER ALLOW" section.
7. Enter your website's URL.
8. Tap Done.