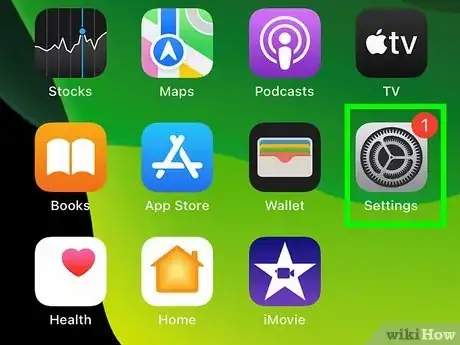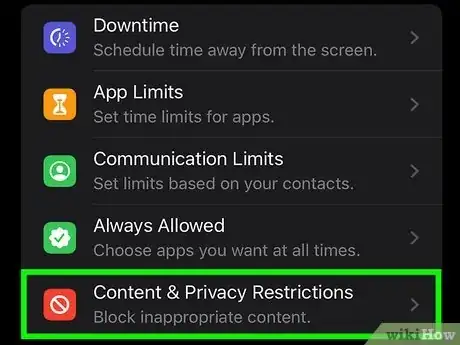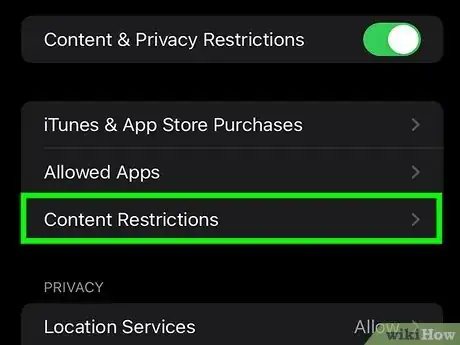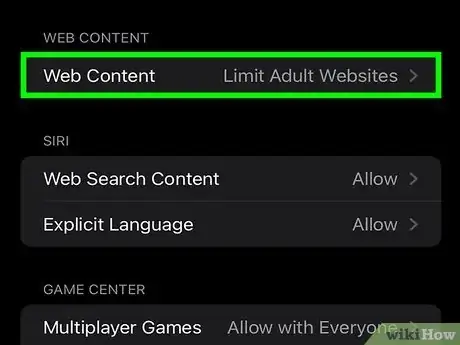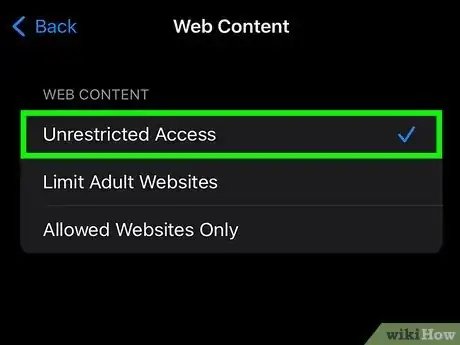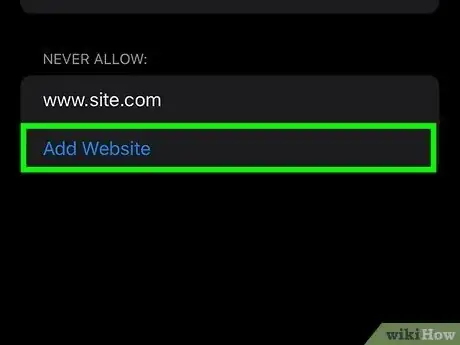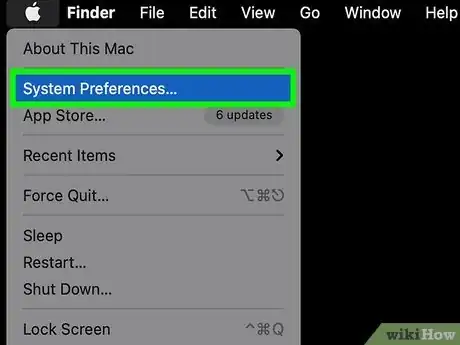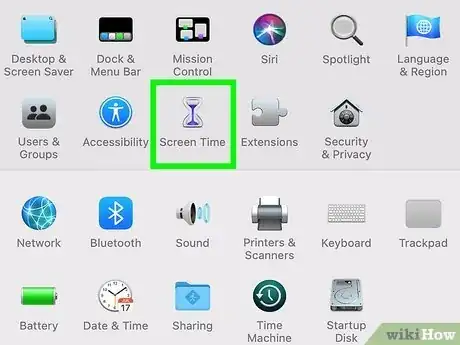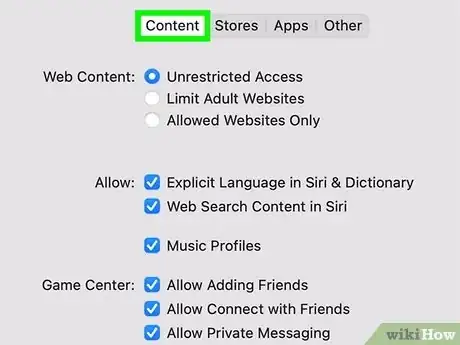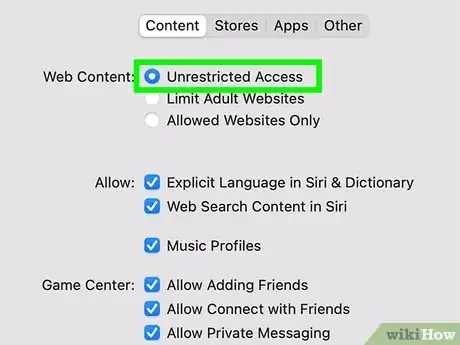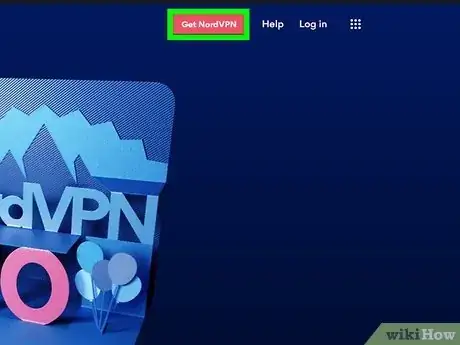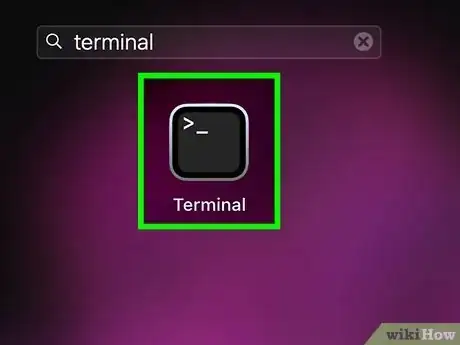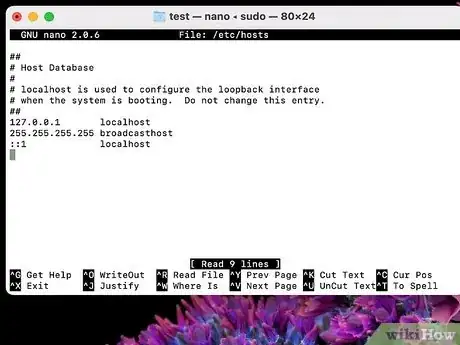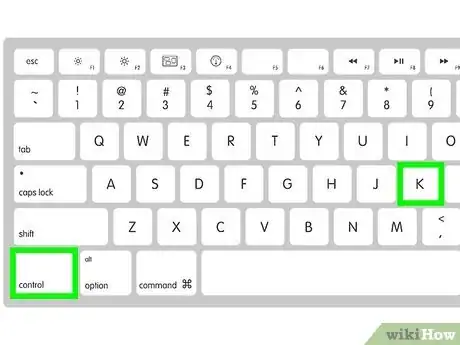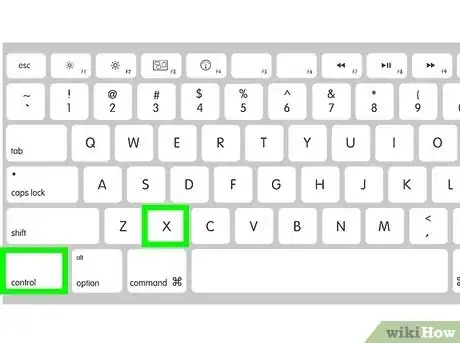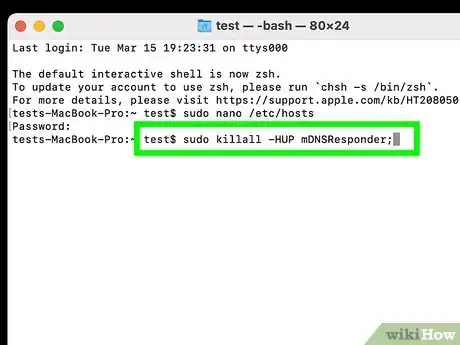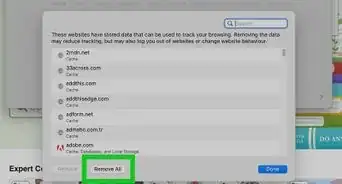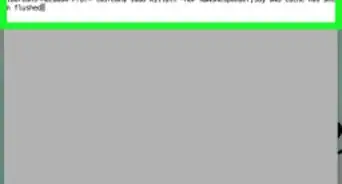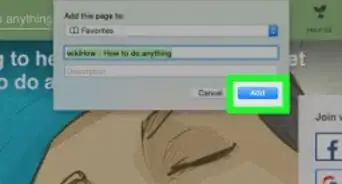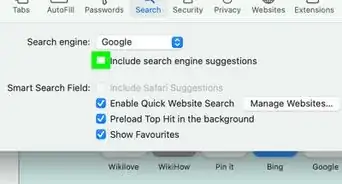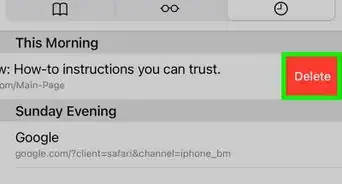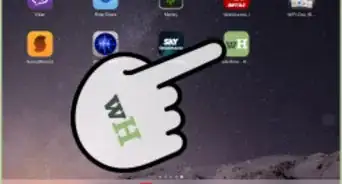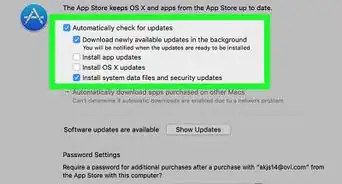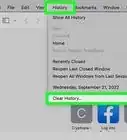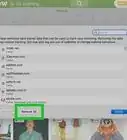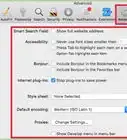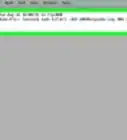This article was co-authored by wikiHow staff writer, Nicole Levine, MFA. Nicole Levine is a Technology Writer and Editor for wikiHow. She has more than 20 years of experience creating technical documentation and leading support teams at major web hosting and software companies. Nicole also holds an MFA in Creative Writing from Portland State University and teaches composition, fiction-writing, and zine-making at various institutions.
This article has been viewed 20,663 times.
Learn more...
Need to access a website that's blocked on your Mac, iPhone, or iPad? We'll show you a variety of ways to access blocked sites in Safari, including those restricted by your school, work, or internet provider's network. We'll also show you how to unblock sites you've blocked yourself by changing parental controls and your Mac's hosts file.
Steps
Removing Parental Restrictions on an iPhone/iPad
-
1Open your iPhone or iPad's Settings . It's the gray gear icon on your home screen.
- Use this method if you or someone else is restricting access to certain websites using the tools built into your iPhone or iPad.
- You're going to need the Content & Privacy Restrictions passcode to disable website blocking.
-
2Tap Screen Time. It's in the second group of settings.Advertisement
-
3Tap Content & Privacy Restrictions and enter the passcode. This is the passcode associated with content restrictions and Screen Time, not the password you use to unlock your iPhone or iPad.[1]
-
4Tap Content Restrictions. A list of restriction types will appear.
-
5Tap Web Content. Now you'll see a list of restriction types, as well as any websites that are blocked specifically.
-
6Choose Unrestricted Access to unblock all sites. This makes it possible to visit any website that's accessible in Safari and other browsers, except for any sites listed under "Never Allow."
- If you want to continue blocking some websites, you can skip this step.
-
7Unblock specific websites. If the website you want to visit appears in the "Never Allow" section, swipe left on the site and select Delete. If not, you can add it to the "Always Allow" section by tapping Add Website and typing its address.
Removing Parental Restrictions on a Mac
-
1Open your Mac's System Preferences. You'll find this option in the Apple menu at the top-left corner of the screen.
- If the Mac is set up to use Family Sharing and the restrictions were created by a parent's account, you'll need to log into the Mac using the parent's account to make this change.[2]
-
2Click Screen Time. It's the option with an hourglass.
- If you're using Family Sharing, click the menu in the sidebar and select the account you want to edit.
-
3Click Content & Privacy in the left sidebar. All restriction types will appear.
-
4Click Content. Now you'll see all of the current web restrictions.[3]
-
5Select Unrestricted Access to disable all website blocking. If you choose this option, no website will be blocked for this account.
- If you want to keep blocking certain websites, you can skip this step.
-
6Unblock one website. If you'd rather just unblock a particular website while limiting other content, you can remove that site from the "Restricted" list (if it's there). If the site is not specifically restricted already, you can prevent it from being blocked by adding it to the "Allow" list.[4]
Access Sites Blocked by Region or Network
-
1Try a free online proxy. If it's just one or two websites you want to visit, try visiting a free proxy site in Safari. While you shouldn't use a free proxy site to do anything super private, such as banking or making payments, they are generally safe for web browsing in a pinch. Some popular options are Proxfree, Hide.me, and VPNBook. You can find more by searching the web for "free safe proxy."
- Some networks and providers may block your access to free proxy sites, so your mileage may vary.
- This method might not work if your parents, school, or company have set up parental controls on your computer, phone, or tablet.
-
2Use a VPN. If the site you want to access is restricted by your business or school network, router, or internet provider, you can usually still access the site using a VPN. If the website you want to view is restricted to certain countries only, make sure you choose a VPN service that has severs in that country so you can fake your location.
- The best, safest, and most reliable VPN services are not free, but many have free trials and/or very affordable subscription prices. Some popular options are NordVPN, Private Internet Access, and ExpressVPN.
- If your parents, company, school, or other authority has restricted your ability to install software on your Mac, iPhone, or iPad, you won't be able to install a VPN.
- Once you sign up for a VPN service, you can download the service's Mac or iPhone/iPad software for a painless setup.
-
3Browse the web with Tor. If you're able to install software on your Mac, you can install the Tor web browser and use that to browse restricted sites. The Tor browser uses its own set of networks so you can access websites anonymous. Download Tor from https://www.torproject.org/download/.
- While there is no official Tor browser for iPhones or iPads, the developers of Tor recommend using Onion Browser https://onionbrowser.com, a free Tor-based browser you can install from the App Store.[5]
- Some networks will block the Tor network, so this might not be effective for everyone.
Removing Sites from Mac Hosts File
-
1Open a terminal on your Mac. If you previously blocked a site on your Mac by adding the site to your hosts file, this method will help you remove that website from your blocked site list. To open the Terminal, type Terminal into Spotlight search and click Terminal in the results.
-
2Type sudo nano /etc/hosts into the terminal and press ⏎ Return. A password prompt will appear.
-
3Type your password. Once your password is confirmed, your hosts file will open in a text editor within the terminal window.
-
4Use the arrow keys to go down to the website you want to remove. You won't be able to use the mouse to do this.
-
5Delete the line that contains the site you want to block. To delete the line, just press Ctrl + K on the keyboard. Alternatively, you can just use the Del or Backspace keys.
- If you think you'll want to block the site again in the future, you can just place a hash symbol # before the line to comment it out. This tells your Mac to ignore this line until you remove that symbol.
-
6Press Ctrl+O and then ⏎ Return. This overwrites the existing hosts file.
-
7Press Ctrl+X to exit the text editor. Now you'll be back at the command prompt in the terminal window.
-
8Enter the command to flush your DNS. Type or paste this command into the terminal window and press Return to finally unblock the site:
- sudo killall -HUP mDNSResponder;sudo killall mDNSResponderHelper;sudo dscacheutil -flushcache.
References
- ↑ https://support.apple.com/en-us/HT201304
- ↑ https://support.apple.com/guide/mac-help/set-up-screen-time-for-a-child-mchlc5595037/12.0/mac/12.0
- ↑ https://support.apple.com/guide/mac-help/set-up-content-and-privacy-restrictions-mchl8490d51e/12.0/mac/12.0
- ↑ https://support.apple.com/guide/mac-help/change-content-privacy-preferences-screen-mchlbcf0dfe2/12.0/mac/12.0
- ↑ https://www.torproject.org/download/#downloads
About This Article
1. A free online proxy can help you access websites blocked by your school, work, or home network.
2. A VPN is the most reliable way to get around georestricted and network blocks.
3. Install Tor for another easy way to get to sites that are blocked.
4. If you blocked the site yourself, you can edit your Screen Time content restrictions or remove the blocked site from your Mac's hosts file.