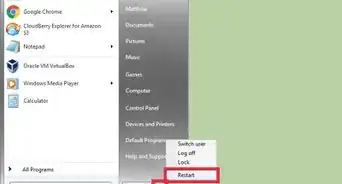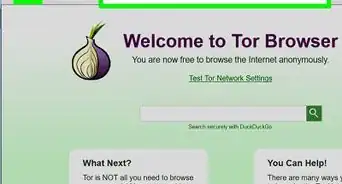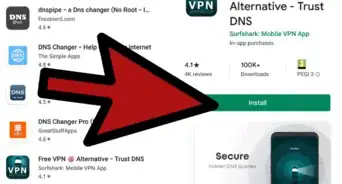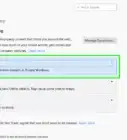This article was co-authored by wikiHow staff writer, Nicole Levine, MFA. Nicole Levine is a Technology Writer and Editor for wikiHow. She has more than 20 years of experience creating technical documentation and leading support teams at major web hosting and software companies. Nicole also holds an MFA in Creative Writing from Portland State University and teaches composition, fiction-writing, and zine-making at various institutions.
The wikiHow Tech Team also followed the article's instructions and verified that they work.
This article has been viewed 6,313,999 times.
Learn more...
This wikiHow teaches you how to delete all saved cookies from your web browser in Chrome, Safari, Firefox, and Microsoft Edge. Cookies are pieces of saved data in your browser that help inform the content you see. Deleting your cookies may clear up some performance, loading, and formatting issues you experience while browsing the web. When you delete your cookies, you'll also be signed out of any websites to which you were previously signed in.
Steps
Chrome on a Computer
-
1Open Google Chrome. You'll find it in your Windows Start menu or your Mac's Launchpad.
- If you're signed in to Chrome on any other device, cookies will be deleted from there as well.
-
2Click the Chrome menu ⋮. It's the three vertical dots at the top-right corner of Chrome.Advertisement
-
3Select More tools. It's near the middle of the menu.
-
4Click Clear browsing data…. This is at the middle of the menu. Now you'll see your browsing data preferences in a new tab.
-
5Check the box next to "Cookies and other site data." If you only want to clear cookies and not clear your browsing history or cache, uncheck all other boxes (if any are checked).
-
6Select All time from the "Time range" menu. This is at the top of the window. As long as you choose this option, all cookies will be deleted instead of just cookies saved during a specific time period.
-
7Click the Clear data button. It's in the lower-right area of the window. This deletes all cookies from Google Chrome.
Chrome on a Phone or Tablet
-
1Open Chrome on your Android, iPhone, or iPad . It's the red, yellow, green, and blue sphere icon on your home screen or in your app list.
- If you're signed in to Chrome on any other device, cookies will be deleted from there as well.
-
2Tap the Chrome Menu ••• . If you're using an Android, tap the three vertical dots at the top-right corner. On an iPhone or iPad, tap the three horizontal dots at the bottom-right.
-
3Tap Settings. It's near the middle of the menu.[1]
-
4Tap Privacy. This option has a blue-and-white shield icon, and you'll see it toward the center of the menu.
-
5Tap Clear Browsing Data. You'll see this right at the top of the menu.
-
6Select All Time from the "Time Range" menu. It's at the top of the screen. Choosing this option ensures that you're clearing all cookies, not just recent ones.
-
7Select Cookies, Site Data only. Any of the options with a checkmark beside it will be deleted when you proceed. Since you just want to clear your cookies, tap any other checkmarks to remove them. The only checked option should be "Cookies, Site Data."
-
8Tap Clear Browsing Data. This is at the bottom of the screen. A confirmation message will appear.
- On Android, you'll tap CLEAR DATA in the bottom-right corner of the screen.
-
9Tap Clear to confirm. when prompted. This deletes all cookies from Chrome.
Microsoft Edge on a Computer
-
1Open Microsoft Edge. It's the blue and green wave icon in your Windows Start menu or Mac Launchpad.
-
2Click the Edge menu ⋯. It's the icon with three horizontal dots in the upper-right corner of Edge.
-
3Click Settings. It's at the bottom of the menu.
-
4Click the Cookies and site permissions tab. This is in the left panel of the Settings screen, toward the center.
-
5Click Manage and delete cookies and site data. You'll see this at the top of the right panel.
-
6Click See all cookies and site data. It's in the first tile on the right panel. This loads all of your saved cookies.
-
7Click the Remove all button. It's in the upper-right area of the page above the list of cookies. A confirmation message will appear.
-
8Click Clear to confirm. This removes all saved cookies from Edge.
Safari on a Computer
-
1Open Safari on your Mac. You'll find its compass icon on the Dock, which is usually at the bottom of the screen.
-
2Click the Safari menu. It's in the menu bar at the top of the screen.
-
3Click Preferences. This opens your Safari Preferences panel.[2]
-
4Click the Privacy tab. It's at the top of the window.
-
5Click the Manage Website Data… button. You'll see this under "Cookies and website data."
-
6Click the Remove All button. It's in the bottom-left area of the window. This deletes all cookies from Safari.
Safari on a Phone or Tablet
-
1Open your iPhone's Settings . The Settings app is the gray gear icon on your home screen. If you don't see it there, you'll find it in your App Library.
-
2Scroll down and tap Safari. It's roughly a third of the way down the Settings page.
-
3Scroll down and tap Clear History and Website Data. This option is toward the end of your settings. A confirmation message will appear.
-
4Tap Clear History and Data on the confirmation message. It's at the bottom of the screen. This removes your web history, cookies, and other saved site data.
Firefox on a Computer
-
1Open Firefox on your PC or Mac. You'll find it in your Windows Start menu or your Mac's Applications folder.
-
2Open your Firefox Settings. The steps are different depending on your operating system:
- Mac: Click the Firefox menu at the top of the screen and select Preferences.
- Windows: Click the three horizontal lines at the top-right corner of Firefox and select Settings.
-
3Click the Privacy & Security tab. It's in the left panel.
-
4Scroll down and click Manage Data. This option is in the "Cookies and Site Data" section about halfway down the page. This displays all saved cookies.
-
5Click Remove All or Remove All Shown. You'll see one of these two options below the list of cookies. This deletes all cookies in the window, although the changes are not yet permanent.[3]
-
6Click the Save Changes button. It's at the bottom of the window. Now your cookies are permanently removed from Firefox.
Firefox on a Phone or Tablet
-
1Open Firefox on your phone or tablet. It's the orange fox wrapped around a purple globe on your home screen. If you don't see it, it'll be in your app list.
-
2Tap the menu icon. If you're using an Android, you'll tap the three vertical dots at the top-right corner of Firefox. If you have an iPhone or iPad, tap the three horizontal lines at the bottom-right corner of the screen.[4]
-
3Tap Settings. It's near the bottom of the menu.
-
4Tap Data Management (iPhone/iPad) or Delete browsing data (Android). You'll see one of these options on the menu, depending on your operating system.
-
5Select Cookies and disable all other options. If you only want to delete cookies, make sure Cookies is the only item selected in the list.
-
6Tap Clear Private Data (iPhone/iPad) or Delete browsing data (Android). This deletes all cookies from Firefox.
Community Q&A
-
QuestionWhy is clearing cookies and browser history beneficial?
 Community AnswerIf you use someone else's computer and your log in name is saved on their system, then it clears this away. It can also remove bugs that might be occurring in your browser, for such things as games.
Community AnswerIf you use someone else's computer and your log in name is saved on their system, then it clears this away. It can also remove bugs that might be occurring in your browser, for such things as games. -
QuestionHow do I refresh in Microsoft Edge?
 Community AnswerHit the refresh button - the circle with an arrow on it.
Community AnswerHit the refresh button - the circle with an arrow on it. -
QuestionHow do I clear a single cookie from my browser?
 Community AnswerOn your Android phone or tablet (or computer/laptop), open the Chrome app/Google Chrome. To the right of the address bar, tap More Settings.Tap Privacy Clear browsing data. Choose a time range, like Last Hour or All Time. Check "Cookies, media licenses and site data". Uncheck all the other items. Tap Clear Data Clear.
Community AnswerOn your Android phone or tablet (or computer/laptop), open the Chrome app/Google Chrome. To the right of the address bar, tap More Settings.Tap Privacy Clear browsing data. Choose a time range, like Last Hour or All Time. Check "Cookies, media licenses and site data". Uncheck all the other items. Tap Clear Data Clear.
Warnings
- Deleting cookies will cause some websites to forget your settings or preferences.⧼thumbs_response⧽
References
- ↑ https://support.google.com/chrome/answer/95647?hl=en&co=GENIE.Platform%3DAndroid&oco=0
- ↑ https://support.apple.com/guide/safari/manage-cookies-and-website-data-sfri11471/mac
- ↑ https://support.mozilla.org/en-US/kb/clear-cookies-and-site-data-firefox#firefox:mac:fx91
- ↑ https://support.mozilla.org/en-US/kb/clear-browsing-history-firefox-ios
About This Article
1. Open Chrome and click the three-dot menu.
2. Click More tools.
3. Click Clear browsing data.
4. Select "Cookies and other site data" and remove other checkmarks.
5. Click Clear data.
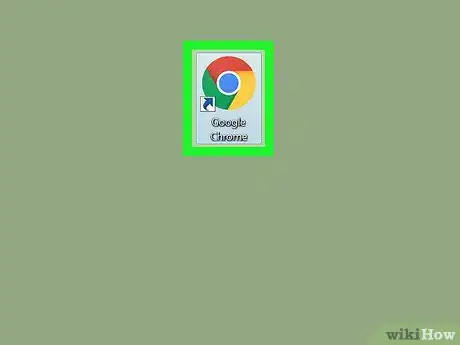

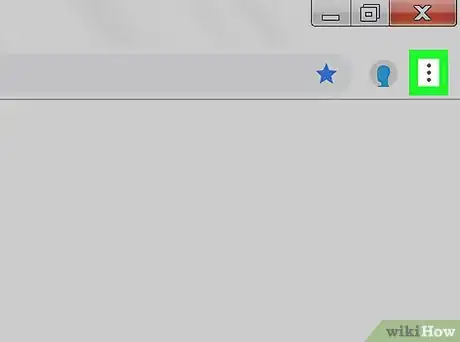
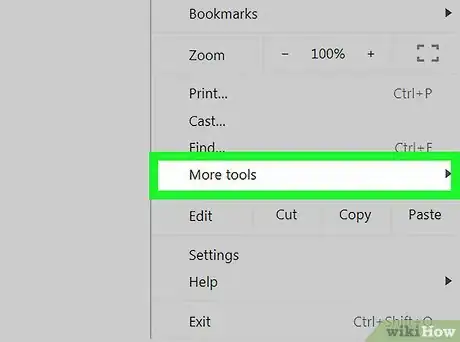
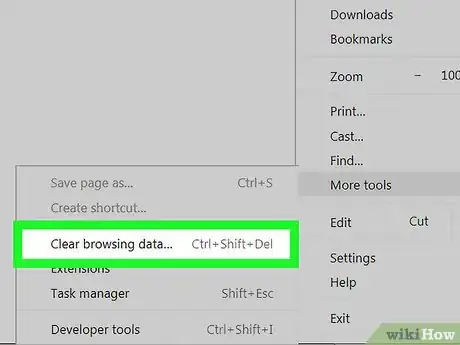
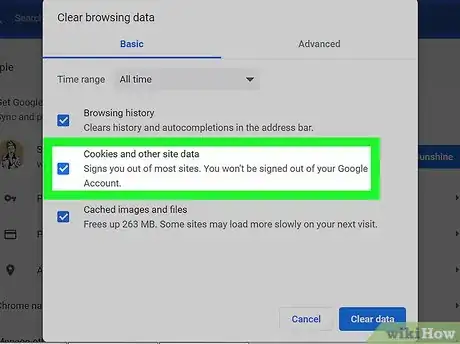
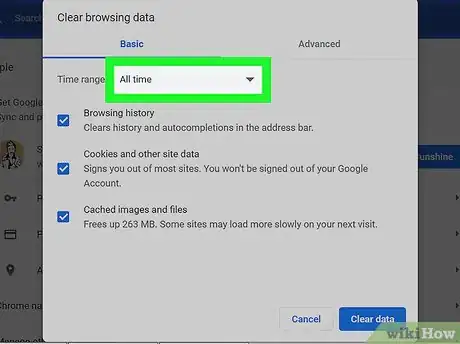
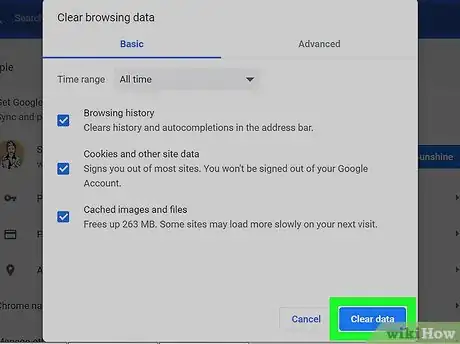
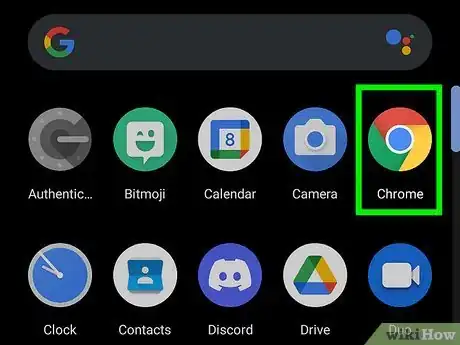
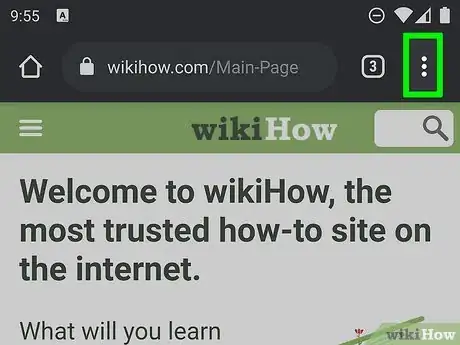
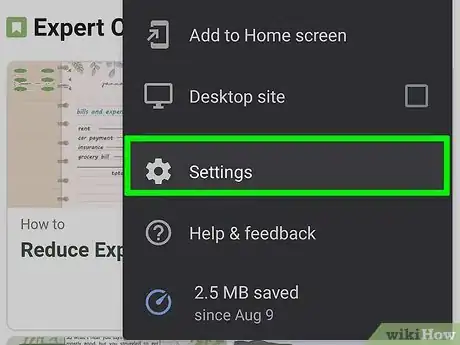

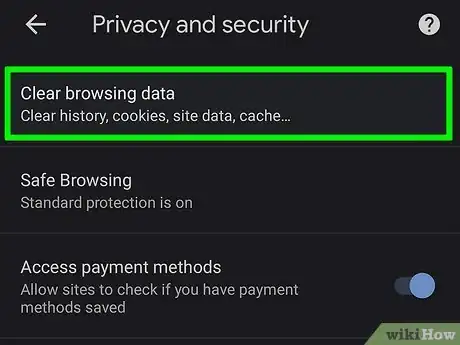


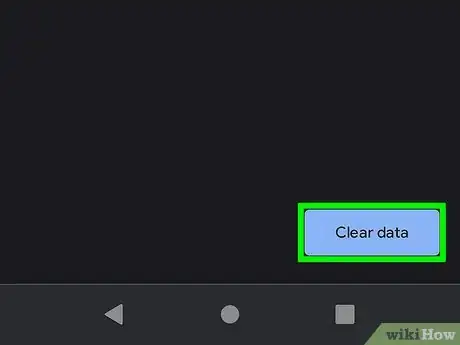
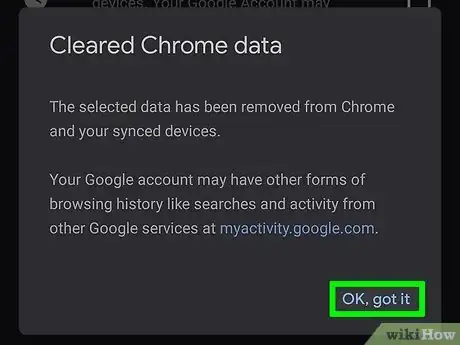
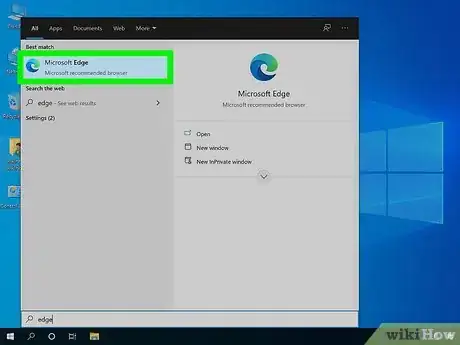
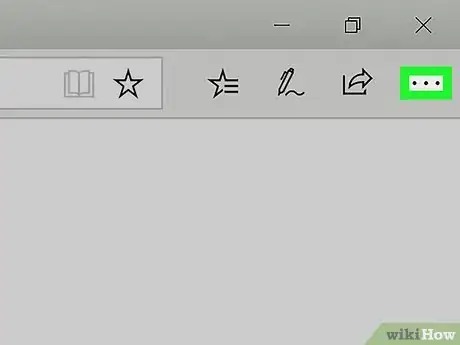

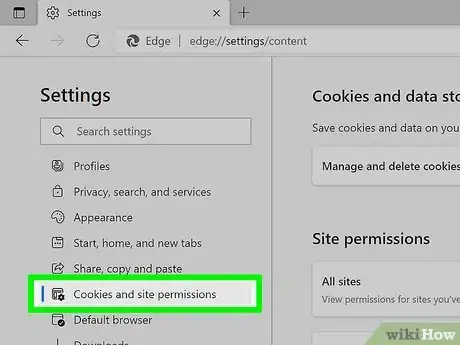
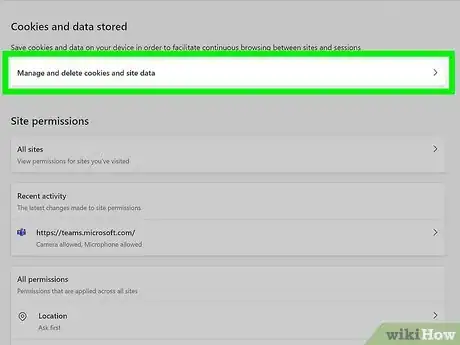


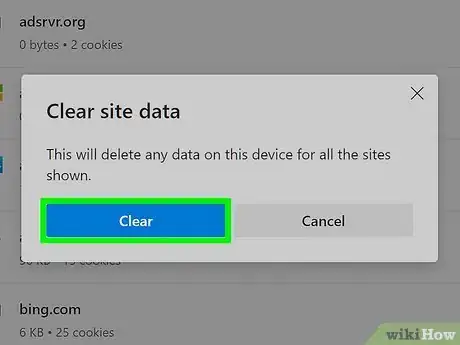


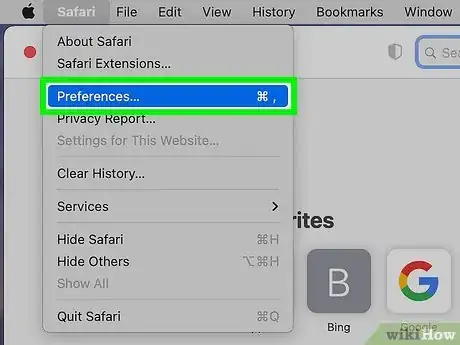



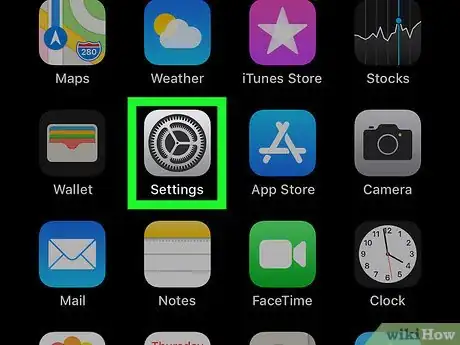
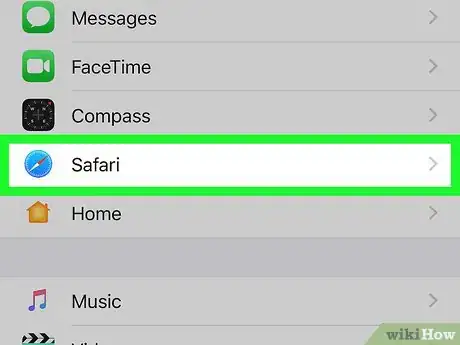

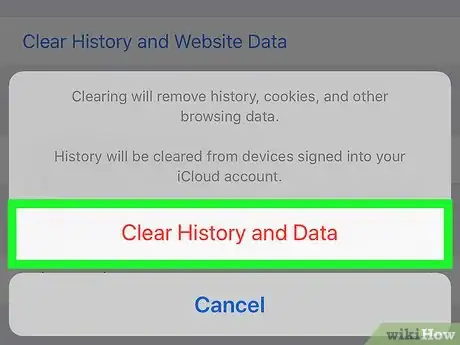
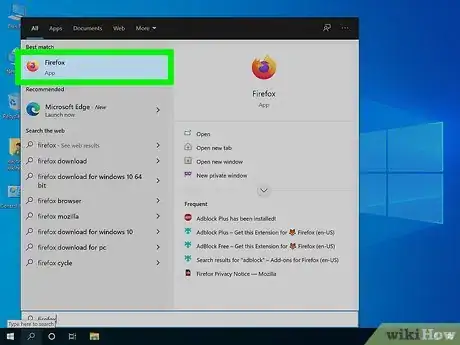
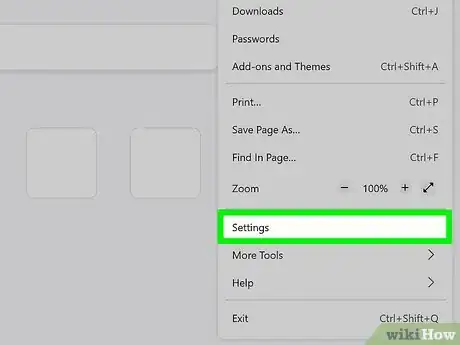


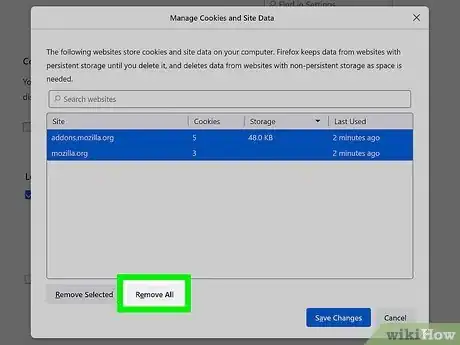



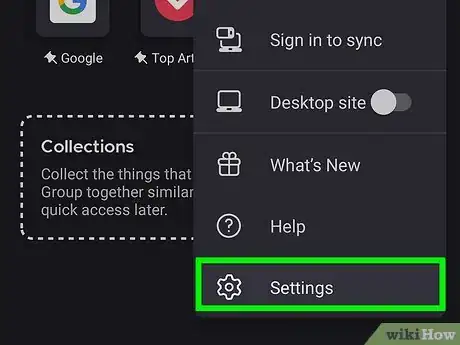

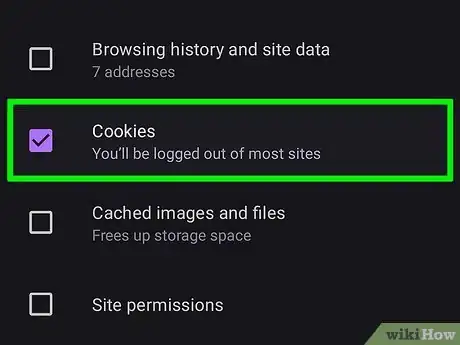


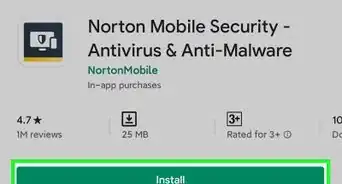



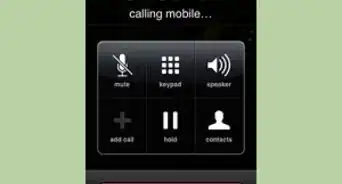
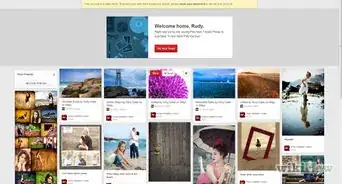
-Step-21.webp)