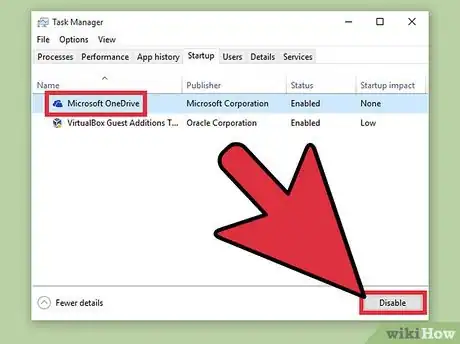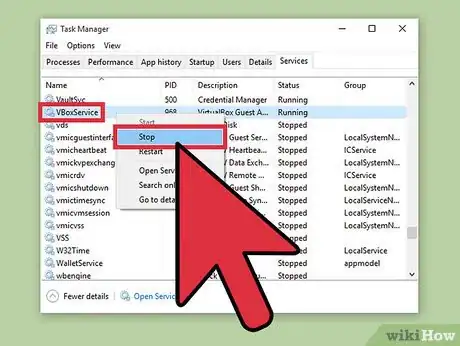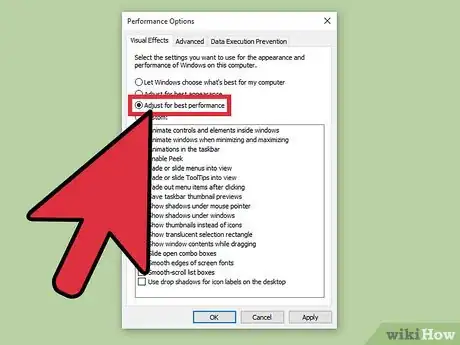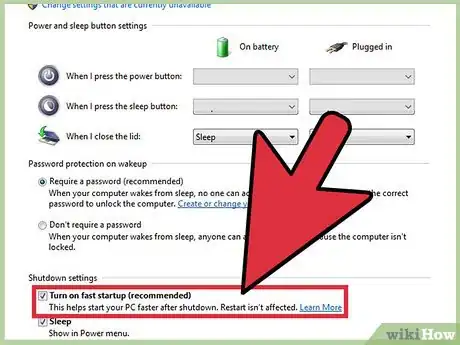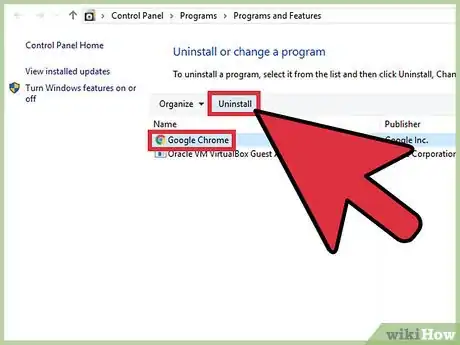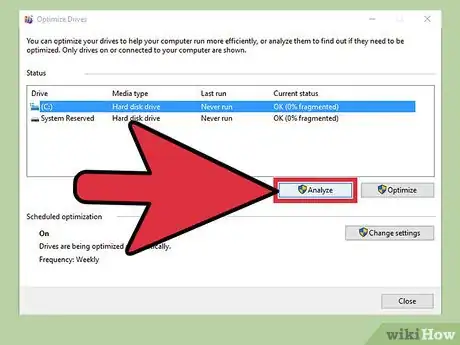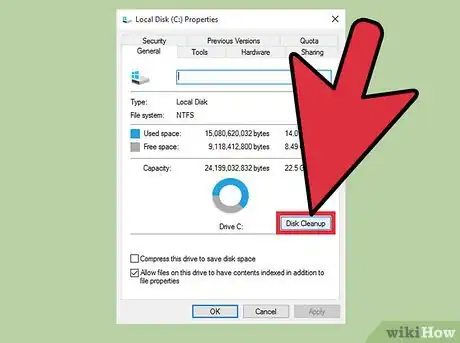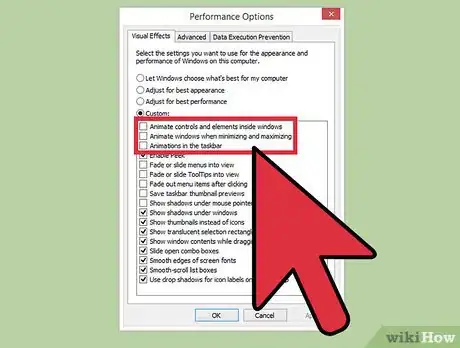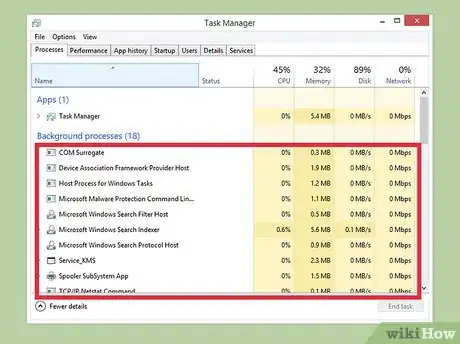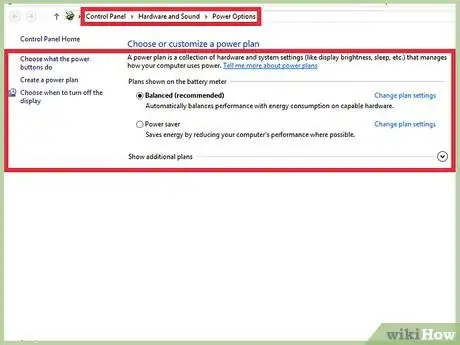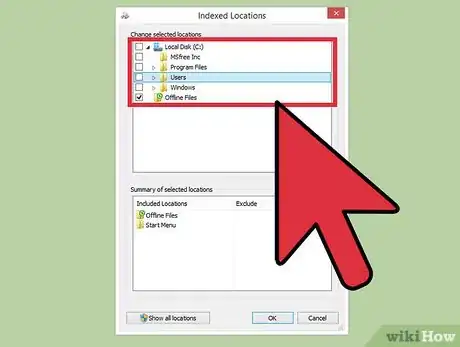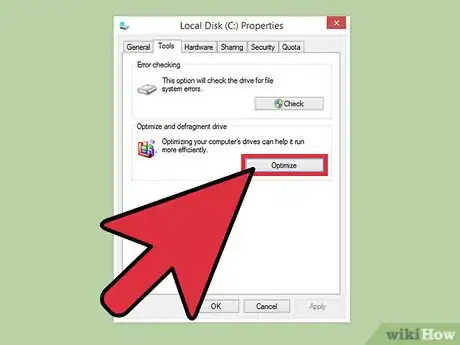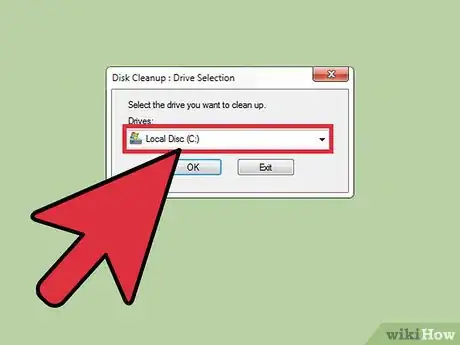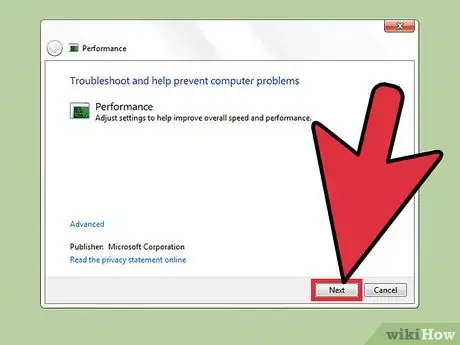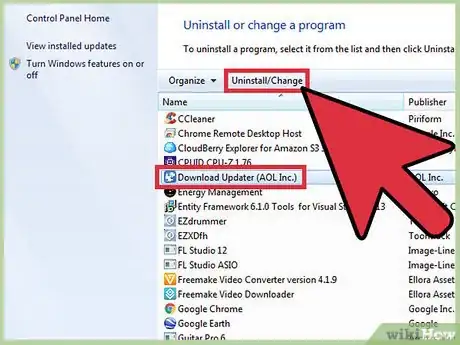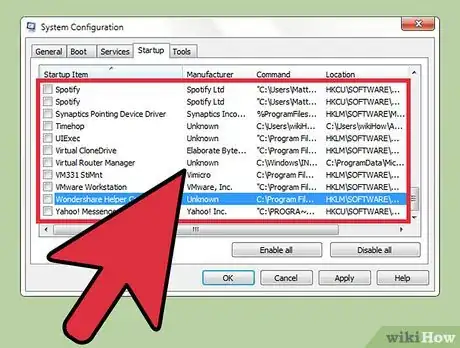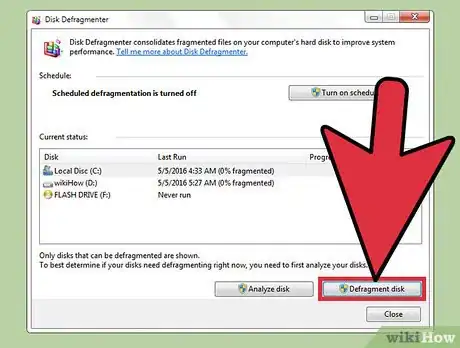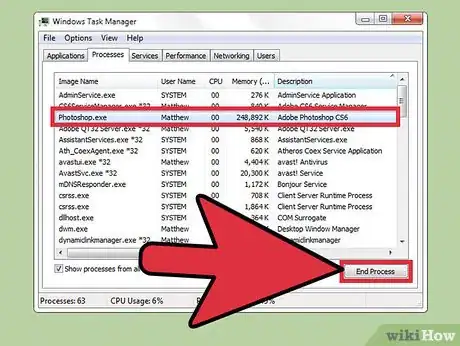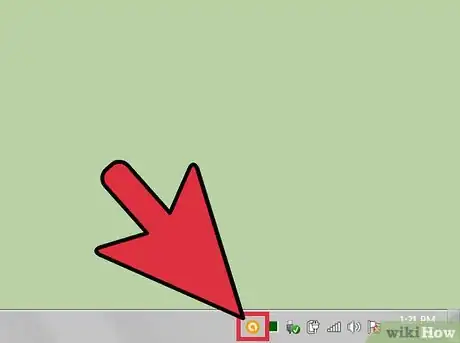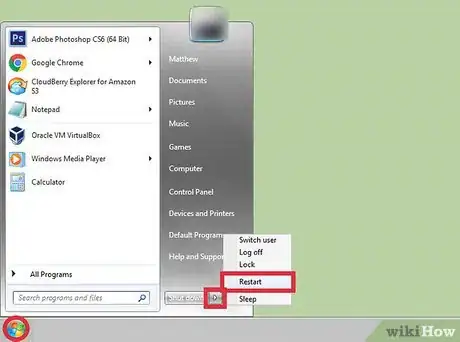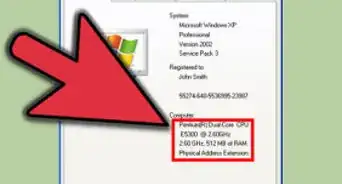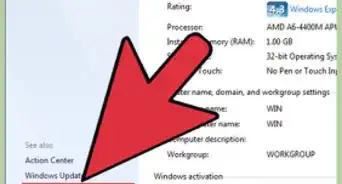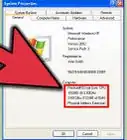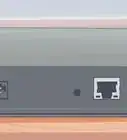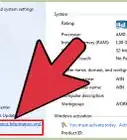This article was co-authored by Ken Colburn. Ken Colburn is a Consumer Electronics Expert and the Founder & CEO of Data Doctors Computer Services. With more than 34 years of experience, he specializes in computer checkups and repairs, data recovery, and teaching others about technology. Ken also provides one-minute tech tips through his broadcast, Data Doctors Tech Tips.
wikiHow marks an article as reader-approved once it receives enough positive feedback. In this case, several readers have written to tell us that this article was helpful to them, earning it our reader-approved status.
This article has been viewed 309,073 times.
We all know how frustrating it can get when our PC runs slowly and takes infinitely long to perform the simplest of tasks. A slow computer ends up wasting time, effort and money in the long run. While you can always approach a technician to repair your Windows PC and get it up to speed, following certain fundamental rules of maintenance can usually help you fix the system on your own.
Things You Should Know
- When optimizing Windows 10 performance, disable transparency effects, startup programs, and unnecessary programs.
- For Windows 8, disable animations, change your power settings, and Windows indexing.
- For Windows 7, perform a disc cleanup and uninstall unused programs.
Steps
Optimizing Windows 10 PC Performance
-
1Disable transparency effects. These special effects look impressive, but guzzle down your PC’s resources. Turn off these effects and instead, go for that classic Windows look, to speed up your computer’s performance.
- Right-click the desktop.
- Select “Personalize”.
- Select “Colors”.
- Disable “Make Start, taskbar, and action center transparent”.
-
2Disable startup programs. Several programs contain a component that automatically runs at startup. While this is convenient for programs you use often, running unwanted software at startup could slow down your computer. Here is how to disable startup programs:
- Right-click the Start button.
- Click “Task Manager”
- Click “Startup”
- Select the program you want to turn off.
- Click “Disable”.
Advertisement -
3Disable unnecessary services. Some services are crucial to the functioning of Windows. While there are many Windows-specific features which are enabled by default, there are a few that you do not really need. You can choose to disable these services, either temporarily, or permanently.
- Right-click the Start button.
- Click “Task Manager”.
- Click “Services”.
- Right-click the service you wish to disable.
- Select “Stop”.
-
4Disable shadows and animations. Shadows and animations look nice onscreen. However, they unnecessarily add to the CPU’s (Central Processing Unit) load.
- Choose “System”
- Click “Advanced system settings”.
- Click the “Advanced” tab.
- Under “Performance”, click the “Settings” button.
- Click “Adjust for best performance”. You can also manually disable each effect.
- Alternatively, go to Settings > Ease of Access > Other Options. Once here, you can turn off animations.
-
5Enable fast startup. Windows 10 offers this nifty feature to speed up your computer. When you shut down your PC, Windows will save an image of your loaded drivers and kernel in a separate file, called “hiberfile”. So when the system boots again, the system simply reloads this file, thereby reducing startup time.
- Right-click the Start button.
- Go to “Control Panel”.
- Choose “System and Security”.
- Click “Power Options”.
- Click “Choose what the power buttons do”.
- Click “Turn on fast startup”. You will find this under Shutdown settings.
- Click “Save changes”.
-
6Uninstall unnecessary programs. It is desirable to uninstall programs which we no longer use. Sometimes, we install trial versions of software, which we then forget to remove, after the expiry of the trial period. Such programs take up memory and eventually slow down the computer.
- Right-click the Start button.
- Click “Programs and Features”.
- Select the software you wish to remove.
- Click “Uninstall/Change”.
-
7Defragment your hard drive. Learn how to Defrag Windows 10.
-
8Regularly perform cleanup. Disk Cleanup is a great built-in tool that Windows offers you. Using this, you can get rid of unnecessary files in your PC.
- Click the Start button.
- Click “File Explorer”.
- Right-click Local Disk C:.
- Choose “Properties”.
- Click “Disk Cleanup”. You will find this under the “General” tab.
- Click "Unnecessary files
- Once you are done, click “OK”.
- Advanced users can avail the “Clean up system files” feature.
Optimizing Windows 8 PC Performance
-
1Disable animations. Animations, which are so much part of Windows 8, can cause a sort of time lag, while moving from screen to screen. To disable animations, do the following:
- Click the Windows key.
- Type “System Performance Properties”.
- Click “Enter”.
- Uncheck the “Animate windows” box.
- Disable some other animations, if you so wish.
-
2Determine which apps use the most resources. You can use Task Manager to find out which programs use the most resources.
- Right-click the desktop taskbar.
- Select “Task Manager”.
- Click “More details” in case wish to see the full interface.
- Apps using up a lot of resources will be highlighted.
-
3Change power settings. Windows offers you a Power Plan and Settings Tool, which you can use to optimize the amount of power consumed by your PC. These plans help your computer save energy, to offer maximum performance.
- Click on the battery icon. This is visible on the taskbar of your PC.
- Choose “More power options”.
- Select from three plans, namely, Balanced (this offers full performance and saves power while inactive), Power Saver (saves power by reducing system performance) and High Performance (maximizes performance and responsiveness).
- You can change your plan by clicking the Change Plan Settings link.
- To configure an Existing Plan, you can select/change the SLEEP and DISPLAY power plan settings.
- To create a Custom Plan, you have to go to the “Create a Power Plan” window. Give it a name and click “Next”. Then go about configuring your settings.
-
4Change Windows indexing. Windows 8 maintains and constantly updates files and folders to return quicker search results. While this is convenient, keeping information that you do not need often, could eventually end up slowing down your PC. Here is how you can disable indexing:
- Click on Start.
- Type Indexing. Next, you will see the currently indexed locations.
- Click the Modify button.
- Uncheck the locations that you do not want indexed.
- To turn off indexing on a drive, open Computer and right-click on your local drive.
- On the General tab, uncheck the box that says, “Allow files on this drive to have contents indexed”.
- Choose all the folders and subfolders which you do not want indexed.
- Restart your computer for the changes to take effect.
-
5Optimize your PC’s hard drives. In Windows 8, he Disk Defragmenter has been named as “Optimize Drives”. Here is how you can optimize your PC’s hard drives:
- Click on the Charms Bar.
- Click “Optimize Drives”. This will open a new dialog box, displaying the list of drives.
- Select a drive of your choice.
- Click on Optimize. This starts the defragmentation process.
- You can schedule this process to run automatically.
- Click Change Settings.
- Select the “Run on a Schedule” checkbox.
- Click OK to save your schedule.
Optimizing Windows 7 PC Performance
-
1Clean up your hard disk. Use a program such as Disk Cleanup to remove temporary files, system files and a variety of other files that you no longer use.
- Open the Start menu.
- In the Search box, type cleanmgr.
- Click the Cleanmgr program.
- Specify the drive you would like the program to clean up.
- Click OK. This will start the process.
-
2Run the Performance troubleshooter. This program repairs performance issues related to your Windows PC and speeds up slow computers.
- Click the Start button.
- Click on “Control Panel”.
- Under “System and Security”, click “Find and Fix Problems”.
- Click “Check for performance issues”.
- A Performance Wizard window pops up. Click “Next” and wait for it to diagnose the problem.
- In the event that the troubleshooter recommends that you check programs to tweak PC performance, click “Next”.
- Clicking the “View detailed information” lets you access the detailed troubleshooting report.
- If you wish to close the wizard, you simply need to click “Close”.
-
3Uninstall and delete unused programs. Unused programs can end up taking a lot of space on your computer, thereby reducing its performance, over a period of time. It is advisable to delete such programs.
- Click the Start button.
- Click on “Control Panel”.
- Under “Programs”, click “Uninstall a program”. This will bring up a list of all your programs.
- Click the program you wish to remove and click “Uninstall”. You will find this tab on the top of the menu.
-
4Limit programs at startup. Many programs are designed to run automatically at startup. While this is convenient for programs you use often, unnecessary software running at startup could guzzle down memory, eventually slowing down your PC. You can manage startup programs in several ways.
- Press Win-r on the desktop.
- In the “Open” field, type msconfig.
- Press Enter.
- Click Startup.
- Uncheck the items which you do not want to launch at startup.
- Once you are done, click OK.
- In the popup box that appears next, click Restart. This will restart your computer, to finish the process.
-
5Defragment your hard disk. Regularly defragmenting your hard drive organizes the files in your computer, creating more space in the drive. Disk Defragmenter is a great built-in tool, designed for this purpose.
- Click the Start button.
- In the Search box, type Disk Defragmenter.
- Click Disk Defragmenter.
- Under Current status, select the disk you wish to defragment.
- Click Analyze disk. This will let you know if you need to defragment that particular disk.
- After Windows is done analyzing the disk, it shows you the percentage of fragmentation on the disk. If that number is above 10 percent, you should defragment the disk.
-
6Run fewer programs at a given time. Keeping too many programs open at one and the same time can bring down your PC’s performance. Try to work with fewer programs at the same time.
- Press Ctrl+Shift+Esc to open the Task Manager.
- Click Processes. This will let you see the list of processes running on your PC.
- Scroll down to view the entire list of programs.
- Check the name and description of each program to identify it.
- Check the Memory column to see how much memory is being consumed by each process.
- Right-click on any active process and choose “End process”. This will close the program.
-
7Run only one antivirus program. Running two or more antivirus programs could slow down your computer over a period of time.
- The Windows Action Center will usually notify you if you are running more than one antivirus program.
-
8Regularly restart your PC. Restart your computer at least one a week. This helps clear memory and properly shuts down all programs running in the background; with or without your knowledge.
Expert Q&A
-
QuestionWhy is my gaming PC slow?
 Ken ColburnKen Colburn is a Consumer Electronics Expert and the Founder & CEO of Data Doctors Computer Services. With more than 34 years of experience, he specializes in computer checkups and repairs, data recovery, and teaching others about technology. Ken also provides one-minute tech tips through his broadcast, Data Doctors Tech Tips.
Ken ColburnKen Colburn is a Consumer Electronics Expert and the Founder & CEO of Data Doctors Computer Services. With more than 34 years of experience, he specializes in computer checkups and repairs, data recovery, and teaching others about technology. Ken also provides one-minute tech tips through his broadcast, Data Doctors Tech Tips.
Computer Repair Expert You might have unknowingly installed extra programs on your computer while installing a piece of software. It can help to clear out your hard drive and make sure at least 20% of it is clear at all times.
You might have unknowingly installed extra programs on your computer while installing a piece of software. It can help to clear out your hard drive and make sure at least 20% of it is clear at all times. -
QuestionHow can I make my computer boot up faster?
 Ken ColburnKen Colburn is a Consumer Electronics Expert and the Founder & CEO of Data Doctors Computer Services. With more than 34 years of experience, he specializes in computer checkups and repairs, data recovery, and teaching others about technology. Ken also provides one-minute tech tips through his broadcast, Data Doctors Tech Tips.
Ken ColburnKen Colburn is a Consumer Electronics Expert and the Founder & CEO of Data Doctors Computer Services. With more than 34 years of experience, he specializes in computer checkups and repairs, data recovery, and teaching others about technology. Ken also provides one-minute tech tips through his broadcast, Data Doctors Tech Tips.
Computer Repair Expert Get rid of programs that you don't need and disable any unnecessary programs from booting up when your computer starts up. That can definitely make a difference!
Get rid of programs that you don't need and disable any unnecessary programs from booting up when your computer starts up. That can definitely make a difference! -
QuestionAre there any folders or files that can be disabled or deleted to enhance Windows 7's performance?
 R2_d2000Top AnswererNot really. All files that come with Windows 7 are necessary for your computer to function. You can uninstall programs that you no longer use, though.
R2_d2000Top AnswererNot really. All files that come with Windows 7 are necessary for your computer to function. You can uninstall programs that you no longer use, though.
About This Article
1. Disable transparency effects.
2. Disable startup programs.
3. Turn off unnecessary services.
4. Disable shadows and animations.
5. Enable Fast Startup.
6. Uninstall unnecessary apps.
7. Do a disk cleanup.
8. Defragment the hard drive.