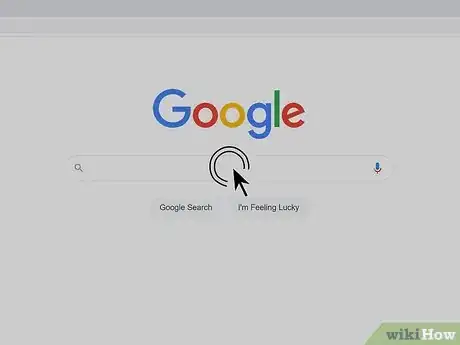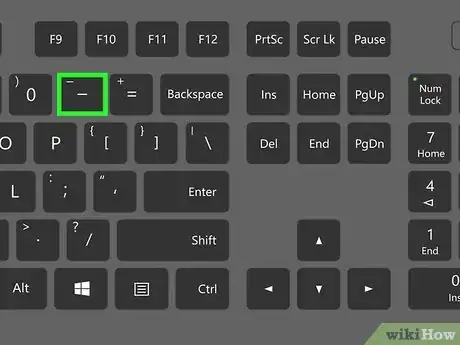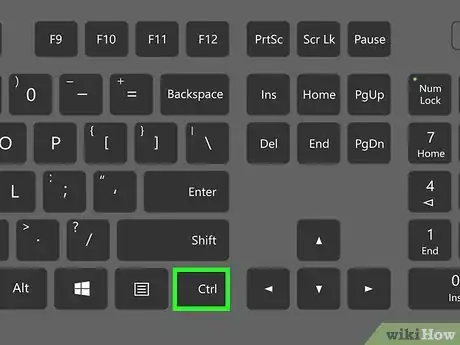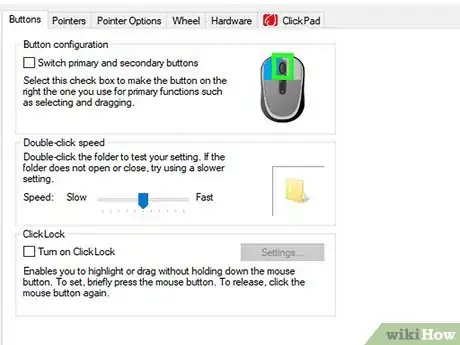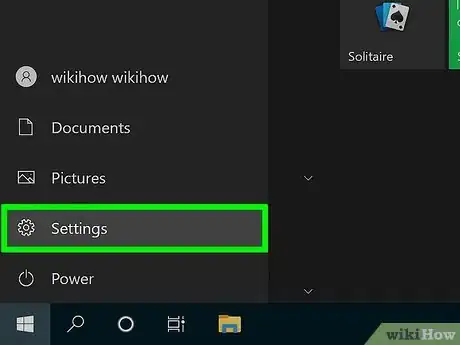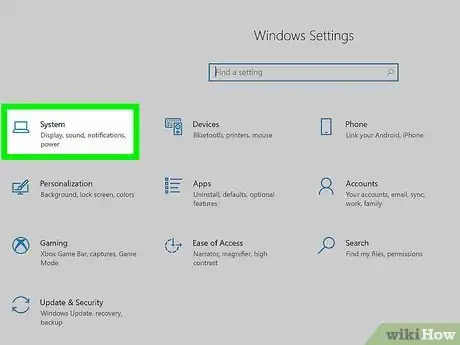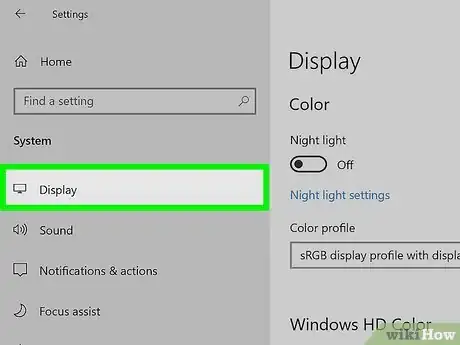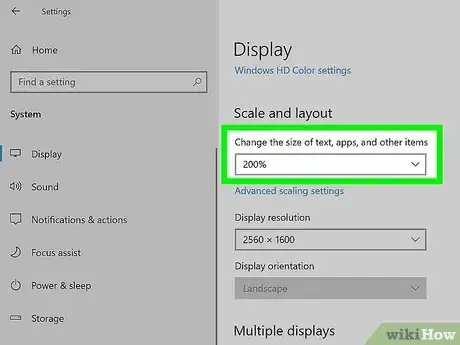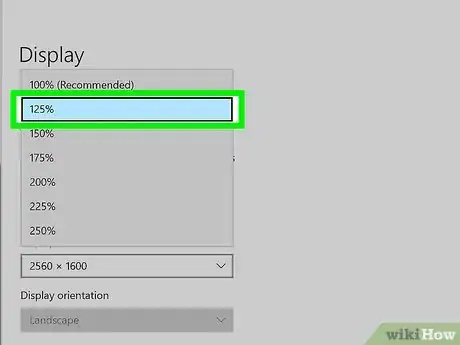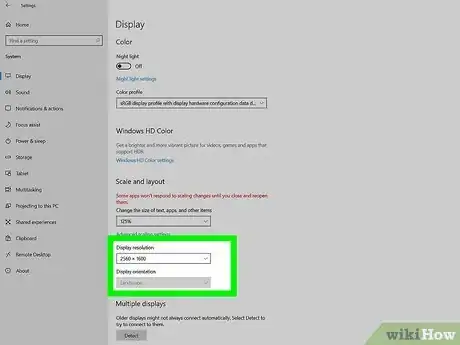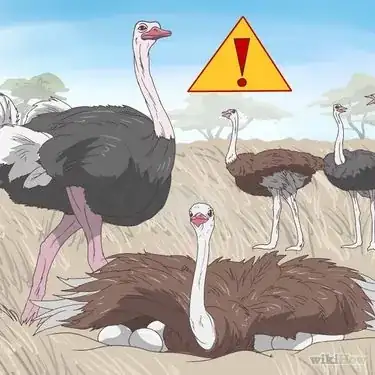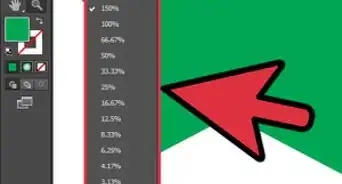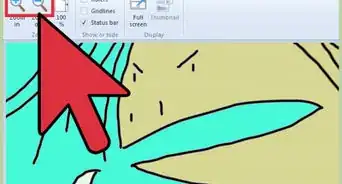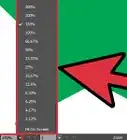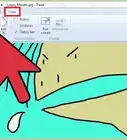This article was co-authored by wikiHow staff writer, Nicole Levine, MFA. Nicole Levine is a Technology Writer and Editor for wikiHow. She has more than 20 years of experience creating technical documentation and leading support teams at major web hosting and software companies. Nicole also holds an MFA in Creative Writing from Portland State University and teaches composition, fiction-writing, and zine-making at various institutions.
The wikiHow Tech Team also followed the article's instructions and verified that they work.
This article has been viewed 1,800,324 times.
Learn more...
If the text or content on a website, document, image, app, or even your desktop, seems too large or close-up, you can easily zoom out to display more content on the screen. This wikiHow teaches you different ways to zoom out on your Windows PC.
Things You Should Know
- Press Ctrl+-. Tap the - key more than once to zoom out further.
- If you have a mouse with a scroll wheel, press the Ctrl key and then scroll down.
- If you have a touch screen, place two fingers right next to each other. Spread them apart while maintaining contact with the touch screen to zoom out.
Steps
Using the Keyboard
-
1Click the page or location on which you want to zoom out. For example, if you want to zoom out on a website that's too big, click anywhere on the website. If you want to zoom out on your desktop, just click your desktop.
- This is one of the quickest and easiest ways to zoom out, especially if you don't have a mouse with a scroll wheel.
- This method won't work in all apps, such as Microsoft Word. It will work in all web browsers, on your desktop, and in various other Windows apps.
-
2Press and hold the Ctrl key, then press the - (minus) key. It's at the top of the keyboard between the number zero and the equal sign. Each time you press the minus key while holding down the Ctrl key, you'll be zooming out a bit further—this makes everything in the selected area appear smaller so you can see more at once.
- To zoom back in, hold down Ctrl and press the + (plus) key instead.
Using a Mouse with a Scroll Wheel
-
1Click the page or location on which you want to zoom out. For example, if you want to zoom out on a website that's too big, click anywhere on the website. If you want to zoom out on your desktop, just click your desktop.
- If your mouse has a physical scroll wheel that allows you to scroll up and down in various windows, you can use that same scroll wheel to quickly zoom in and out.
- This method should work on any website, on the desktop, and in most (but not all) apps.
-
2Press and hold the Ctrl key. Keep holding the key down.
-
3Scroll the mouse wheel downward. As you scroll down, the view of the selected page or window will change to display more at once.
- To zoom back in, hold down the Ctrl key and scroll upward instead.
Using the Pinch Gesture on a Trackpad or Touchscreen
-
1Click the page or location on which you want to zoom out. For example, if you want to zoom out on a website that's too big, click anywhere on the website. If you want to zoom out on your desktop or a photo, click your desktop or the photo instead.
- If you have a laptop with a touch/trackpad or a touch screen, you can do a "reverse-pinch" gesture to zoom in or out in various apps, as well as on the desktop. This is pretty easy, and will work in most apps (including Microsoft Office apps).
- Still, some apps may not support this gesture.
- If you've disabled gestures on your trackpad or on your touchscreen, this feature won't be available.[1]
-
2Place two fingers together on the trackpad or touchscreen. You'll want to have two fingers right next to each other (they can be touching) right on the trackpad.
- If you're zooming in on something particular on a touchscreen monitor, place your fingers together right over the area you want to zoom out on.
-
3Spread your two fingers apart on the trackpad. As your two fingers move away from one another on the trackpad or touchscreen, the selected page or app will zoom out to display more content.
- If this motion sounds confusing, just think of it as the opposite of pinching!
- Pinch two fingers together to zoom back in.
Decreasing the Size of Text, Images, and Apps Everywhere
-
1Open your Windows Settings . You'll find this gear icon in your Windows Start menu.
- This method will help you decrease the size of your icons, text, apps, and other details throughout Windows (rather than in a single app or document). Use this method if everything on the screen is too large, not just a certain app, website, or file.
-
2Click System. It's the first icon in your settings.
-
3Click the Display tab. It may open by default, but if it doesn't, click Display at the top of the left column.
-
4Click the menu under "Change the size of text, apps, and other items." It's the first drop-down menu under "Scale and layout" in the right panel.
- The current zoom level is the percentage that's selected in the menu right now. The default size varies depending on your resolution.
-
5Select a smaller number. To zoom out everywhere (making the details smaller to show more on the screen), choose a percentage that's smaller than the one previously selected. For example, if 150% was selected, you could try 125% to zoom out a little bit, or 100% to zoom out even more.
- The screen will automatically adjust when you choose a different size.
- Depending on the apps you're using, you may need to close and reopen some of them to reflect your changes.
-
6Adjust the resolution (optional). The "Display resolution" menu contains your screen resolution, which should be set to an appropriate resolution for your screen size. In most cases, the highest resolution will already be selected (and the word "Recommended" will appear next to it). If you click the menu and there's a higher resolution listed, you can try selecting it to increase the amount of details you see on the screen (which makes everything smaller).
- If you like the change you've made, click Keep changes when prompted. If it doesn't look right, click Revert instead.
Our Most Loved Articles & Quizzes
Community Q&A
-
QuestionHow do I zoom out in Minecraft?
 Community AnswerTo zoom out in Minecraft you would want to go to the Minecraft settings in the main menu after you launch the game. Go to options, then click video settings. Once in video settings click on GUI Scale. It should be set to auto. You can click on it multiple times and receive the following: small(zoomed out), normal, large (zoomed in), then back to auto.
Community AnswerTo zoom out in Minecraft you would want to go to the Minecraft settings in the main menu after you launch the game. Go to options, then click video settings. Once in video settings click on GUI Scale. It should be set to auto. You can click on it multiple times and receive the following: small(zoomed out), normal, large (zoomed in), then back to auto. -
QuestionHow do I zoom out on Roblox?
 Community AnswerYou can zoom in and out by using the scroll wheel on the mouse.
Community AnswerYou can zoom in and out by using the scroll wheel on the mouse. -
QuestionMy entire computer screen is zoomed in, not just the browser. How can I fix it?
 Community AnswerIt's probably the resolution; try Method 6.
Community AnswerIt's probably the resolution; try Method 6.
References
About This Article
One way to zoom out is to hold down the Control key as you press the Minus (-) key. You can also zoom out by holding down the Control key and scrolling down on your mouse's scroll wheel. If you have a trackpad or touch screen, place two fingers together on the surface and spread them apart to zoom out.