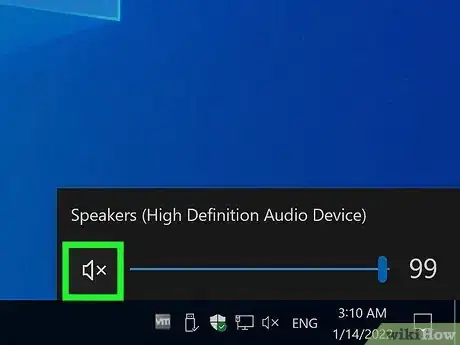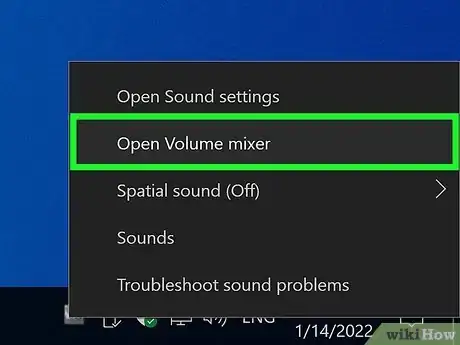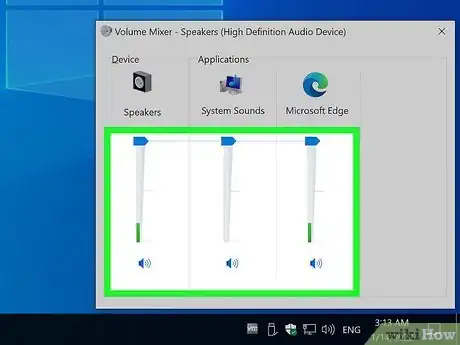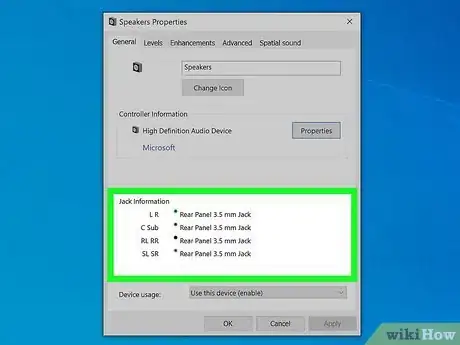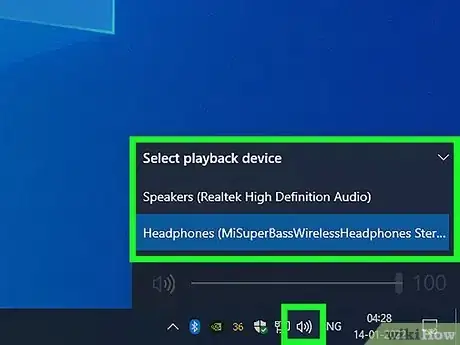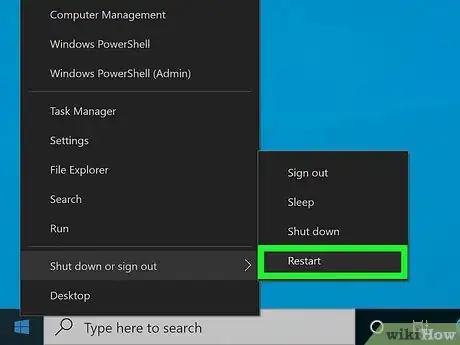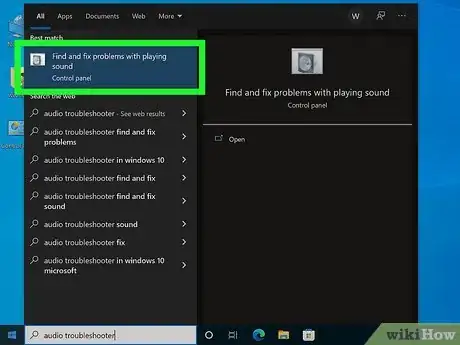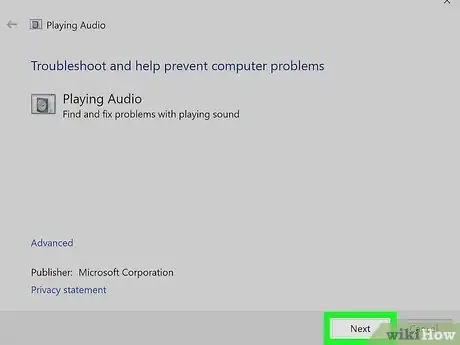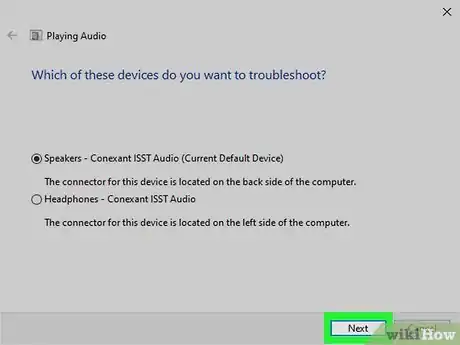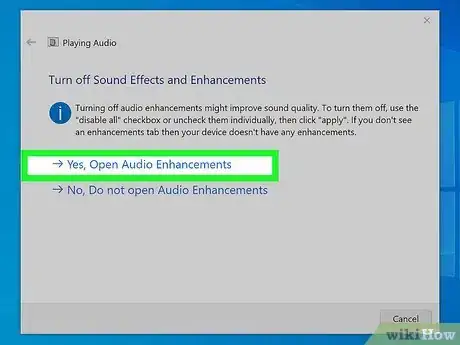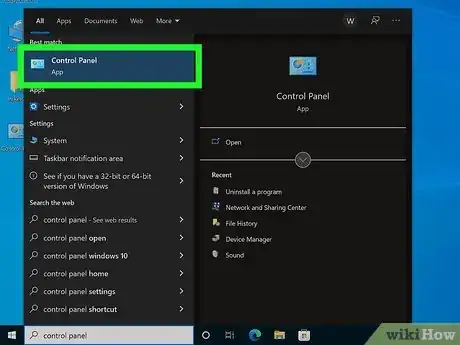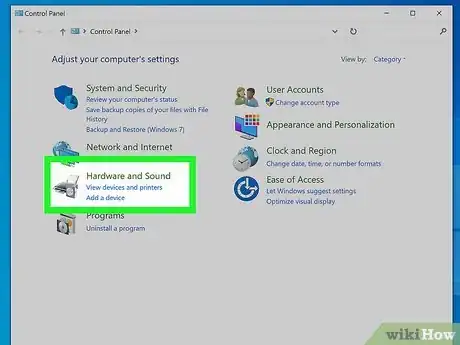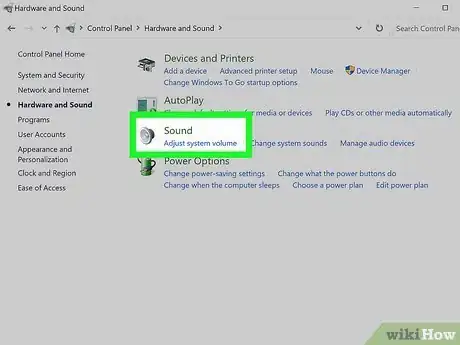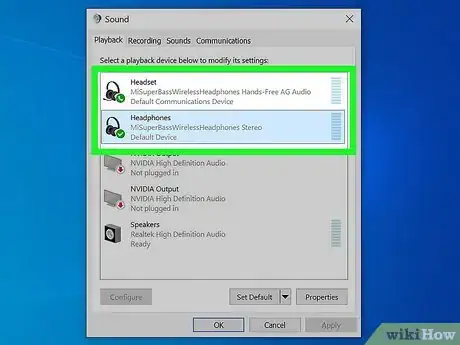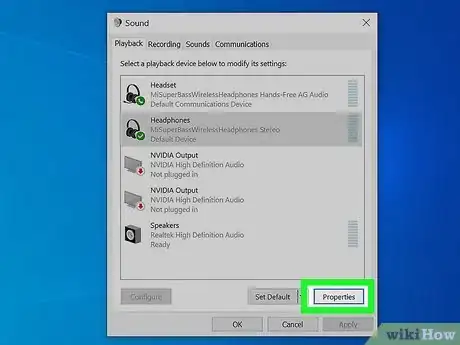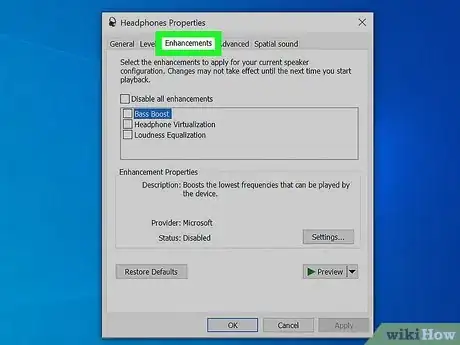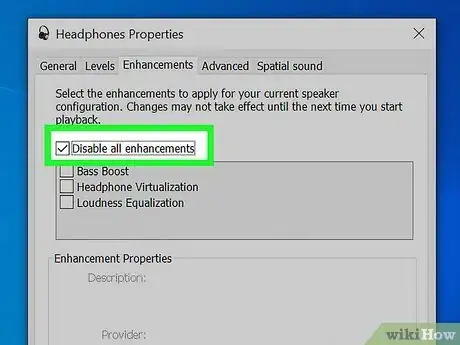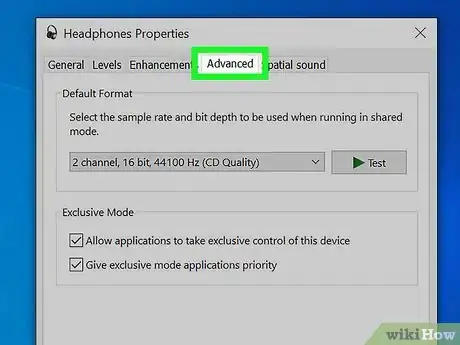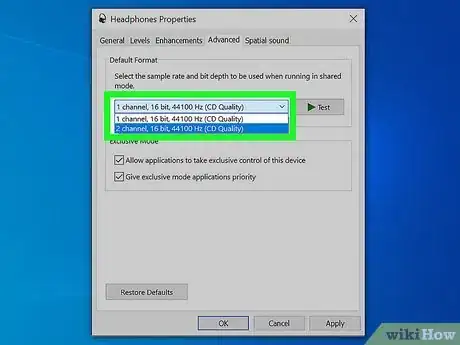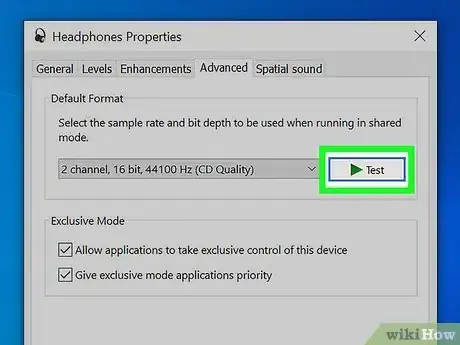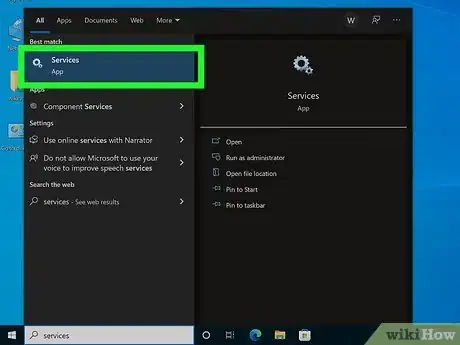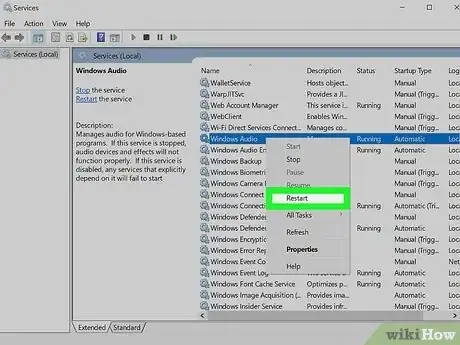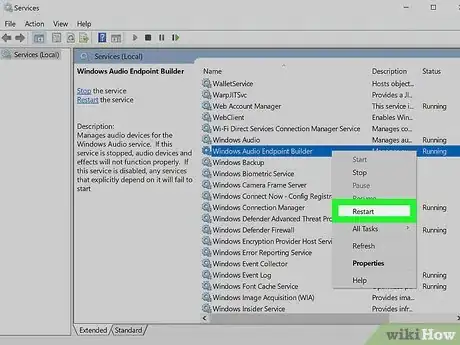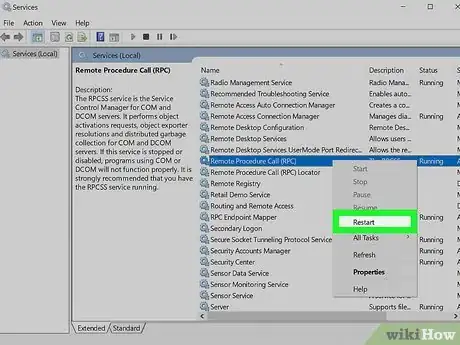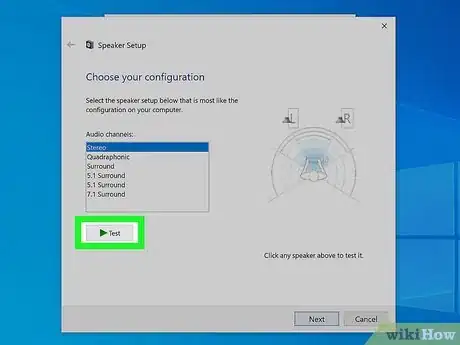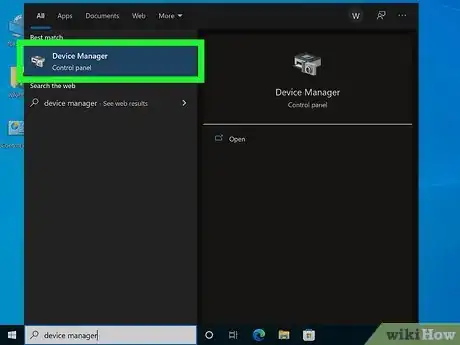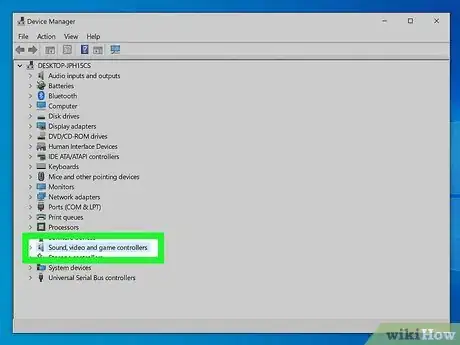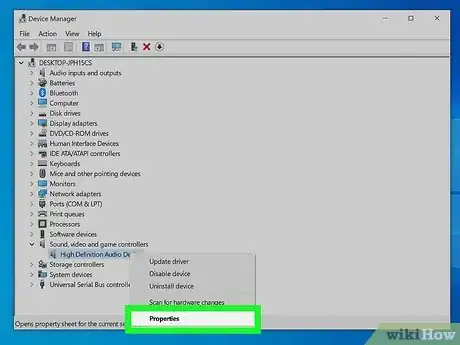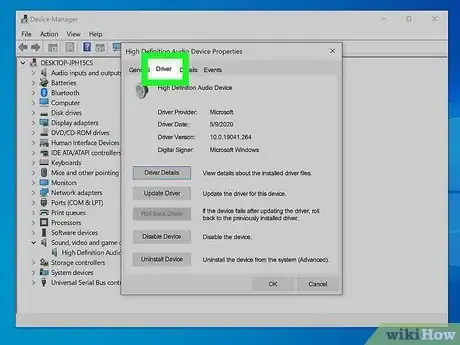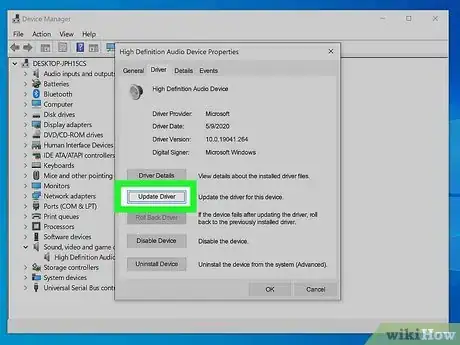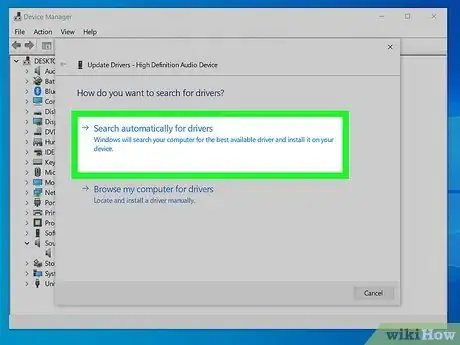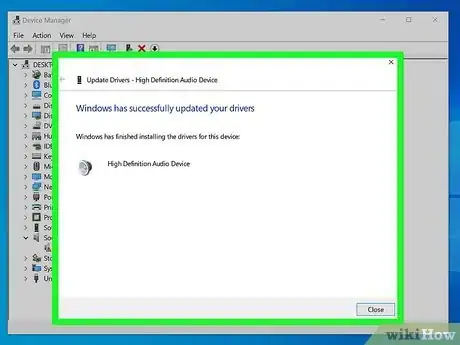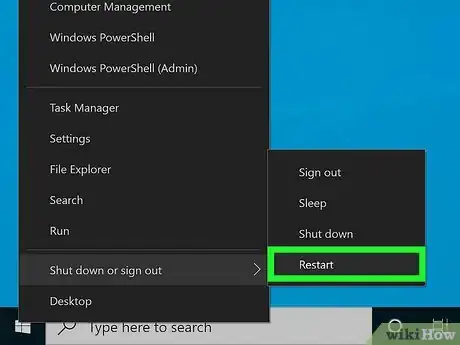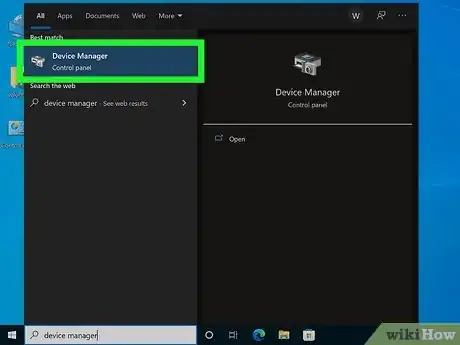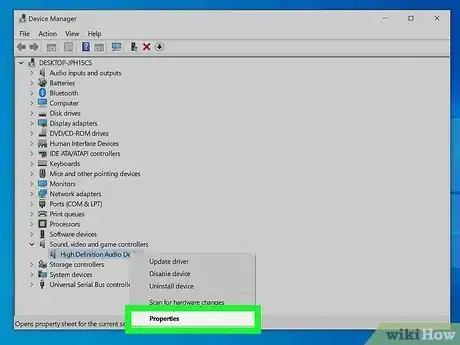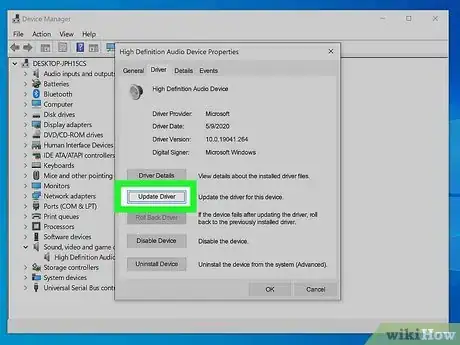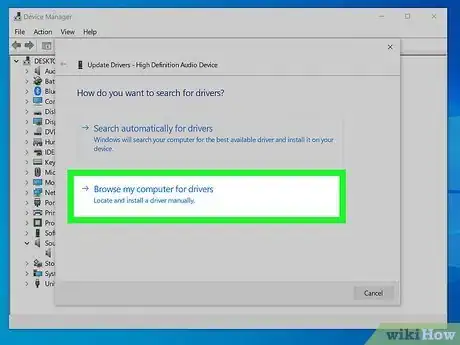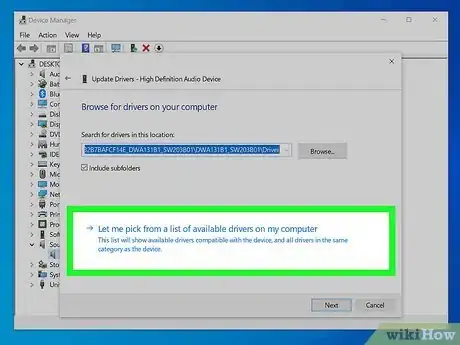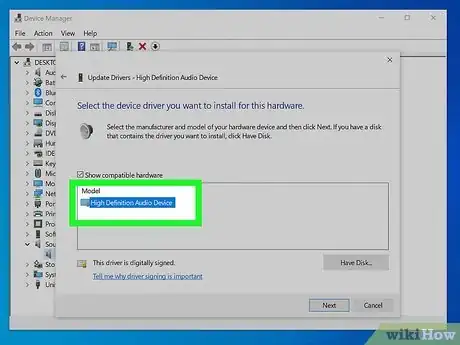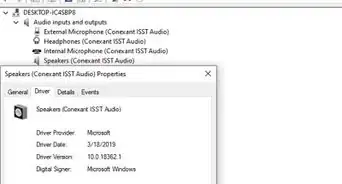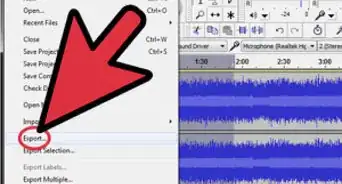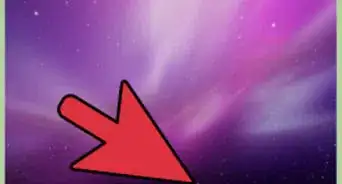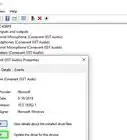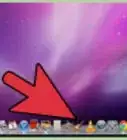This article was co-authored by wikiHow staff writer, Nicole Levine, MFA. Nicole Levine is a Technology Writer and Editor for wikiHow. She has more than 20 years of experience creating technical documentation and leading support teams at major web hosting and software companies. Nicole also holds an MFA in Creative Writing from Portland State University and teaches composition, fiction-writing, and zine-making at various institutions.
The wikiHow Tech Team also followed the article's instructions and verified that they work.
This article has been viewed 1,987,608 times.
Learn more...
If you can't hear music and other sounds coming from your Windows 10 or 11 PC, don't worry—there's usually an easy fix! This wikiHow article will teach you how to fix any Windows audio or speaker problem on your laptop or desktop PC.
Steps
Check the Volume Settings
-
1Make sure the volume isn't muted. Locate the speaker icon to the left of the system clock, which is usually at the bottom-right corner of the screen. If you see an X beside it, your PC's volume is muted.
- If your keyboard has volume buttons, press the Mute button (the speaker with an X—usually F1) to unmute the speaker, or just press the Volume Up button (usually F3) several times until the volume increases.
- You can also increase the volume by clicking the speaker icon and then dragging the corresponding slider up (Windows 10) or to the right (Windows 11).
-
2Right-click the volume icon and select Open Volume Mixer. You'll find the speaker icon in the system tray at the bottom-right corner of the screen on both Windows 10 and Windows 11. The volume mixer allows you adjust the volume for individual apps.Advertisement
-
3Use the sliders to adjust the volume levels for apps. If the volume is turned down for the app that's trying to play audio, raising the volume should resolve the issue.
- If you're using Windows 11, you'll also see a section in the Volume Mixer for "Output device." If you don't see the device you're trying to listen to selected here, click the menu and select it now.
-
4Check the volume on your physical speaker. If you're using an external speaker or headset that has its own volume controls, make sure the volume is turned up on the speaker itself.
-
5Check the connection to your speaker or headphones. If you can't hear audio from your speakers or headphones, make sure you've plugged them into the correct port (not the microphone port!) and that the connections are securely in place.
- If the speaker requires a power source, such as being plugged into a wall or USB port, double-check to make sure that it's powered on.
- If your external speaker is a part of a multi-speaker system, double-check that all components are turned on and properly connected.
- Using a Bluetooth speaker? Try disconnecting from it, placing it back into pairing mode, and then reconnecting.
-
6Make sure the audio input is correct. Many audio issues are caused by Windows playing audio through the wrong device. For example, Windows may be trying to play audio through an external speaker instead of your built-in speakers. Click the volume icon on the taskbar once with the left mouse button, and then click the audio device you want to listen through.
- If you don't see a Bluetooth speaker or device you're trying to listen through as an option, you may need to reconnect to it.
-
7Restart your computer. Before proceeding to another method, try to reset your audio by restarting your computer. If your computer loads up with the sound is fixed, you needn't continue.
Run the Audio Troubleshooter
-
1Open the Audio Troubleshooter. The Audio Troubleshooter can fix just about any problem that's related to sound on your computer. Here's how to open it on both Windows 10 and Windows 11:
- Press Windows key + S to activate the search bar.
- Type audio troubleshooter.
- Click Find and fix problems with playing sound.[1]
-
2Click Next on the troubleshooter. Now a list of audio devices will appear.
-
3Select a device and click Next. Once you click Next, the troubleshooter will check for issues with that device.
-
4Repair any issues found by the troubleshooter. The troubleshooter will prompt you to allow certain changes to be made, such as re-enabling an audio device or turning off sound enhancements. Follow the on-screen instructions to complete the troubleshooter.
Adjust the Speaker Properties
-
1Open the Control Panel. If you have any of Windows' sound enhancements applied to your speaker or headphones, it may be malfunctioning and causing no sound. Start by opening the Control Panel:
- Press Windows key + S to activate the search bar.
- Type control panel.
- Click Control Panel in the search results.
-
2Click Hardware and Sound. If you don't see this option, just move to the next step.
-
3Click Sound. This opens the Sound control panel, where you'll see a list of speakers, headphones, and other playback devices.
-
4Make sure the correct speaker is set as the default. The playback device with a green checkmark is the one set as your default speaker. If you see the wrong speaker selected, you can choose a different speaker as the default by clicking that speaker and selecting Set Default.[2]
-
5Click the default speaker(s) and select Properties. This opens settings specific to this device.
-
6Click the Enhancements tab. If you don't see this tab, you may have tabs for specific enhancements, such as Dolby Audio.
-
7Disable available enhancements. If you see the option to Disable all enhancements, select that option now. Otherwise, disable any enhancements you see individual and retest the sound. Click Preview to test the sound.
- If this corrected the issue, click OK to save your settings.
- If disabling enhancements doesn't bring back sound, re-enable them continue with this method.
-
8Click the Advanced tab. It's at the top of the window.
-
9Select a different frequency from the "Default Format" drop-down menu. If the menu initially had "24 bit" as the option, select a 16-bit option (or vice versa).
-
10Click Test. This option is on the right side of the window. Clicking it will cause your speakers to play a tune if they're working.
- Repeat the test with each frequency. If you find a frequency that produces audio, you've resolved your computer's audio issues.
- Click OK to close the window when you're finished.
Restart the Audio Services
-
1Open your Windows Services. If the services related to audio on your PC have stopped or are malfunctioning, you may be able to resolve sound issues by restarting them. To open your services:
- Press Windows key + S to activate the search bar.
- Type services.
- Click Services in the search results.
-
2Right-click "Windows Audio" and select Restart. This restarts the primary audio service.
-
3Right-click "Windows Audio Endpoint Builder" and click Restart. This restarts another service that's important for audio.
-
4Right-click "Remote Procedure Call (RPC) and click Restart. Once you've restarted all of these services, you can close the Services window.
-
5Test your sound again. If your sound still isn't working, try another method.
Update or Replace the Sound Drivers
-
1Open the Device Manager. If your audio drivers are corrupt or out of date, it could prevent sound from playing through your speakers or headphones. To open Device Manager:
- Press Windows key + S to open the search bar.
- Type device manager.
- Click Device Manager in the search results.
-
2Scroll down and click the arrow next to Sound, video, and game controllers. This displays a list of all audio drivers.
-
3Right-click your sound card and select Properties. Your sound card might be called something like "Realtek High Definition Audio."
-
4Click the Driver tab. It's at the top of the dialog window.
-
5Click Update driver.
-
6Click Search automatically for updated driver. This tells Windows to search the internet and the files on your computer for more up-to-date sound drivers.
-
7Install the new drivers if prompted. You may have to confirm this decision by clicking Yes or Install, though new drivers will typically download on their own.
- If Windows doesn't find a new sound driver, check your computer manufacturer's website for the most recent drivers.
- If you're still not able to update the audio driver, you'll want to remove it. Click Uninstall Device, check the box next to "Delete the driver software for this device," and then click Uninstall.
-
8Restart your computer and test the sound. Once the drivers are finished installing, you'll want to restart your computer to finish implementing the changes. If your drivers were the reason your computer's sound wasn't working, you should now have sound.
Update the IDT High Definition Audio CODEC Driver
-
1Open the Device Manager. Some Windows PCs have a driver called IDT High Definition Audio CODEC in the Device Manager. This CODEC can cause problems with the audio system if the driver isn't configured properly.[3] To open Device Manager:
- Press Windows key + S to open the search bar.
- Type device manager.
- Click Device Manager in the search results.
-
2Scroll down and click the arrow next to Sound, video, and game controllers. This displays a list of all audio drivers.
-
3Right-click "IDT High Definition Audio CODEC" and select Update Driver. If you don't see this item in Device Manager, this method won't work.
-
4Click Browse my computer for driver software. Additional options will appear.
-
5Click Let me pick from a list of device drivers on my computer. A list of pre-installed drivers will appear.
-
6Select "High Definition Audio Device" and click Next. This replaces the driver with a more general driver designed to work on a wider variety of PCs.
- Restart your PC after adding the driver and test your sound.
Community Q&A
-
QuestionWhat do I do if my computer does not show the sound icon no matter what I do?
 ZuubytronCommunity AnswerReset your computer, or do an in-place upgrade which reinstalls Windows without you losing data or files. It will reinstall your sound driver.
ZuubytronCommunity AnswerReset your computer, or do an in-place upgrade which reinstalls Windows without you losing data or files. It will reinstall your sound driver. -
QuestionI have Windows 8. I can't find the solution! I have tried your methods and it's still not working.
 Community AnswerMake sure your physical sound card is working. It may be that you have multiple sound systems. Click on the one you would like to use by going to the taskbar and clicking the sound option. Then click on the name of your sound speakers, i.e. Conexant SmartAudio HD, then choose your preferred sound system.
Community AnswerMake sure your physical sound card is working. It may be that you have multiple sound systems. Click on the one you would like to use by going to the taskbar and clicking the sound option. Then click on the name of your sound speakers, i.e. Conexant SmartAudio HD, then choose your preferred sound system. -
QuestionMy computer is always installing update 9 of 9. What causes this?
 Community AnswerThis depends on what the updates are, and if they're being installed correctly. However, recently I was getting the same problem in regards to updating .NET Framework 4. If that is indeed the problem, uninstall .NET Framework Client Profile from the computer, restart, and see if the same updates are installed again. This works because the installs are not being properly integrated, and they keep reinstalling. Windows will then detect an important update to install, and the problem should be fixed.
Community AnswerThis depends on what the updates are, and if they're being installed correctly. However, recently I was getting the same problem in regards to updating .NET Framework 4. If that is indeed the problem, uninstall .NET Framework Client Profile from the computer, restart, and see if the same updates are installed again. This works because the installs are not being properly integrated, and they keep reinstalling. Windows will then detect an important update to install, and the problem should be fixed.
References
About This Article
1. Make sure the computer isn't muted.
2. Check the headphone or speaker connection.
3. Look for malfunctioning audio devices.
4. Right-click the speaker in the taskbar.
5. Click Open Volume Mixer.
6. Look for sliders turned all the way down.
7. Drag sliders up to increase sound.
8. Click X to close the window.