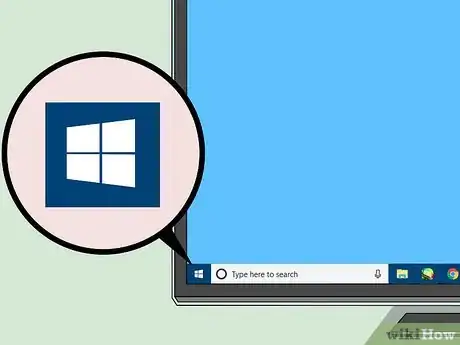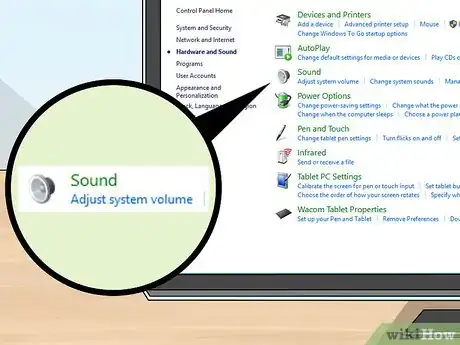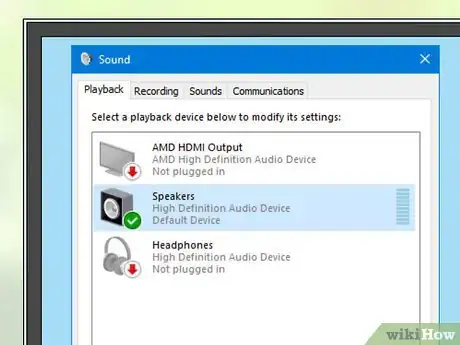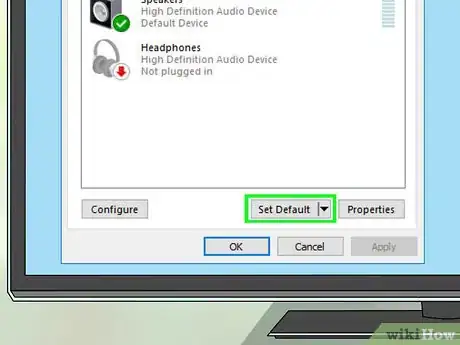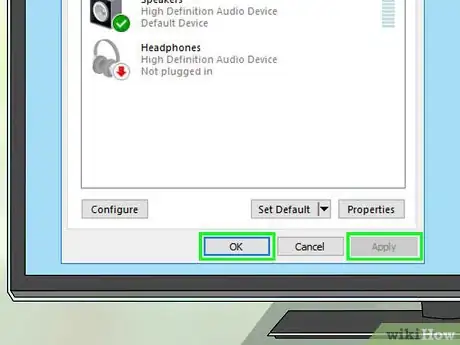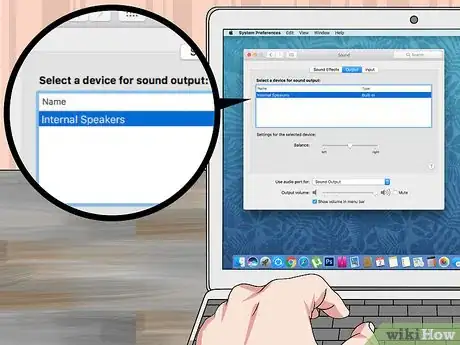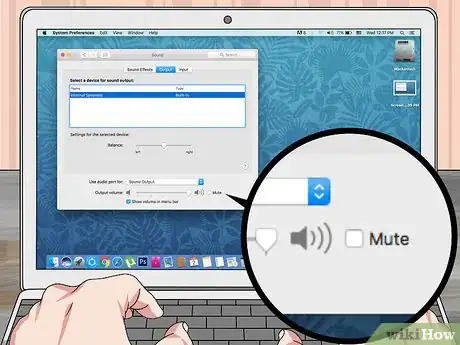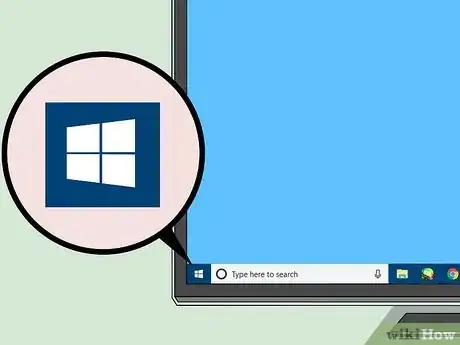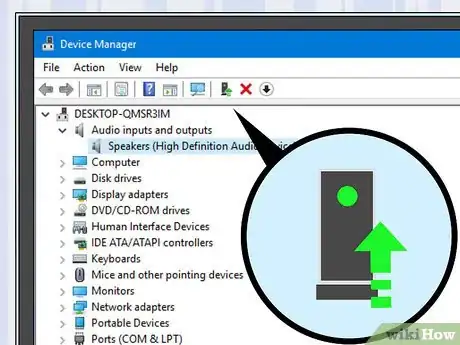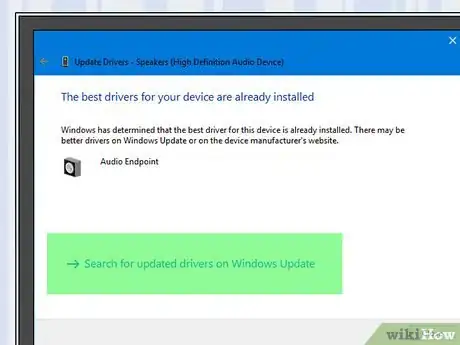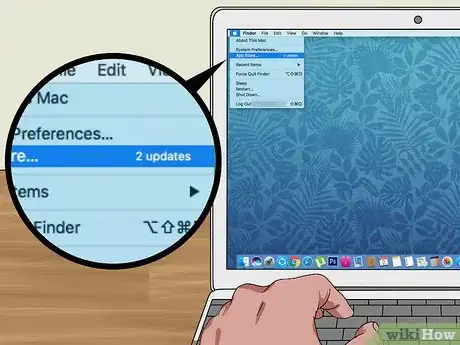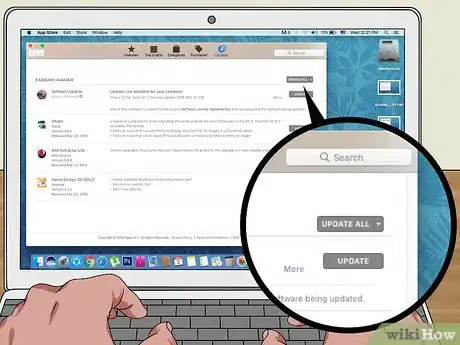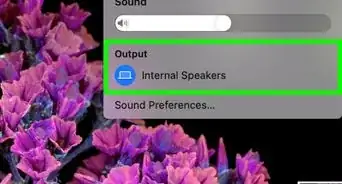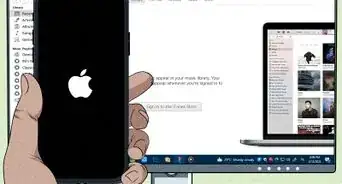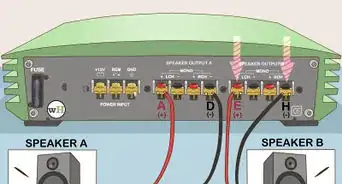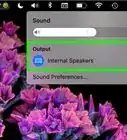X
This article was co-authored by wikiHow staff writer, Jack Lloyd. Jack Lloyd is a Technology Writer and Editor for wikiHow. He has over two years of experience writing and editing technology-related articles. He is technology enthusiast and an English teacher.
The wikiHow Tech Team also followed the article's instructions and verified that they work.
This article has been viewed 1,120,716 times.
Learn more...
This wikiHow teaches you how to diagnose and fix faulty computer speakers on both Windows and Mac computers. While speakers themselves require a large degree of technical knowledge to fix, most speaker troubles stem from easily fixable hardware or software issues.
Steps
Part 1
Part 1 of 5:
Using General Checks
-
1Understand how your speakers work. To know how to troubleshoot speaker problems, it's a good idea to know the basics of how your speaker system works:
- Sound signals generated inside your computer are sent to the speaker port (usually green) on your computer.
- You plug your speakers into that port, and the sound continues down the wire into the little amplifier built into the speakers.
- The output of the amplifier is wired to the speakers.
- Power from either the battery (laptop) or the wall outlet (desktop) enables the amplifier to boost the tiny signal coming from your computer into something strong enough to wiggle the magnets in the speakers, vibrating the speaker cone, which in turn vibrates the air, creating sound.
-
2Know what's likely to fail. While any failure along the chain of events listed in the last step can cause your speakers to stop working, there are two main reasons why you might not be getting sound:
- Software - Software problems can pop up due to anything from low power on a laptop to out-of-date drivers or sound preferences.
-
Hardware - Hardware problems stem from physically broken or loose speaker parts. If your speakers' hardware is broken, it's extremely unlikely that you'll be able to fix them on your own (and virtually impossible if you have a laptop).
- The one exception to this is if your speakers are improperly plugged into your computer.
Advertisement -
3Make sure that your laptop is plugged in. Many Windows laptops will go into low-power mode if their batteries drop below a certain threshold, which can result in some computer features (e.g., sound) functioning incorrectly. You can avoid this by plugging your laptop into a wall charger.
- Naturally, you'll skip this step on a desktop computer.
-
4Check your speakers' or computer's volume. If your speakers have a separate volume control from your computer, make sure that the volume is dialed into a level at which you can actually hear your speakers. It sounds obvious, but ruling out an accidental mute is quick and more commonly an issue than one might think.
- If you have a laptop instead of a desktop, make sure that the volume is all the way up.
-
5Make sure that you don't have headphones connected. If your computer's headphone jack has something plugged into it, the speakers won't work.
- On some desktop computers, you may find the headphone jack on the back of the tower.
- Many speaker systems have their own headphone jacks, so check for connections there as well.
-
6Turn off your computer's Bluetooth. Sometimes your computer can connect to an external audio source (e.g., a soundbar or a car) without you realizing it, making audio output seem as though it isn't working:
- Windows - Press ⊞ Win+A (or click the box in the lower-right corner of the screen), then click the colored Bluetooth icon.
- Mac - Click the Bluetooth icon in the upper-right side of the screen, then click Turn Bluetooth Off in the resulting drop-down menu.
-
7Try testing your audio with headphones. If you've determined that your speakers aren't working even though headphones aren't plugged in, listening to your computer's audio with headphones will help determine whether or not your computer is the problem:
- If your computer's sound works through headphones but not through the speakers, then the speakers or their connections are the problem.
- If your computer's sound still doesn't work through headphones, you're encountering a software problem.
-
8Check your speakers' connections. Your speakers might not be connected properly to the computer (or to each other). You can check the speakers' connections to each other by looking at the cables connecting them in the back of each speaker, and you can check your speakers' connection to your computer by looking at the connection in the back of your computer.
- Your speakers should plug into your computer's "Audio Out" port, which is usually a green headphone jack on Windows desktop computers.
- If your speakers connect via HDMI, optical, Thunderbolt, or so on, make sure that the connections are especially tight.
-
9Restart your computer. This will solve most temporary software problems. The best way to restart your computer when attempting to fix a software issue is by shutting it down, waiting for a few minutes, and then turning it back on:
- Windows - Open Start , click Power , click Shut down, leave your computer alone for five minutes, and then press the computer's "Power" button.
- Mac - Open the Apple menu , click Shut Down..., click Shut Down when prompted, leave your Mac alone for five minutes, and then press the physical "Power" button.
-
10Try addressing software problems. The following parts focus on changing your Windows or Mac computer's Sound settings and drivers to ensure that your computer is both using the connected speakers and making the most of the currently available software for those speakers.
- If none of the following software tweaks work for your speakers, you'll need to take your speakers/computer into a tech repair department and ask for assistance.
Advertisement
Part 2
Part 2 of 5:
Changing Sound Settings on Windows
-
1
-
2Open the "Sound" section of the Control Panel. Type in sound, then click the speaker-shaped Sound option at the top of the menu.
- The Sound option will have "Control Panel" written below it.
-
3Click the Playback tab. It's at the top of the Sound window. You should see a list of your computer's audio options appear.
- If the current tab doesn't change when you do this, you're already on the Playback tab.
-
4Select your speakers' name. Click the name of your speaker set (usually a combination of the speakers' manufacturer and model number) to do so.
-
5Click Set Default. It's in the lower-right side of the window. Doing so will set your selected speakers as your computer's default audio output, meaning that any non-headphone sound should now come from the speakers.
-
6Click Apply, then click OK. Both options are at the bottom of the window. Doing so will apply your settings and close the window.
-
7Test your speakers. Make sure that the volume is sufficient on your speakers, then play a video or a song. If your speakers work, you can stop here; if not, try updating your speakers' drivers.
Advertisement
Part 3
Part 3 of 5:
Changing Sound Settings on Mac
-
1
-
2Click System Preferences…. You'll find it in the drop-down menu.
-
3Click Sound. This speaker-shaped icon is in the System Preferences window. Clicking it opens the Sound window.
-
4Click the Output tab. It's at the top of the Sound window. This will bring up a list of your Mac's sound output options.
-
5Select your speakers' name. Click the name of your speakers to do so. Doing this selects your speakers as your Mac's audio output location.
-
6Make sure that the "Mute" box isn't checked. This box is in the lower-right side of the Output tab; if it's checked, click it once to uncheck it.
-
7Test your speakers. Make sure that the volume is sufficient on your speakers, then play a video or a song. If your speakers work, you can stop here; if not, try updating your speakers' drivers.
Advertisement
Part 4
Part 4 of 5:
Updating Drivers on Windows
-
1
-
2Open Device Manager. Type device manager into Start, then click Device Manager when it appears at the top of the menu.
-
3Double-click Audio inputs and outputs. You'll find this option near the top of the Device Manager window. Doing so prompts the Audio inputs and outputs heading to expand and show more options below it.
- If you see several indented options directly below this heading, it's already expanded.
-
4Select your speakers' name. Click the name of your speakers, which is usually a combination of the speakers' manufacturer and model number, under the Audio inputs and outputs heading to do so.
-
5Click the "Update device driver" icon. It's a black box with a green, upward-facing arrow near the top of the window. Doing so opens a pop-up menu.
-
6Click Search automatically for updates driver software. This option is in the pop-up menu. Your computer will begin searching for up-to-date drivers for your speakers.
-
7Follow any on-screen instructions. In most cases, the drivers will install automatically, and you'll see a confirmation once they're done. For some speakers, you may need to click through a menu or restart your computer when prompted.
- If no new drivers are available for your speakers, you'll see a message that says "The best drivers for your device are already installed" in the pop-up menu, though you can click Search for updated drivers on Windows Update to check the Windows Update service.
-
8Test your speakers. Make sure that the volume is sufficient on your speakers, then play a video or a song. If the speakers were disabled because of an issue with their drivers, they should work now.
- If your speakers still aren't working, you'll need to take them (and/or your computer) into a tech department and explain the problem you're having to a technician there.
Advertisement
Part 5
Part 5 of 5:
Updating Drivers on Mac
-
1
-
2Click Software Update…. It's in the drop-down menu. Doing so brings up the software update window, which displays a list of available software updates.
-
3Click UPDATE ALL. As long as at least one update is available, you'll find this option in the upper-right side of the window.
-
4Wait for your updates to finish installing. This process will vary in time depending on how many updates you need to install, but if your speakers' software is out of date, the update will be included here.
- You may be prompted to restart your Mac before you can proceed.
-
5Test your speakers. Make sure that the volume is sufficient on your speakers, then play a video or a song. If the speakers were disabled because of an issue with their software, they should work now.
- If your speakers still aren't working, you'll need to take them (and/or your computer) into a tech department and explain the problem you're having to a technician there.
Advertisement
Community Q&A
-
QuestionWhat should I do if my headphones work but my speakers do not?
 Community AnswerOn Windows, find your sound settings and select "playback devices", then make sure that your computer speakers are enabled.
Community AnswerOn Windows, find your sound settings and select "playback devices", then make sure that your computer speakers are enabled. -
QuestionWhat do I do if only one speaker is working?
 Community AnswerYour digital audio cable is loose, try to tilt it gently, bend it or push it in more.
Community AnswerYour digital audio cable is loose, try to tilt it gently, bend it or push it in more. -
QuestionHow can you replace internal speakers inside a laptop?
 Community AnswerIf you wanted to get rid of the internal speakers, you'd have to do some DIY, which would involve working some components. That's not exactly the easiest thing to do on a laptop, but if you simply connected speakers externally (into a speaker port that should be on the left or right side of the laptop), the external speakers will override the internal speakers.
Community AnswerIf you wanted to get rid of the internal speakers, you'd have to do some DIY, which would involve working some components. That's not exactly the easiest thing to do on a laptop, but if you simply connected speakers externally (into a speaker port that should be on the left or right side of the laptop), the external speakers will override the internal speakers.
Advertisement
Warnings
- It's often cheaper to buy a new set of speakers than it is to get your current set repaired.⧼thumbs_response⧽
- Taking apart and physically repairing speakers requires a large degree of technical knowledge. Unless you know what you're doing, don't try to re-solder or otherwise repair your speakers' internal parts.⧼thumbs_response⧽
Advertisement
About This Article
Advertisement