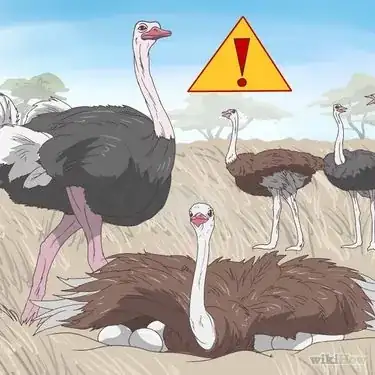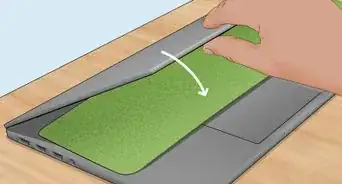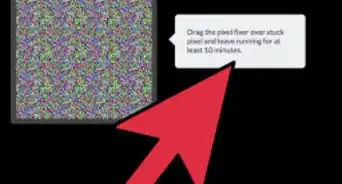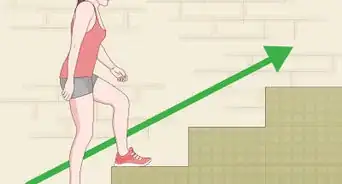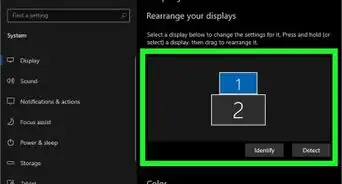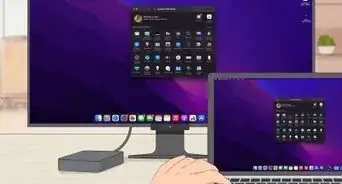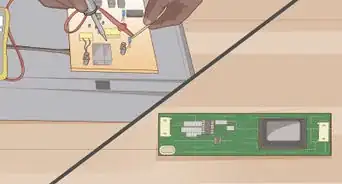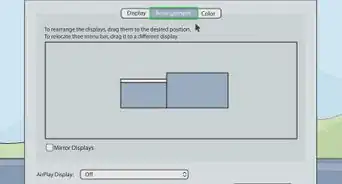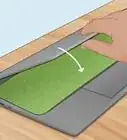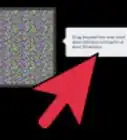This article was co-authored by Luigi Oppido and by wikiHow staff writer, Jack Lloyd. Luigi Oppido is the Owner and Operator of Pleasure Point Computers in Santa Cruz, California. Luigi has over 25 years of experience in general computer repair, data recovery, virus removal, and upgrades. He is also the host of the Computer Man Show! broadcasted on KSQD covering central California for over two years.
The wikiHow Tech Team also followed the article's instructions and verified that they work.
This article has been viewed 3,889,008 times.
This wikiHow teaches you how to fix a pixel that won't change color on your LCD monitor. Stuck pixels are usually a color other than black or white, and can often be fixed in a couple of different ways. If your pixel is dead instead of stuck, it cannot be fixed. Similarly, while it is possible to fix a stuck pixel, a fix is not guaranteed.
Steps
Preparing to Fix
-
1Make sure that the pixel is stuck, not dead. While "stuck" and "dead" are often used interchangeably for malfunctioning pixels, stuck pixels can be fixed while dead pixels cannot be fixed. If your pixel is displaying a specific color other than black or it changes color based on the background, it is most likely stuck.[1]
- Dead pixels are either black or white all the time, regardless of what's on the screen. White pixels are actually called "hot" pixels, but they're principally identical to dead pixels.
- If you determine that your monitor has a dead pixel, you'll need to either take it into a repair department or replace the screen. You can also generally get it replaced if it's still under warranty.
-
2Understand how pixels work. Pixels display a combination of red, blue, and green that's contingent on your screen's contents. A pixel might get stuck for any number of reasons, including overuse of the screen or long bouts of intense on-screen colors; when a pixel gets stuck, it displays one color that may alter slightly as the pixels around it change color.
- Again, a dead pixel will never change its color, regardless of the status of the surrounding pixels.
Advertisement -
3Check your monitor's warranty. Many manufacturers will replace your monitor if it has a certain number of stuck or dead pixels. If your monitor is still covered under warranty, your best option is to take advantage of the warranty rather than trying to fix the monitor itself.
- You can still try the software fix method since it's noninvasive.
EXPERT TIPLuigi Oppido is the Owner and Operator of Pleasure Point Computers in Santa Cruz, California. Luigi has over 25 years of experience in general computer repair, data recovery, virus removal, and upgrades. He is also the host of the Computer Man Show! broadcasted on KSQD covering central California for over two years.Computer & Tech Specialist
 Luigi Oppido
Luigi Oppido
Computer & Tech SpecialistA single stuck pixel may not be covered under a warranty. Some companies will have a variance where they'll allow up to 3 or 4 dead pixels per device. If there is more than the maximum number of dead pixels allowed, they likely won't fix it.
-
4Leave your monitor off for 24 hours. If the pixel recently got stuck, leaving your monitor off for a full day may correct the problem. This isn't a guaranteed fix; however, a stuck pixel is often symptomatic of overuse, meaning that your monitor should be shut down for a while in order to prevent further damage anyway.
- Unplug the monitor as well.
-
5Consider sending the monitor into a repair service. Even if your monitor's warranty has expired, paying a professional to repair your monitor may be cheaper than buying a new monitor in the event that you accidentally break it while trying to fix it.
-
6Know that the pixel may fix itself. Stuck pixels often disappear after a period of time, though the time-frame can vary from days to years. If you just have one stuck pixel on an expensive screen, it might be best to avoid tapping, rubbing, or otherwise touching the monitor in an attempt to fix the pixel.
Using Screen-Fixing Software
-
1Understand how this method works. Screen-fixing software plays a random combination of red, green, and blue hues at a rate of up to 60 flashes per second in an attempt to jar the stuck pixel back into its usual cycle.
- Screen-fixing software isn't guaranteed to work, but its success rate is usually above 50 percent.
- There are paid versions of screen-fixing software, but free versions are just as effective at fixing stuck pixels that are still fixable.
-
2Avoid using screen-fixing software if you have epilepsy. Since screen-fixing programs display rapidly flashing lights in an erratic pattern, you'll want to avoid performing this process yourself if you (or anyone in your family) have epileptic seizures.
-
3Open the JScreenFix website. Go to http://www.jscreenfix.com/ in your browser. JScreenFix is a free, online app that can fix stuck pixels.
-
4Scroll down and click Launch JScreenFix. It's a blue button near the bottom of the page. This will open the JScreenFix program in your browser.
-
5Find the stuck pixel. Most of the browser window will be black, so finding the stuck pixel should be easy.
- If the stuck pixel isn't in the black section of the window, press F11 to make your browser full-screen. You may have to hold Fn while pressing F11 if the browser doesn't full-screen when pressing F11.
-
6Move the pixel-fixer onto the stuck pixel. Click and drag the box of static over onto the pixel, then drop it there.
-
7Leave the pixel-fixer for at least 10 minutes. Make sure not to minimize the window, move the pixel-fixer, or turn off your monitor in the process.
- If possible, leave the pixel-fixer in place for an hour.
-
8Review the pixel's status. Once you've left the pixel-fixer over the pixel for the allotted amount of time, close the window to view the pixel. If the pixel has been fixed, you're done.
- If the pixel hasn't been fixed, consider shutting down your monitor for a day and then retrying this method. You can also proceed to using pressure and heat to try to fix your monitor, but doing so is not recommended.
Using Pressure and Heat
-
1Understand the risks associated with this method. While some people have reported successfully changing their stuck pixels' statuses by putting pressure on them or using heat, doing so is more likely to harm your screen than it is to fix it.
- The other issue with this method is that it will often void your warranty.
-
2Turn on the computer and LCD screen. Your screen must be on for this method to work.
-
3Display a black image. It is imperative that you are showing a black image and not just a blank signal, as you need the back-lighting of the LCD to be illuminating the back of the panel.
-
4Find a narrow object with a blunt, narrow end. A Sharpie marker with the cap on, an incredibly dull pencil, a plastic stylus, or the end of a makeup brush would all work for this.
- Before you proceed further read the warnings at the end of this article. Physically rubbing your monitor might make things worse.
-
5Wrap the end of the object in a cloth. This will prevent the hard surface of the object from scratching up your monitor.
- If the object is capable of poking through the cloth, it's too sharp. Find a different object.
-
6Use the rounded end of the object to gently press the stuck pixel. You should see a light white rippling effect appear around the point of contact.
- Try to apply pressure only to the stuck pixel and not the surrounding area.
-
7Remove the object after a few seconds. If the pixel is still stuck, you can repeat the pressure, or proceed with using heat; if it isn't stuck, however, shut down your monitor immediately and leave it off for at least one hour.
-
8Dampen a washcloth with hot water. If you can, heat water on the stove until it's just beginning to show air bubbles at the bottom of the container (around 190 degrees Fahrenheit), then put the washcloth in and dump the hot water over the washcloth.
-
9Cover your hands. You don't want to burn your fingers in the next steps, so use oven mitts or a heavy-duty washcloth.
-
10Seal the hot washcloth in a plastic sandwich bag. This will protect the monitor from moisture. Make sure the seal is completely closed.
-
11Hold the bag against the stuck pixel. Applying light pressure in this manner should loosen the pixel's internals, potentially unsticking it in the process.
- Make sure not to hold the bag against the pixel for more than a few seconds at a time.
-
12Review your pixel. If it's been fixed, you're done. If not, there isn't much else you can do without help from a professional repair service, so either take your monitor into a repair department or allow the pixel to unstick itself with time.
- You can also try using software again.
Our Most Loved Articles & Quizzes
Community Q&A
-
QuestionI accidentally broke my laptop a few days back. Half of the screen is white, two portions of it gray, some areas black, and others with color pixels. What do I do?
 Community AnswerYou should buy a new screen. If you physically damaged an LCD screen then you're out of luck.
Community AnswerYou should buy a new screen. If you physically damaged an LCD screen then you're out of luck. -
QuestionIs there a way to get rid of dead pixels on a laptop screen without having to buy a new one?
 Community AnswerUse the software methods or the rubbing methods. This should work. If not, contact the manufacturer.
Community AnswerUse the software methods or the rubbing methods. This should work. If not, contact the manufacturer. -
QuestionI have a long thin black line running down my computer, but it leads to one huge blotch. How should I fix this?
 Community AnswerYou can't, the monitor is broken. It's kind of like throwing a brick through a window, nothing is going to be able to fix it short of getting a new monitor.
Community AnswerYou can't, the monitor is broken. It's kind of like throwing a brick through a window, nothing is going to be able to fix it short of getting a new monitor.
Warnings
- LCD Displays are composed of multiple layers. Each layer is separated by tiny glass spacers. These spacers and the individual layers are very delicate. Rubbing an LCD panel with a finger or even a cloth can cause the spacers to break and cause further issues beyond the original pixel fault. As such, most repair technicians with service certifications are trained not to use the rub or tap methods—use them at your own risk.⧼thumbs_response⧽
- Do not attempt to open the monitor. This will void the warranty, and the manufacturer will not replace it.⧼thumbs_response⧽