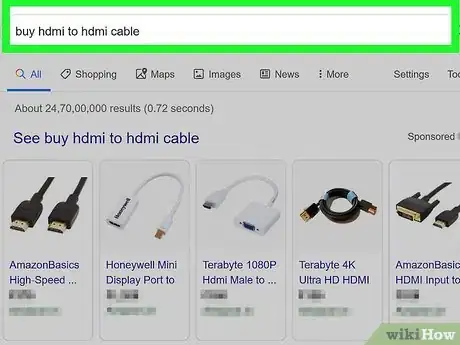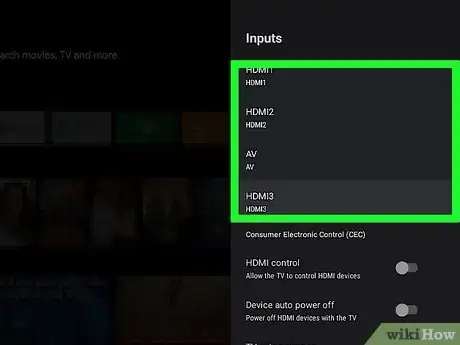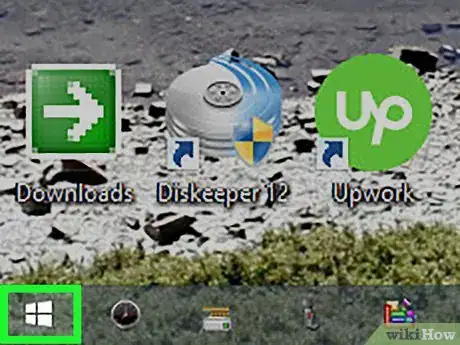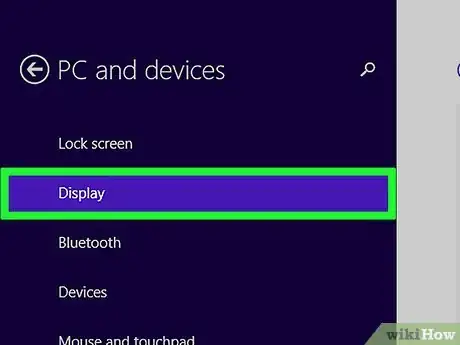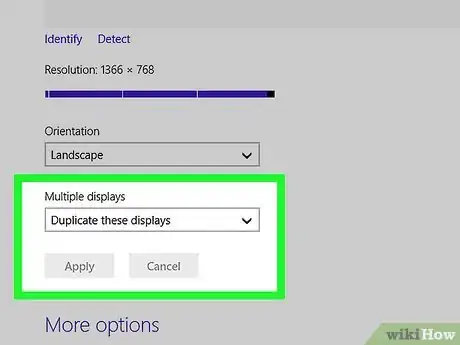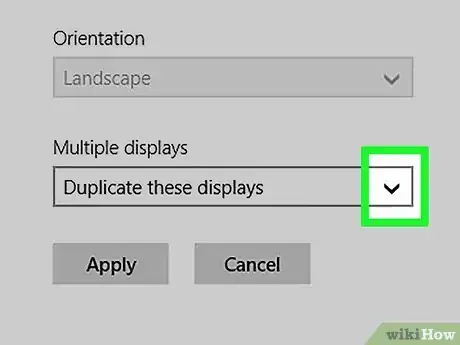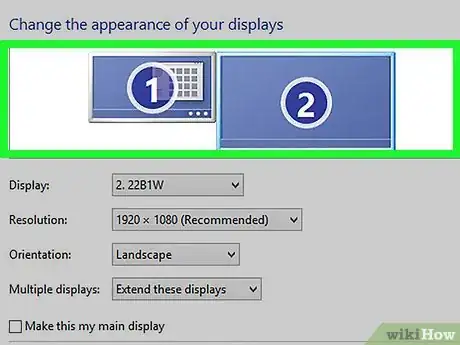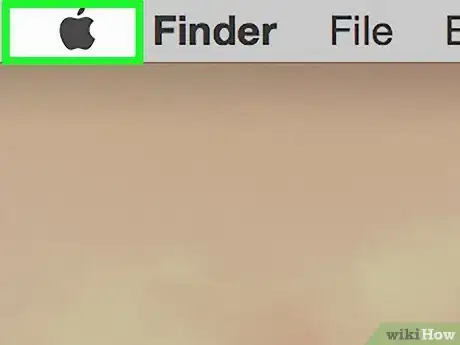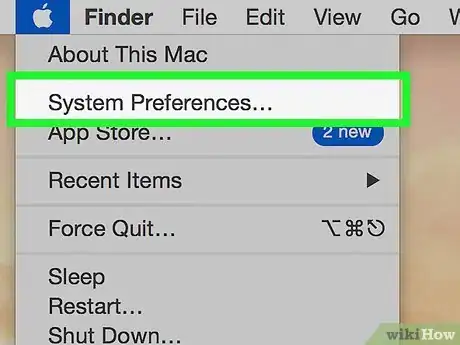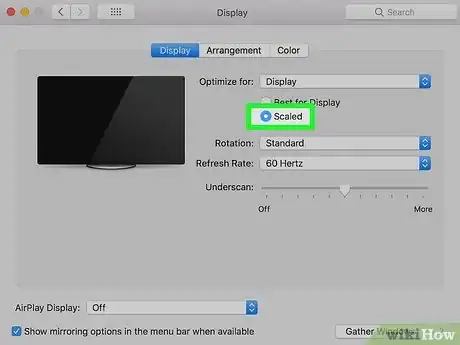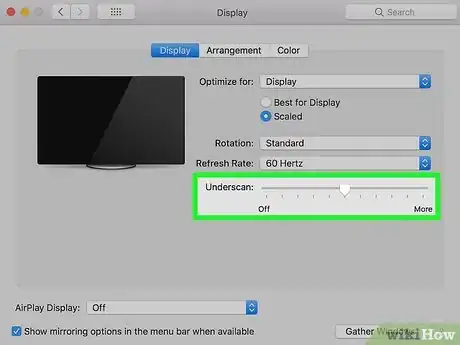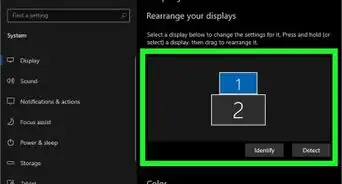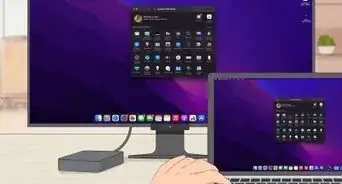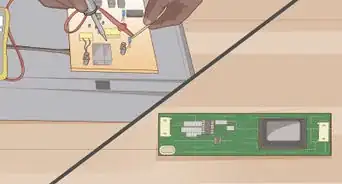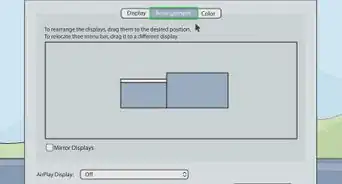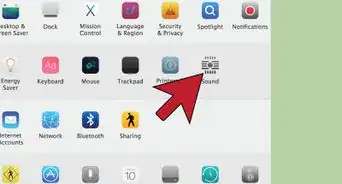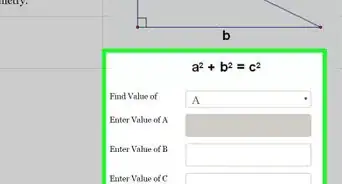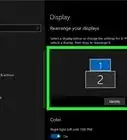This article was co-authored by wikiHow staff writer, Jack Lloyd. Jack Lloyd is a Technology Writer and Editor for wikiHow. He has over two years of experience writing and editing technology-related articles. He is technology enthusiast and an English teacher.
The wikiHow Tech Team also followed the article's instructions and verified that they work.
This article has been viewed 739,077 times.
Learn more...
This wikiHow teaches you how to hook up your computer to a TV monitor in order to use the TV as a second display. Once you've connected your Windows or Mac computer to your TV via the appropriate cable, you can change how your computer's display appears on your TV from within your computer's display settings.
Steps
Connecting Your Computer to the TV
-
1Find your computer's video output port. Virtually all computers have at least one video output port:[1]
-
Windows
- HDMI - A six-sided, tapered port. Transmits both audio and video.
- DisplayPort - Similar to a USB port, but with one crimped corner. Transmits both audio and video.
- VGA - A blue trapezoid with holes in it. VGA transmits video, but you will need a separate audio cable (such as A/V cables) to transmit sound.
-
Mac
- HDMI - Found most often on Macs manufactured between 2012 and 2016. Also found on the backs of iMac computers.
- Thunderbolt 3 (also known as "USB-C") - Found on the sides of modern MacBooks and the backs of iMacs. You can't connect a USB-C cable directly to a TV, but you can buy a USB-C to HDMI adapter.
-
Windows
-
2Find your TV's video input options. You'll usually find the video input section on the side or back of the TV. Nearly all modern TVs have HDMI ports; if your TV has an HDMI port, try to prioritize it.
- Other common input ports include DVI, VGA, and A/V inputs.
Advertisement -
3Determine whether or not you need an adapter. If both your computer and your TV have the same port type (e.g., HDMI), you do not need an adapter; otherwise, you'll need a [computer port] to [TV port] cable or adapter (e.g., USB-C to HDMI).
- Several options, such as USB-C to HDMI or VGA to HDMI, are available as single cables rather than needing adapters.
-
4Buy any adapters and cables that you need. You can usually pick up cables and adapters in tech stores such as Best Buy, as well as online in places like Amazon and eBay.
-
5Plug one end of the cable into your computer. The cable should plug into your computer's video output port.
-
6Plug the other end of the cable into your TV.
- If you bought an adapter to bridge the gap between two separate cables, you'll instead plug the computer's cable into one end of the adapter, attach the other end of the adapter to the other cable, and plug the other cable into the TV.
-
7Connect an audio cable if necessary. If you are connecting your computer to your TV using HDMI-to-HDMI or DisplayPort-to-HDMI, you don't need any extra cables to send audio to the TV. If you're using a different connection, including something like VGA-to-HDMI, you'll need to use a separate audio cable to send audio from your computer to your TV.
- Use a standard 3.5mm stereo cable to connect the Audio Out port on your computer to the Audio In port that matches the input you're connected to on the TV. The Audio Out port on your computer is usually green, and may have a symbol indicating that it is sending signal out.
-
8
-
9Switch your TV to the correct input. Use your TV's remote to turn it on and switch to the input that you connected your computer to. The input in question will usually have a label, such as "HDMI 1" or "1".
- You can also use the Input or Video button on your TV to cycle through the available inputs.
-
10Wait for your computer's screen to appear. Once you see your computer's screen appear on the TV, you can proceed with changing your display settings to set up your TV's screen as you like.
Changing Display Settings on Windows
-
1
-
2
-
3Click System. It's a computer-shaped icon in the Settings window.
-
4Click the Display tab. This option is on the left side of the Display window.
-
5Scroll down to the "Multiple displays" section. It's near the bottom of the page.
-
6Click the "Multiple displays" drop-down box. Doing so prompts a drop-down menu.
-
7Click Extend these displays. It's an option in the drop-down box. This will ensure that your TV's screen acts as a continuation of your PC's screen (rather than just duplicating it).
-
8Use your extended TV display. Moving your mouse all the way to the right edge of your computer will move the mouse onto your TV's screen, where you can proceed to use the computer like usual.
- Any content on your computer's screen will remain as it was before extending the display.
- Think of the TV as a screen immediately to the right of your computer's screen.
Changing Display Settings on Mac
-
1
-
2Click System Preferences…. It's near the top of the drop-down menu. Doing so opens the System Preferences window.
-
3Click Displays. This computer monitor-shaped icon is in the middle of the System Preferences window.
-
4Click the Displays tab. It's in the upper-left corner of the window.
-
5Change the TV's resolution. Check the "Scaled" box, then click a resolution.
- You can't use a resolution that's higher than your TV's built-in resolution (e.g., 4K).
-
6Change the screen scaling. Click and drag the "Underscan" slider that's at the bottom of the page left to show more of your Mac's screen on the TV or right to zoom in the screen.
- This will help you fit your Mac's screen to your TV if the image on the TV is too large or too small.
-
7Click the Arrangement tab. You'll find this option at the top of window.
-
8Uncheck the "Mirror displays" box. This will prevent the TV from merely duplicating what you see on your Mac.
- Skip this step if the box is unchecked.
-
9Move the TV's screen icon if necessary. The TV's screen icon, which is usually the larger rectangle at the top of the window, should be to the right of your Mac's screen icon. You can click and drag the TV's icon to the right if necessary.
- The screen icon with the white bar at the top of it is your Mac's screen.
-
10Use your extended TV display. Moving your mouse all the way to the right edge of your computer will move the mouse onto your TV's screen, where you can proceed to use the computer like usual.
- Any content on your computer's screen will remain as it was before extending the display.
Community Q&A
-
QuestionDoes the VGA cable transmit audio as well as video?
 Community AnswerVGA cables do not transfer audio. For the best quality image and easy audio transfer, use an HDMI cable. If you have to use VGA, you'll need a separate audio cable.
Community AnswerVGA cables do not transfer audio. For the best quality image and easy audio transfer, use an HDMI cable. If you have to use VGA, you'll need a separate audio cable. -
QuestionCan I use the USB ports on the TV the same way as I would on my computer?
 Community AnswerDepending on the type of TV you have, you can usually insert a flash drive or external hard drive and use it to view pictures and movies. However, if you want to use it as a second monitor for the a computer, you will have to connect it to your computer with a VGA or HDMI cable and use the controls on your computer. Change your computer display settings to identify the TV as a second monitor and either duplicate or extend the displays. You most likely won't be able to use the TV USB ports as USB connections to your computer.
Community AnswerDepending on the type of TV you have, you can usually insert a flash drive or external hard drive and use it to view pictures and movies. However, if you want to use it as a second monitor for the a computer, you will have to connect it to your computer with a VGA or HDMI cable and use the controls on your computer. Change your computer display settings to identify the TV as a second monitor and either duplicate or extend the displays. You most likely won't be able to use the TV USB ports as USB connections to your computer. -
QuestionI want to give a presentation using my laptop and the TV as my monitor. The TV is new and has not been connected to watch television. I have connected the laptop to the TV via the proper cable. What do I have to do so the DVD in my computer shows on the TV?
 Community AnswerOnce you've connected your TV and the screen is showing the extension of your desktop, start the DVD in your laptop's media player, then drag the window onto the TV screen. When you set the video to full-screen, it will fill the TV display. You can also mirror or duplicate your display so that the TV displays exactly what the laptop screen displays.
Community AnswerOnce you've connected your TV and the screen is showing the extension of your desktop, start the DVD in your laptop's media player, then drag the window onto the TV screen. When you set the video to full-screen, it will fill the TV display. You can also mirror or duplicate your display so that the TV displays exactly what the laptop screen displays.
Warnings
- Not all TVs will respond well to screen extension; older LCD TVs may stutter or display graphical glitches such as screen tearing when moving your mouse between your computer's screen and the TV's screen.⧼thumbs_response⧽
References
About This Article
To use your TV as a second monitor for your computer, start by finding your computer’s video output port and your TV’s input port to determine what kind of connecting cables or adapters you will need. Once you have the appropriate cables or adapters, connect the cable from your computer’s output port to your TV’s input port, as well as any necessary audio cables. Finally, use your remote control or TV’s “Input” or “Video” button to find the correct input option to see your computer screen appear on your TV. For more tips, like how to change your computer’s display settings, read on!