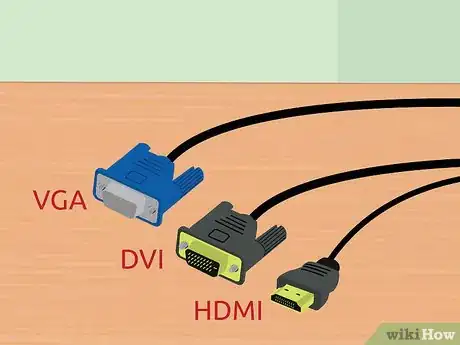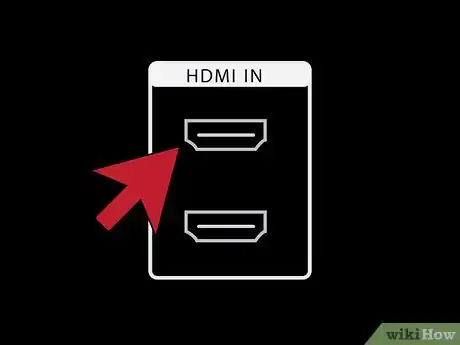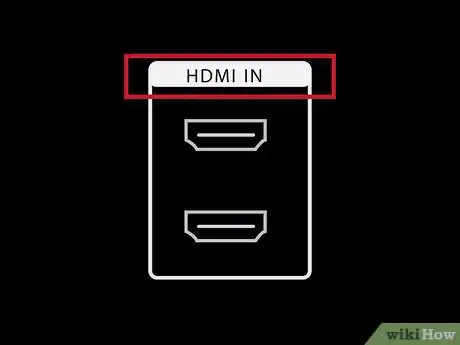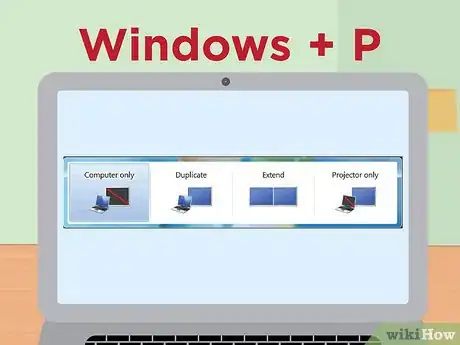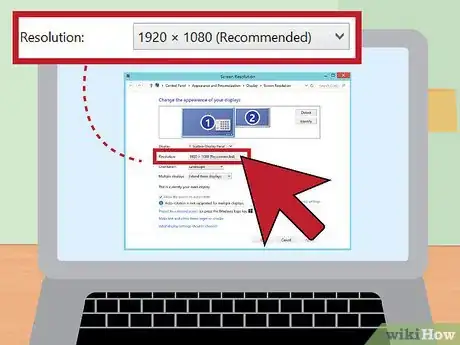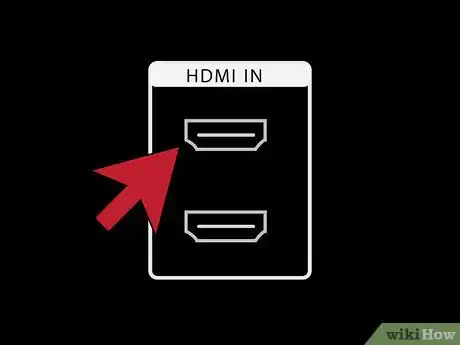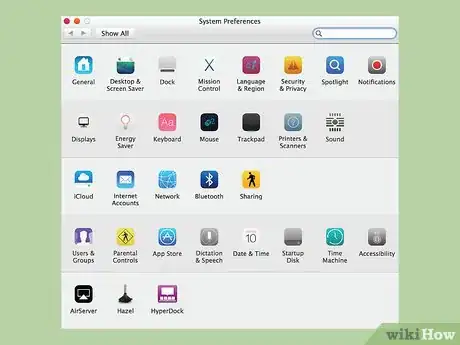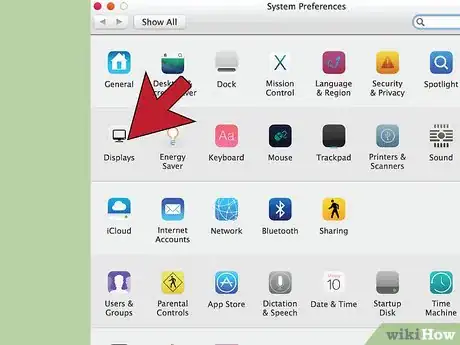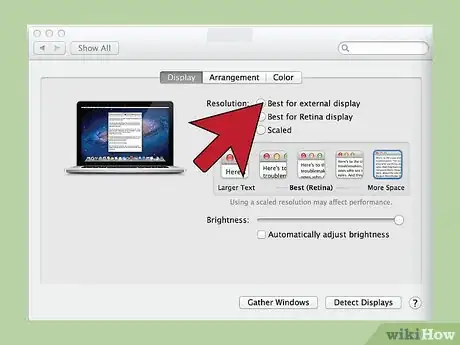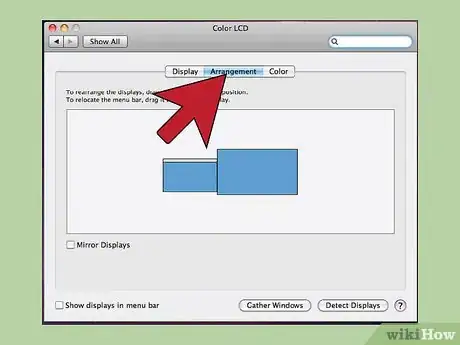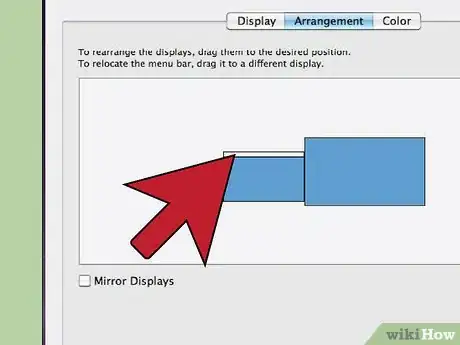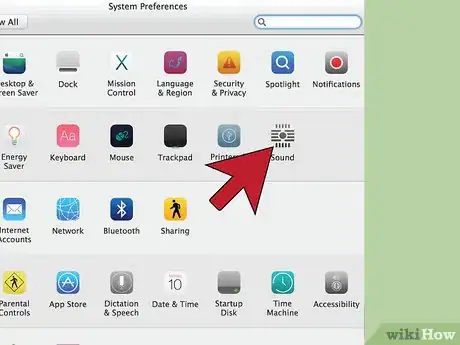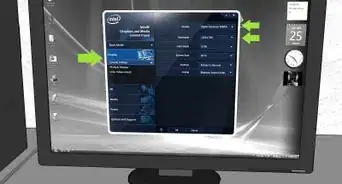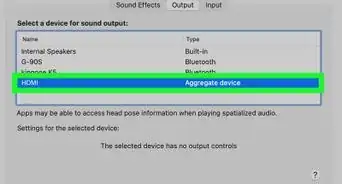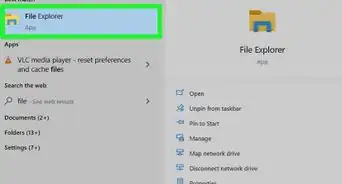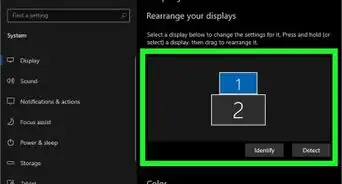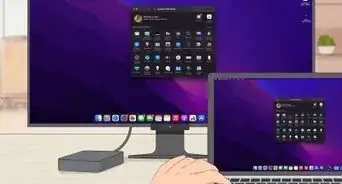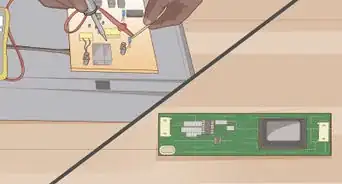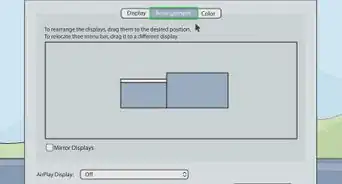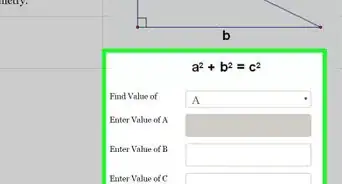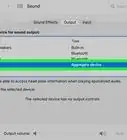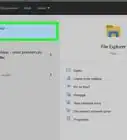This article was co-authored by Yaffet Meshesha. Yaffet Meshesha is a Computer Specialist and the Founder of Techy, a full-service computer pickup, repair, and delivery service. With over eight years of experience, Yaffet specializes in computer repairs and technical support. Techy has been featured on TechCrunch and Time.
The wikiHow Tech Team also followed the article's instructions and verified that they work.
This article has been viewed 1,348,229 times.
Want to make your computer experience a little...bigger? Perhaps you have to make a presentation and don't have a projector, so you're turning to your 50" HD TV. Or maybe you're converting your laptop to a desktop, and don't have an external monitor. Most modern computers can easily connect to newer TVs, giving you a much larger display.
Steps
Windows
-
1Determine how your computer can connect to the TV. Connecting your computer to your TV requires connecting the two via a video cable. On the back of your computer, you'll see multiple ports and connectors. Video connectors may be located near the USB, speaker, and Ethernet connections, or you may have a separate graphics card further down the back of the computer. There are three main connectors that you want to look for on your computer:[1] [2]
- HDMI - This is the current standard for connecting HD devices, and most modern computers will have an HDMI port on the back. HDMI carries both picture and audio. The HDMI port looks like a longer USB port.
- DVI - This is a digital connection that uses pins. DVI connectors are rectangular and have three rows of eight pins each. DVI only transfers the image signal.
- VGA - This is the old standard for connecting display devices. It is a trapezoidal connection with 15 pins arranged in three rows, and is typically blue. Avoid using this connection if you have access to DVI or HDMI, as VGA is the lowest-quality. VGA only transfers the image signal, and cannot display HD images.
-
2Determine how your TV can connect to the computer. Once you know the types of connections your computer supports, you'll need to find out what types of connections your TV supports. Most TVs have input ports on the back of the TV, though some have ports along one of the sides.
- Most modern HDTVs have one or more HDMI ports. This is the quickest and most pain-free way to connect, and also provides the best quality. HDMI is the only connection method that transfers both audio and video through one cable.
- DVI is not as common anymore, but can still be found on many HDTVs and standard definition TVs.
- VGA is typically not available on HDTVs, but can be found on standard definition TVs.
Advertisement -
3Note the input label on your TV. This will help you select the correct input when switching to your computer's display.
-
4Get the right video cable for your preferred connection. Buying a cable can be a confusing experience, as companies often throw buzzwords around to make their cables seem better than the competition. When it comes down to it, most people won't notice a difference between a cheap and an expensive cable. If you're buying HDMI, the cable either works or it doesn't, so a $5 cable will result in the same quality as an $80 cable.
- If you don't have a matching connector on both your computer and your TV, you'll need an adapter. For example, if you have a DVI connector on your computer but only have an HDMI port on your TV, you can get a DVI-to-HDMI adapter or cable. In this case, the HDMI wouldn't transfer any audio since DVI doesn't support audio.
- For windows, a wireless display adapter would be the best option.
-
5Connect your computer to your TV using your cable. If you are connecting HDMI to HDMI, you won't need any other cables. If you are connecting using a different method, you'll need an audio cable as well.
- To connect an audio cable from a laptop, use a 3.5mm audio cable and connect it to the Headphone jack on your laptop. On a desktop, use the green audio jack on the back of the computer. When connecting the audio cable to the TV, you may be able to use a single 3.5mm audio plug or the stereo (RCA) 2-plug cable.
- If you're connecting via VGA, turn your computer and TV off first. For DVI and HDMI, you don't need to worry about turning your equipment off.
-
6Switch your TV to the correct input. Make sure to select the input that you connected the cable to on your TV. Most TV remotes have an "Input" or "Source" button that will allow you to choose.
-
7Switch your computer to the TV's display. There are several ways that you can do this, depending on the type of computer that you are using.
- Many laptops have a "Display" key that will switch between connected displays. You may need to press the Fn key to access it, and it may just have a symbol instead of the word "Display".
- In Windows 7 and later, you can press the Windows key + P to open the Project menu. You can then select which display mode you want to use (computer, TV, extended desktop, or duplicate displays).
- In any version of Windows, you can right-click on the desktop and select "Screen Resolution" or "Properties". The "Multiple displays" menu will allow you to select between the different display modes (computer, TV, extended desktop, or duplicate displays).
-
8Adjust the resolution of the display (if necessary). Your computer's monitor and your TV may have different resolutions, and your TV's display may be blurry when you switch over. Use the "Resolution" slider in the "Screen Resolution/Properties" window to select a clear resolution.
- Most HDTVs have a native resolution of 1920x1080. Select the "Recommended" resolution if possible.
Mac
-
1Find out what kind of video port your Mac has. There are four main types of connectors that your Mac or Macbook may have. Knowing which connection type you have will help you figure out what equipment you need.[3]
- HDMI - The HDMI port looks like a longer, slimmer USB port, with small indents on each side. The port will have "HDMI" printed above it. This is the current standard for connecting HD devices, and most Macs and MacBooks made after 2012 have this port. HDMI does not require any special adapters.
- Thunderbolt - This is a port slightly smaller than a USB port. It will have a small lightning bolt icon printed above it. You will need a Thunderbolt-to-HDMI adapter to connect to most HDTVs.[4]
- Mini DisplayPort - This port looks identical to the Thunderbolt port. The logo is a small box with a line on each side.
- Micro-DVI - This is one of the older ports that you may encounter. The icon is the same as the Mini DisplayPort, but the port looks like a smaller USB port.
-
2Find the input ports on your TV. They may be located on the back or along the side. The most common TV input ports are HDMI, DVI, and VGA. If you can connect HDMI-to-HDMI, you'll only need one cable for both video and audio. For all other connections, you'll need a separate audio cable.
- Make note of the input label so that you can easily switch the TV to it later.
-
3Get the proper adapter (if necessary). Once you know the port that your Mac has and the connection that your TV supports, you can get the adapter that you need.[5]
- If your Mac has an HDMI port and your TV has an HDMI port, all you need is a standard HDMI cable.
- If your TV supports HDMI but your Mac has a Thunderbolt or Mini DisplayPort, you'll need a Thunderbolt/Mini DisplayPort-to-HDMI adapter.
-
4Get the proper cable. Once you have your adapter, you can get the right cable. If your adapter goes to HDMI, get any HDMI cable. Cheap HDMI cables will work just as well as expensive ones. If you are connecting via DVI or VGA, you'll need an audio cable as well as the video cable.
-
5Plug your adapter into your Mac. Connect the video adapter to the display port on your Mac.
-
6Use your video cable to connect your adapter to your TV. If both the computer and the TV have HDMI ports, just use a standard HDMI cable to connect the two.
- If you aren't using HDMI to connect to the TV, you'll need an audio cable to get the sound from your Mac to your TV or home theater system. Use a 3.5mm audio cable to connect the Headphone jack on your Mac to the Audio In port on your TV or receiver.
-
7Switch your TV to the correct input. Select the input that your computer is connected to. Some TVs may have multiple inputs of the same type to choose from, so make sure you select the right one.
- In most cases, your desktop will be automatically extended to your TV's display.
-
8Click the Apple menu on your Mac and select "System Preferences".
-
9Select the "Displays" option in the System Preferences menu.
-
10Select the "Best for external display" option in the "Display" tab. This will optimize your screen resolution for your connected TV.
-
11Click the "Arrangement" tab. This will show how your two displays are oriented in relation to each other. This affects how your mouse moves between displays.
-
12Drag the white menu bar from the computer's display to the TV. This will switch your primary display to your TV.
-
13Return to the System Preferences window and select "Sound". In the "Output" tab, select "HDMI" if you connected via HDMI cable. If you connected via another cable, select the audio cable as the source.
Community Q&A
-
QuestionMy computer does not have an HDMI port, or an RGB, just USB ports.
 Community AnswerBuy a double USB port. Or buy a USB port connected to HDMI. Then connect it to your TV. Or you can buy a computer with an HDMI port.
Community AnswerBuy a double USB port. Or buy a USB port connected to HDMI. Then connect it to your TV. Or you can buy a computer with an HDMI port. -
QuestionHow can I use my Smart TV as a display for my PC if I don't have Smart Viewer installed?
 Community AnswerYes. Use an HDMI cable and connect your computer to your TV. Then, on your PC, go to your monitor settings and select project to a second monitor.
Community AnswerYes. Use an HDMI cable and connect your computer to your TV. Then, on your PC, go to your monitor settings and select project to a second monitor. -
QuestionWhat is the maximum length of HDMI cable that can be used?
 Community AnswerYou can use a 50' HDMI cable before you start to notice signal degradation, though you may have a difficult time finding an HDMI cable longer than 25' unless you order online.
Community AnswerYou can use a 50' HDMI cable before you start to notice signal degradation, though you may have a difficult time finding an HDMI cable longer than 25' unless you order online.
References
- ↑ https://www.hellotech.com/blog/can-you-use-a-tv-as-a-computer-monitor-how-to
- ↑ http://www.techradar.com/us/news/television/how-do-i-connect-my-laptop-to-my-tv-902693
- ↑ https://support.apple.com/en-us/HT201736
- ↑ https://www.cnet.com/tech/computing/how-to-connect-your-laptop-to-your-tv-wirelessly-or-with-hdmi/
- ↑ http://www.cnet.com/news/confusing-mini-displayport-with-thunderbolt/
About This Article
1. Look for an HDMI, DVI, or VGA port on the computer.
2. Look for a matching port on your monitor.
3. Use a cable to connect the computer to the monitor.
4. Switch your TV to the correct input.
5. Press the Windows Key + P to switch to the TV.