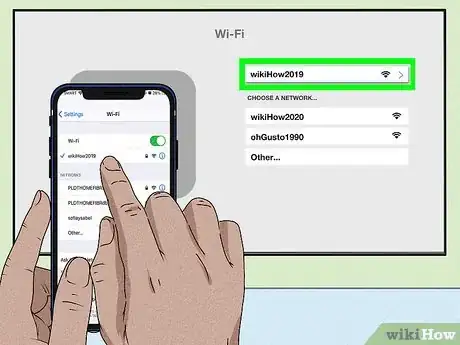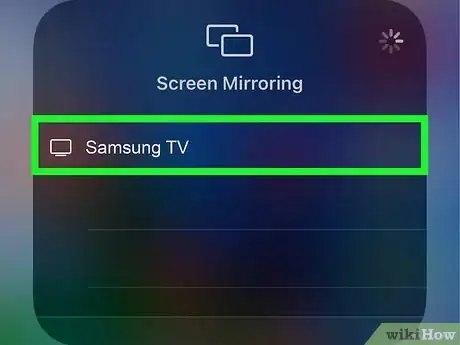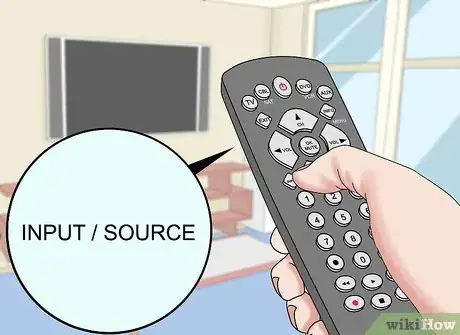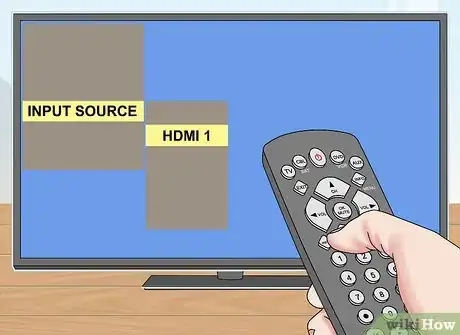This article was co-authored by wikiHow staff writer, Rain Kengly. Rain Kengly is a wikiHow Technology Writer. As a storytelling enthusiast with a penchant for technology, they hope to create long-lasting connections with readers from all around the globe. Rain graduated from San Francisco State University with a BA in Cinema.
The wikiHow Tech Team also followed the article's instructions and verified that they work.
This article has been viewed 3,121,358 times.
Learn more...
Do you want to stream video and audio from your iPhone to your TV? If you have a Smart TV or streaming device that supports AirPlay 2 (such as an Apple TV), you can easily connect your iPhone to the TV over Wi-Fi. If you don't have a Smart TV, you can use a standard HDMI cable with an HDMI to Lightning adapter that plugs into your iPhone's charging port. This wikiHow will show you how to mirror your iPhone's screen on your TV using AirPlay or an adapter.
Things You Should Know
- You can connect wirelessly to any AirPlay-supported Smart TV or streaming device.
- To use AirPlay, connect your iPhone and TV to the same Wi-Fi network. Open AirPlay from the Control Center, then select your TV.
- When using an adapter, purchase a Lightning to HDMI or VGA cable. Connect your iPhone to your TV, then select the correct source on your TV.
Steps
Connecting Wirelessly Using AirPlay
-
1Make sure your TV supports AirPlay. As long as you're using a Smart TV that supports AirPlay 2 (or you have an Apple TV or other streaming device with AirPlay support), you can easily connect your iPhone to your TV.[1]
- If the TV (and streaming device, if you have one) is not already turned on, turn it on now.
- Confirm that your internet connection is working.
-
2Connect your iPhone to the same Wi-Fi network as your TV. AirPlay requires Wi-Fi to work, so both your TV (or streaming device) and your iPhone must be on the same wireless network.
- If your Smart TV isn't connected to Wi-Fi, you'll need to connect it.
- If you have an Apple TV running OS 7 or later, you can connect your iPhone using Peer-to-Peer AirPlay. This method requires Bluetooth rather than Wi-Fi connection.
Advertisement -
3Open the Control Center on your iPhone. The steps to do this are slightly different depending on your iPhone model:
- Be sure to update your iPhone.
- If your iPhone doesn't have a separate round Home button at the bottom, swipe down from the top-right corner of the home screen.[2]
- If your iPhone does have a separate round Home button at the bottom, swipe up from the bottom edge of the home screen.
-
4Tap Screen Mirroring on the Control Center. It's the tile that has two overlapping squares inside. Your iPhone will begin scanning for compatible AirPlay devices.
-
5Tap your TV or streaming device to connect. Your iPhone's screen should now appear on your TV's screen. You'll also hear your iPhone's audio through your TV's speakers.
- You have successfully mirrored your iPhone.
- Depending on your TV model, you may see a number on the screen that you'll need to enter on your iPhone. Enter the number when prompted to complete the connection.
- When you're ready to stop mirroring your screen, re-open the Control Center and tap Stop Mirroring.
Using an Adapter
-
1Get an adapter. Your iPhone doesn't have the right port(s) to be able to plug a cable directly from the TV into the phone itself—you'll need a special adapter that plugs into your iPhone's charging port. This adapter will have a Lightning connector (the port on your iPhone) on one end, and either an HDMI or VGA connector on the other.
- Most TVs have HDMI inputs, so you'll usually need an HDMI to Lightning adapter. Apple makes one called Lightning Digital AV Adapter, but any HDMI to Lightning adapter will do.
- If you're connecting to an older TV or a computer monitor, you may also see a VGA port—it's larger and shaped like a trapezoid, and may also be labeled "PC-input" or "D-sub." The quality will not be as good as using HDMI, and the sound won't come through the TV, but you can still use it if you want to buy a VGA to Lightning adapter.
- If you have an iPhone 4, you'll need a 30-pin to HDMI adapter (or 30-pin to VGA adapter for non-HDMI TVs).[3]
-
2Get an HDMI cable. Any HDMI cable will do—one end will plug into your TV, and the other end will plug into the HDMI end of your iPhone adapter.
-
3Connect the HDMI adapter to your iPhone. One end of the adapter has a Lightning connector, which will easily fit into your charging port.
-
4Connect your TV to the HDMI cable. The other end will connect to the adapter. HDMI and VGA ports are typically on the back and/or side of your TV. If there are multiple ports (common), each port will have its own number (e.g., HDMI 1, HDMI 2, etc.).
- The number on the port will correspond with the HDMI source you'll need to switch to using your TV's remote control.
- If your iPhone and TV are not turned on, power them both on now.
-
5Press the Input or Source button on the TV remote control. A list of sources or inputs will appear on the screen.
-
6Select the HDMI port to which your iPhone is connected. If there is more than one HDMI port, make sure you choose the source with the number of the port you used. Once selected, you'll see your iPhone's screen on the TV.
- If you're using the VGA port, the input may be called VGA, Computer, Laptop, or similar.
- Any app you open on your iPhone will display on your TV.
Community Q&A
-
QuestionWill an Apple TV work if I don't have a computer?
 Community AnswerYes. You do not need a computer of any sort to own or use an Apple TV. They work on their own and can be set up without any other devices, except for a monitor to see the display.
Community AnswerYes. You do not need a computer of any sort to own or use an Apple TV. They work on their own and can be set up without any other devices, except for a monitor to see the display. -
QuestionHow can I do this without any plug-ins?
 Community AnswerTry using the Sunshine app. I was able to use it to connect my iPhone to a smart TV without cable.
Community AnswerTry using the Sunshine app. I was able to use it to connect my iPhone to a smart TV without cable. -
QuestionHow do I mirror ESPN from an iPhone 6 plus to a TV?
 Community AnswerGo to the home screen, swipe up and you will see "AirPlay Mirroring" - click on that, then go on the ESPN app (make sure your TV is on while you are doing that).
Community AnswerGo to the home screen, swipe up and you will see "AirPlay Mirroring" - click on that, then go on the ESPN app (make sure your TV is on while you are doing that).
References
About This Article
* HDMI: Plug an AV Adapter into your phone. Connect the adapter to an HDMI cable. Plug the cable into your TV. Turn on your TV and switch to the correct input. More ↓