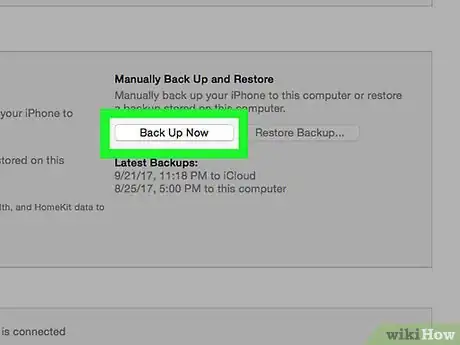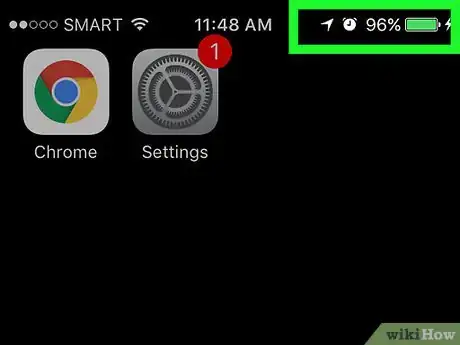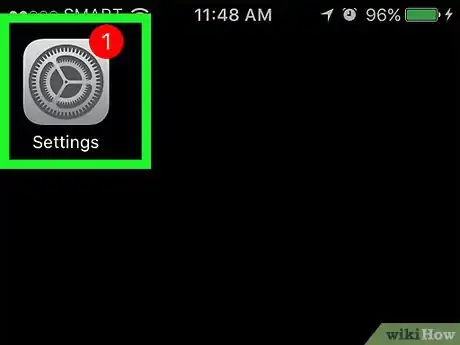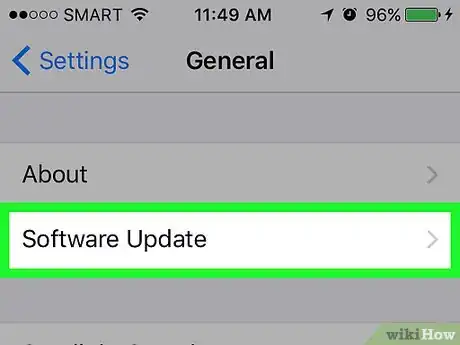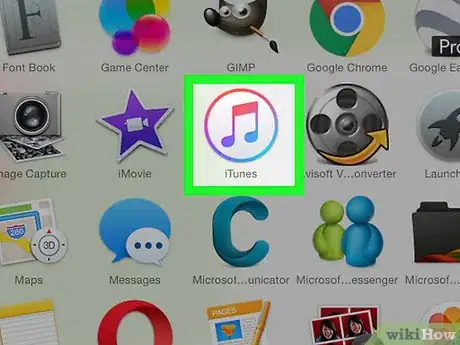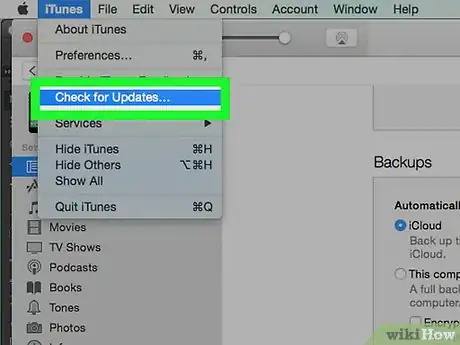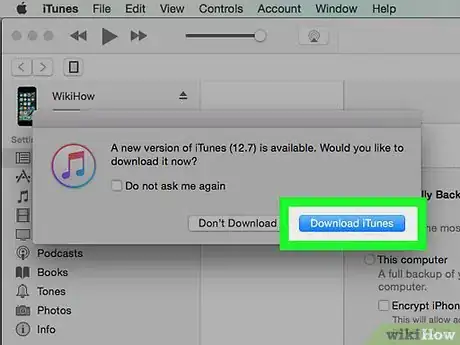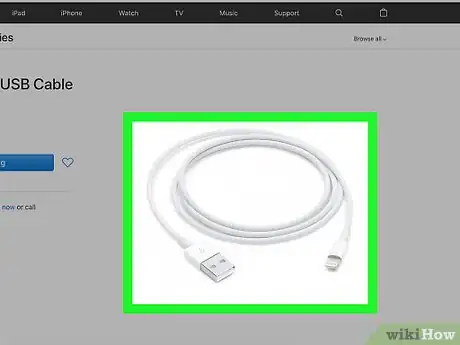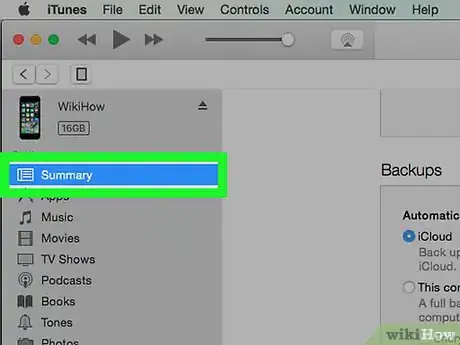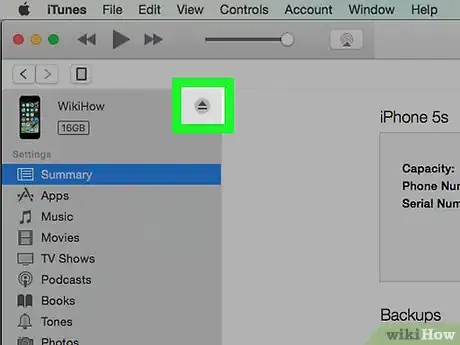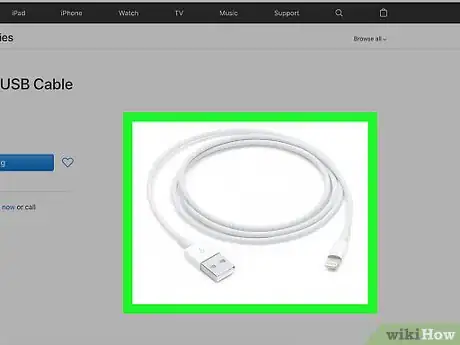X
wikiHow is a “wiki,” similar to Wikipedia, which means that many of our articles are co-written by multiple authors. To create this article, volunteer authors worked to edit and improve it over time.
This article has been viewed 38,164 times.
Learn more...
Updating your iPhone will allow you to benefit from Apple’s latest iOS enhancements and features, as well as make your device more compatible with the newest apps from iTunes App Store. You can either update your iPhone wirelessly using over-the-air updates, or install the latest updates using iTunes.
Steps
Method 1
Method 1 of 3:
Updating Wirelessly
-
1Back up and save your personal data to iCloud or iTunes. This will help prevent data loss in the event the update fails to complete.
- Tap on “Settings” > “iCloud” > “Backup,” then tap on “Back Up Now.” Alternately, follow these steps to back up your iPhone to iTunes.
-
2Connect your iPhone to a power source. This will prevent your device from powering down unexpectedly at any point during the update.Advertisement
-
3Tap on “Settings,” then tap on “General.”
-
4Tap on “Software Update,” then tap on “Download and Install.”
-
5Tap on “Install,” then enter the passcode for your iPhone, if applicable. Apple will download and install the latest updates to your device, which may take up to several minutes to complete.[1]
- If your iPhone displays an error saying it lacks enough free space to complete the update, either delete apps from your device manually to free up space, or follow the steps outlined in Method Two to update your iPhone using iTunes.
Advertisement
Method 2
Method 2 of 3:
Updating Using iTunes
-
1Back up and save your personal data to iTunes or iCloud. This will help prevent data loss in the event the update fails to complete.
- Tap on “Settings” > “iCloud” > “Backup,” then tap on “Back Up Now.” If you want your data backed up using iTunes, continue with the following steps.
-
2Launch iTunes on your Windows or Mac computer.
-
3Click on “Help” or “iTunes” at the top of your session and select “Check for Updates.”
-
4Follow the on-screen instructions to install any available iTunes updates. Your iPhone can only be updated using iTunes if iTunes is running the latest software.
-
5Connect the iPhone to your computer using a USB cable. iTunes will take a few moments to detect your device.
-
6Click on your iPhone when it displays in iTunes, then click on the “Summary” tab.
- If you need to back up your iPhone to iTunes, click on “File,” point to “Devices,” and select “Back Up.” Proceed with the following steps when the backup process is complete.
-
7Click on “Check for update,” then click on “Download and Update.” iTunes will install the latest iOS updates to your iPhone.
-
8Wait for iTunes to inform you the update is complete, then eject the iPhone from your computer.
Advertisement
Method 3
Method 3 of 3:
Troubleshooting iPhone Updates
-
1Install any available OS updates from Microsoft Windows or Apple on your computer if you are unable to update your iPhone using iTunes. In some cases, running older versions of software on your computer can prevent iTunes from communicating with Apple’s servers.
- Windows: Click on “Start” and select “Control Panel,” then click on “System” and select “Automatic Updates.”
- Mac OS X: Click on the Apple menu, and select “Software Update.”
-
2Try disabling or uninstalling any security software running on your computer if you are unable to update your iPhone using iTunes. Some third-party software programs can interfere with your being able to install the latest iOS updates in iTunes.
-
3Remove any extra USB devices from your computer if you’re having problems installing iOS updates using iTunes. Printers, scanners, USB flash drives, and other USB-compatible devices may interfere with the installation of iOS updates.[2]
-
4Try restarting your iPhone or your computer if you experience problems installing iOS updates wirelessly or using iTunes. In some cases, restarting your devices can help correct any bugs or problems interfering with the update process.[3]
-
5Try using another USB cable or USB port if iTunes is unable to recognize your iPhone. Problems with faulty hardware can prevent your computer from detecting your device and installing the latest iOS updates using iTunes.
Advertisement
Community Q&A
-
QuestionCan I update while sleeping?
 Living ConcreteTop AnswererYou can set your iPhone to update at a specific time. When it asks if you'd like to update now or later, simply select "Later." The iPhone will update at 2 or 3 in the morning (presumably while you are asleep). If you are asking whether or not an iPhone can update while it's off/sleeping, the answer is no, it cannot.
Living ConcreteTop AnswererYou can set your iPhone to update at a specific time. When it asks if you'd like to update now or later, simply select "Later." The iPhone will update at 2 or 3 in the morning (presumably while you are asleep). If you are asking whether or not an iPhone can update while it's off/sleeping, the answer is no, it cannot. -
QuestionMy iPhone is a 4s and it doesn't show any updates available in the software update section. What is my problem?
 WikiWiki01Community AnswerYour iPhone doesn't support the newest iOS versions anymore, because it can't handle the newest version.
WikiWiki01Community AnswerYour iPhone doesn't support the newest iOS versions anymore, because it can't handle the newest version.
Advertisement
References
About This Article
Advertisement