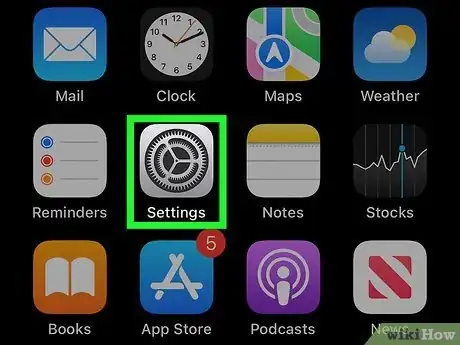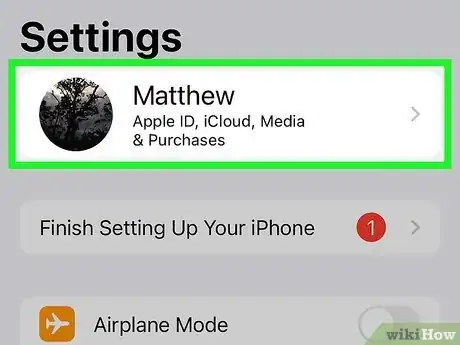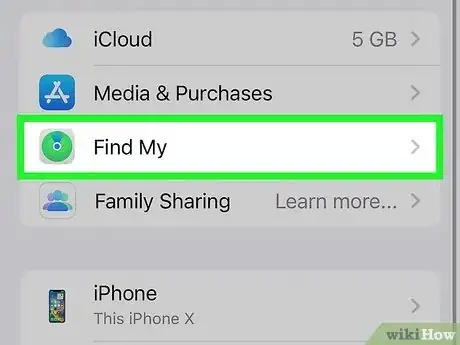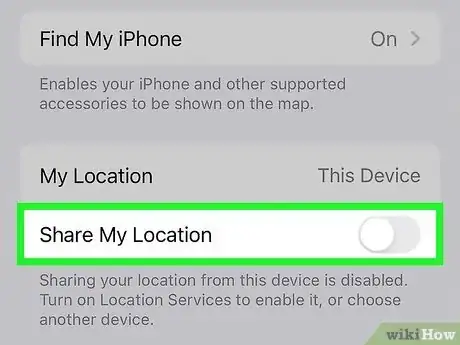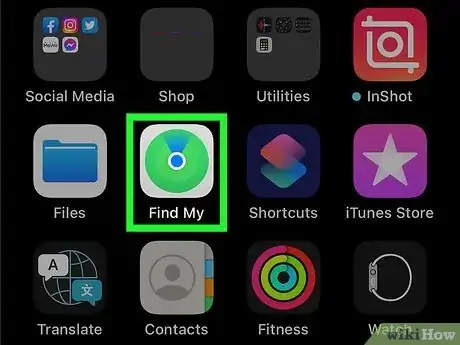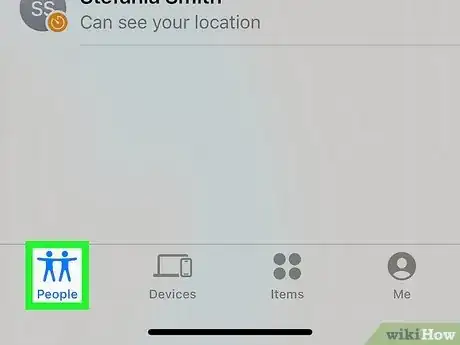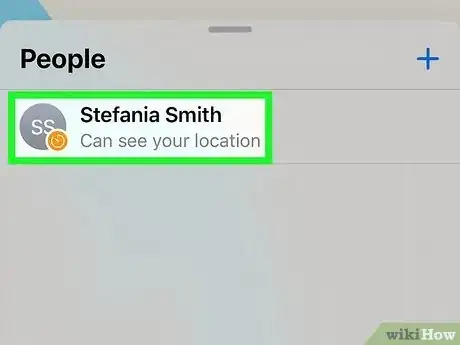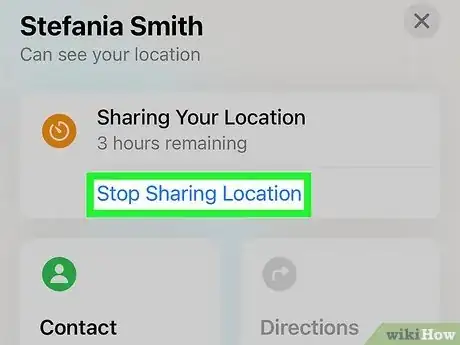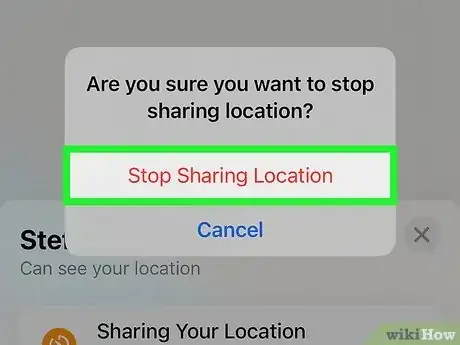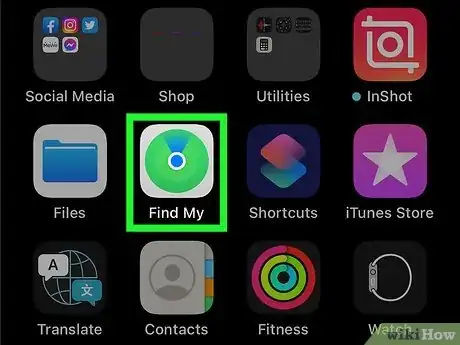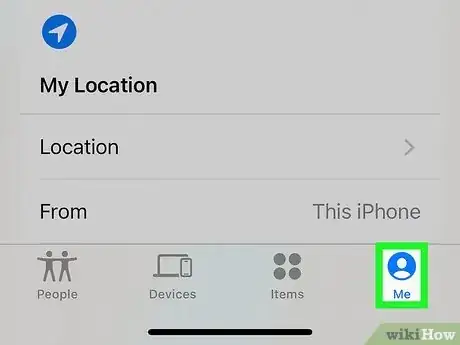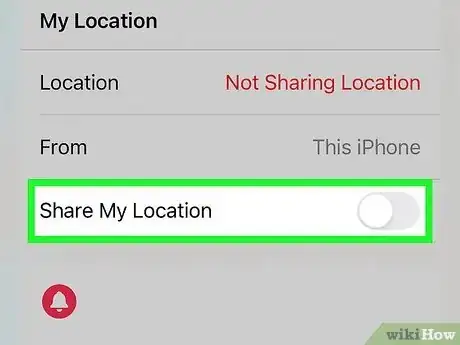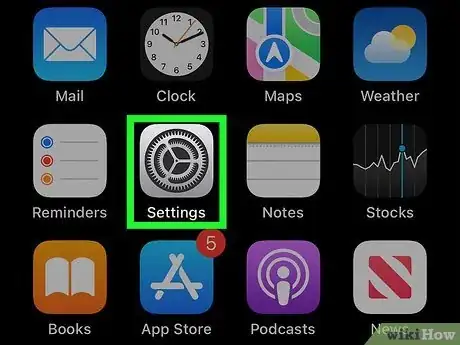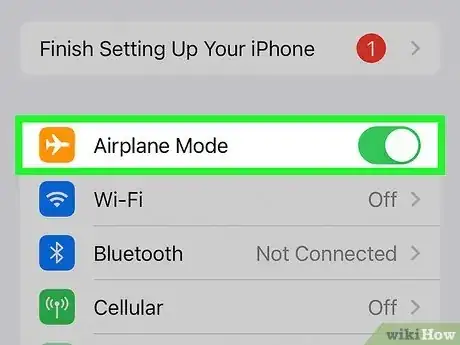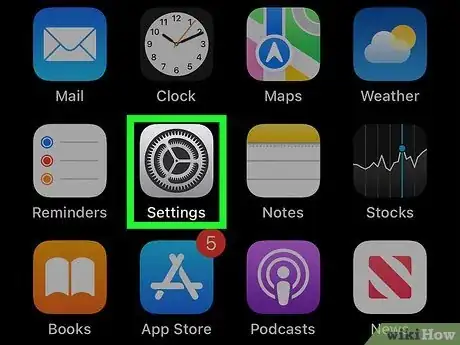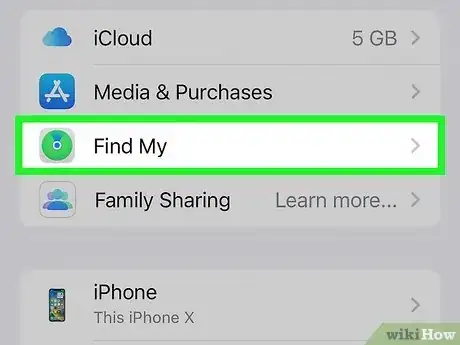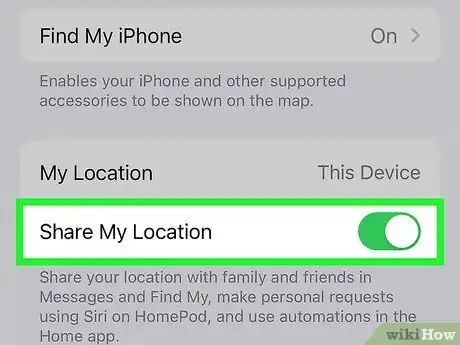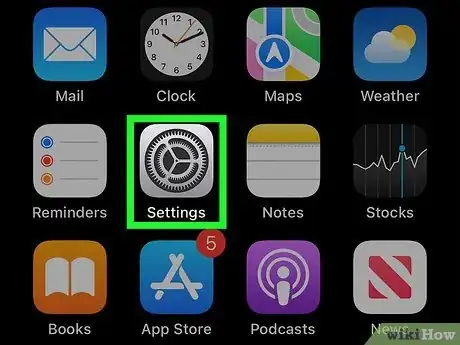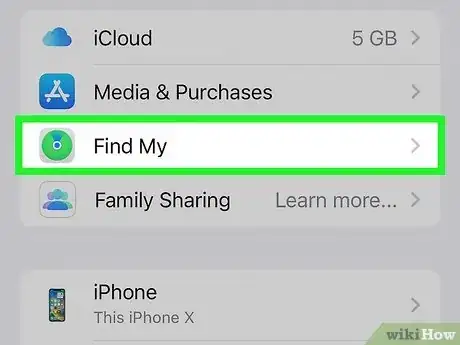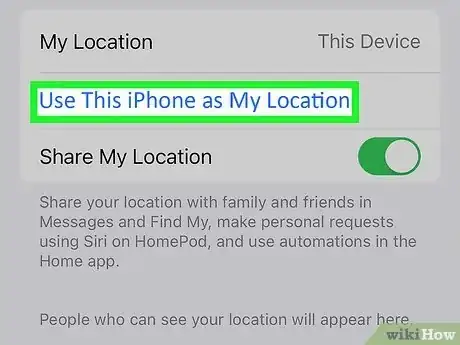This article was co-authored by wikiHow staff writer, Rain Kengly. Rain Kengly is a wikiHow Technology Writer. As a storytelling enthusiast with a penchant for technology, they hope to create long-lasting connections with readers from all around the globe. Rain graduated from San Francisco State University with a BA in Cinema.
The wikiHow Tech Team also followed the article's instructions and verified that they work.
This article has been viewed 51,090 times.
Learn more...
Do you want to prevent your contacts from seeing your location on your iPhone? If you need to stop sharing your location without anyone knowing, there are plenty of ways to do so. You can disable features such as Share My Location or Find My iPhone. You can also enable them again without anyone receiving a notification. This wikiHow will show you how to disable the location on your iPhone without notifying others.
Things You Should Know
- While you can hide notifications for your location, contacts can still manually check to see if it's active.
- To disable your location with everyone, go to Settings, Apple ID, then Find My. Toggle off Share My Location.
- When using another device, go to Settings, Apple ID, then Find My. Tap Use this iPhone/iPad as My Location.
- If you're under 18 and your parents have placed restrictions on your account, you may not have the option to disable location sharing.
Steps
-
1Open the Settings app on your iPhone. This is the grey cog icon.[1]
- This method will turn off Share My Location with everyone in your contact list.
- You'll need iOS 8 or newer, so be sure to update your iPhone.
-
2Tap your Apple ID. You may need to sign in.
- If you forgot your password, you can reset your Apple ID.
Advertisement -
3Tap Find My. This will be next to the green radar icon. A new screen will open.
- If you're currently sharing your location with contacts, you'll see all contacts with access underneath Friends.
-
4Toggle off "Share My Location". This will remove your location from apps such as Messages and Find My.
- Your contacts will not receive a notification that your location has been turned off.
- If you don't see this option and you're under 18, your parent or guardian has likely disabled your ability to stop sharing your location.
-
1Open the Find My app. This looks like a green radar with a grey background.
- This method will not show the person a notification upon disabling your location, but they will receive a notification when you enable Share My Location again.
-
2Tap People in the bottom-left corner. This will be underneath the icon of two people.
-
3Tap a contact. You'll see a list of contacts with access to your location underneath People. Choose the contact you want to hide your location from.
- A window with their details will open.
-
4Tap Stop Sharing My Location. This will be in red text, underneath Edit Location Name.
-
5Tap Stop Sharing Location. You must confirm the action.
- Your location will be hidden from the contact without notifying them.
- If you want to share your location again, tap Share My Location on the same page. However, this will notify the contact.
- If you are under 18, your parent or guardian may have disabled this feature for your account.
Stop Sharing on Find My
-
1Open the Find My app. This looks like a green radar with a grey background.
- This method will disable location sharing with all contacts.
- If you're under 18, your parent or guardian may not allow you to stop sharing your location.
-
2Tap Me at the bottom-right corner. This will be below a person icon.
-
3
Using Airplane Mode
-
1Open the Settings app. This is the grey cog icon.[2]
- This method will temporarily block your location using Airplane Mode, but this will also block incoming calls, messages, and any use of cellular network.
-
2Toggle on "Airplane Mode". This will be underneath your Apple ID, next to an airplane icon. You can also use the Control Center.
- For devices without a home button, swipe down on the top-right corner to access the Control Center. Tap the airplane icon to activate Airplane Mode.
- For devices with a home button, swipe up from the bottom to access the Control Center, then tap the airplane icon.
Using Another iPhone or iPad
-
1Open the Settings app on your iPhone. This is the grey cog icon.
- This method involves using another device to cast your location. You must have a second iPhone or an iPad with iOS 8 or newer.
- Both devices must be signed in to the same Apple ID.
- If needed, you can update your iPad.
-
2Tap your Apple ID, then Find My. This will display your iPhone's Find My settings.
-
3
-
4
-
5Tap your Apple ID, then Find My. This will display your secondary device's Find My settings.
-
6Tap Use This iPhone/iPad as My Location. The location associated with your Apple ID will be based on your secondary device's location.
- For example, if you leave the house with your iPhone but leave the secondary device at home, contacts will see your location at home.
- If you need to switch it back to your iPhone, go to the Settings app on your iPhone. Tap your Apple ID → Find My → Use This iPhone as My Location.
- Your contacts will not be notified of this change.