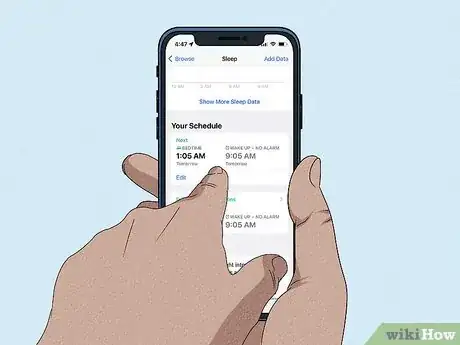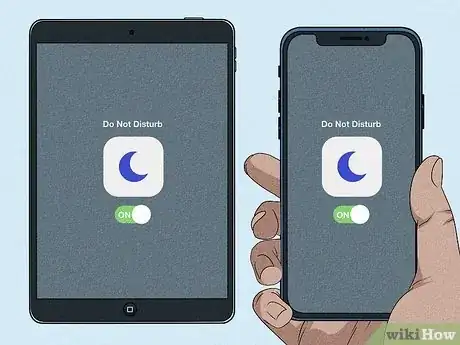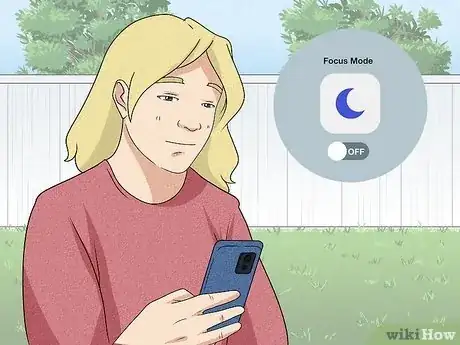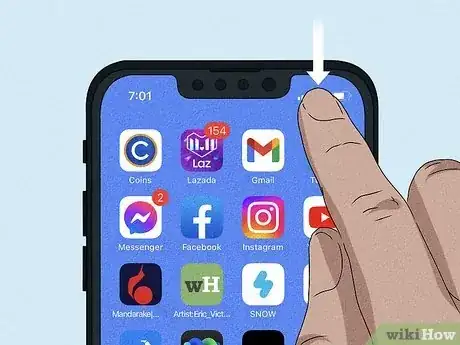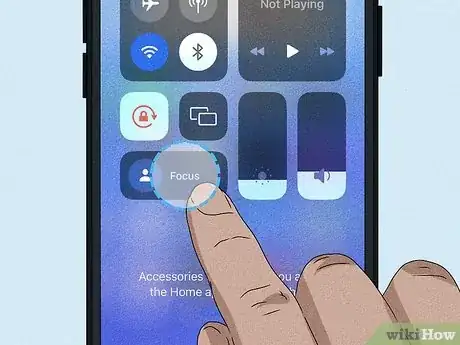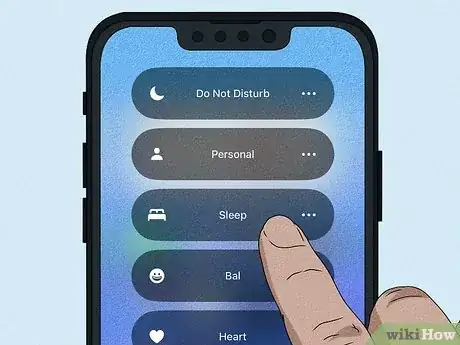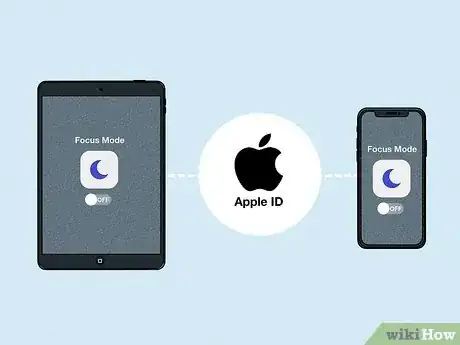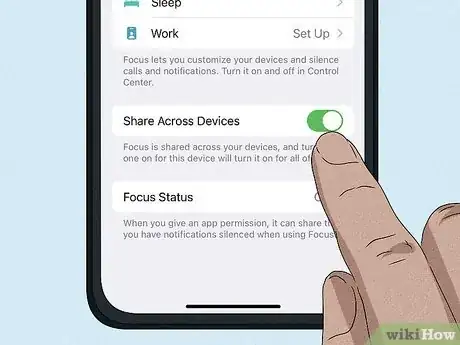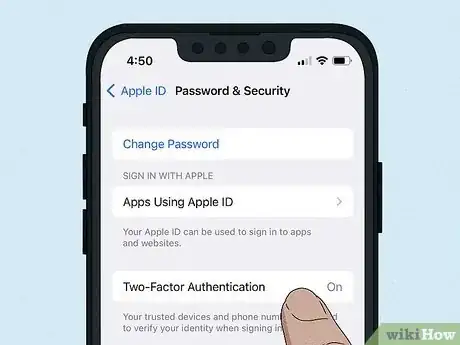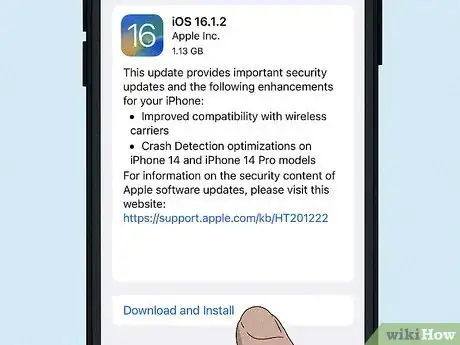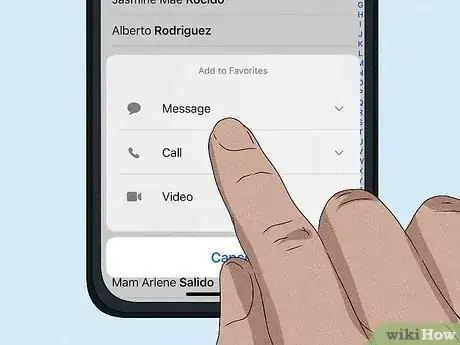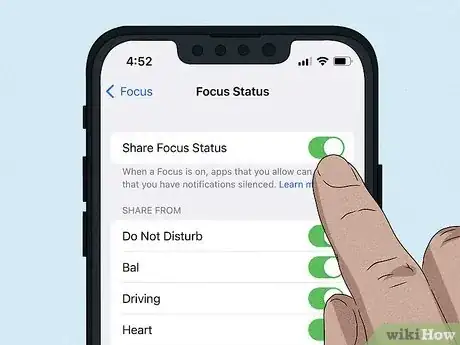This article was co-authored by wikiHow staff writer, Nicole Levine, MFA. Nicole Levine is a Technology Writer and Editor for wikiHow. She has more than 20 years of experience creating technical documentation and leading support teams at major web hosting and software companies. Nicole also holds an MFA in Creative Writing from Portland State University and teaches composition, fiction-writing, and zine-making at various institutions.
This article has been viewed 175,394 times.
Learn more...
Did you try to text one of your contacts only to see a message that says "(name) has notifications silenced?" Don't worry—this just means that the person you're texting has turned on a Focus Mode on their iPhone, iPad, or Mac. But what if you didn't turn on a Focus Mode and your friend sees "has notifications silenced" at the bottom of your messages? This wikiHow article will break down the meaning of "notifications silenced" in iPhone text messages and help you troubleshoot problems with your Focus Mode settings.
Things You Should Know
- If someone puts their iPhone, iPad, or Mac in a Focus Mode like Do Not Disturb or Sleep, their contacts will see "(name) has notifications silenced."
- If you see "(name) has notification silenced," this doesn't mean you are blocked.
- If "has notifications silenced" is appearing when it shouldn't, you (or your friend) may have accidentally enabled Focus Mode on one of your Apple devices.
Steps
Turning Off Focus Modes
-
1Open your iPhone or iPad's Control Center. If your contacts are reporting that they see a message stating you've silenced notifications when they text you, you can easily turn off your Focus Mode. Start by opening Control Center.
- If your iPhone or iPad has a physical Home button, swipe up from the bottom of the Home screen.
- If your phone or tablet doesn't have a Home button, swipe down from the top-right corner of the Home screen.
-
2Touch and hold the Focus tile. The tile will say something different depending on which Focus Mode you're in. After a second or so, a list of Focus Modes will appear.
- For example, if Do Not Disturb is enabled, the tile will say Do Not Disturb.
-
3Tap that Focus to turn it off. This disables the selected Focus Mode and returns your iPhone or iPad to its regular status.[2]
- You can also ask Siri to turn your Focus Modes on or off at any time. For example, to turn off Sleep focus, say, "Hey Siri, turn off Sleep focus."
- At this point, your contacts should no longer see "has notifications silenced" at the bottom of your text message conversation. If this doesn't solve the problem, continue to Checking Your Other Devices.
References
- ↑ https://support.apple.com/guide/iphone/set-up-a-schedule-for-a-sleep-focus-iphaf56dceb4/16.0/ios/16.0
- ↑ https://support.apple.com/guide/iphone/turn-a-focus-on-or-off-iph5c3f5b77b/ios
- ↑ https://support.apple.com/guide/mac-help/turn-a-focus-on-or-off-mchl999b7c1a/mac
- ↑ https://support.apple.com/guide/mac-help/change-focus-preferences-mchlff5da36d/12.0/mac/12.0