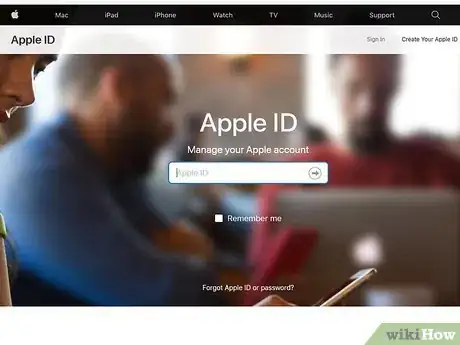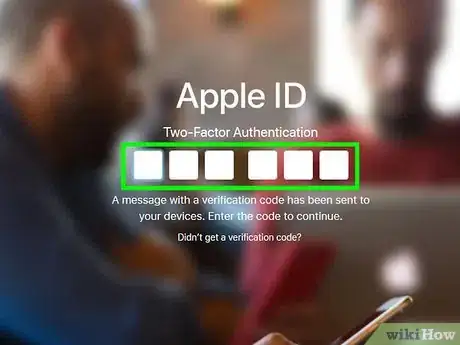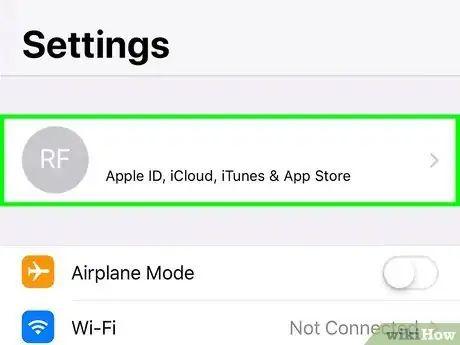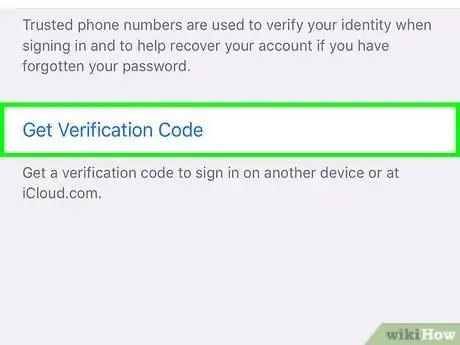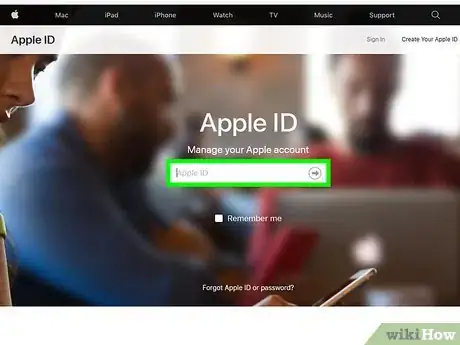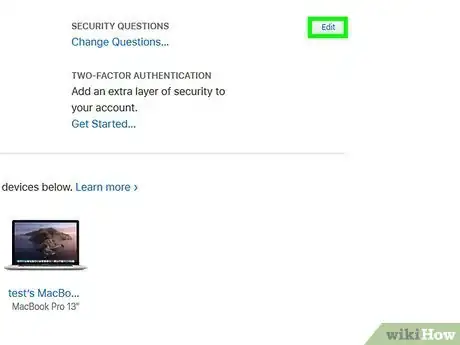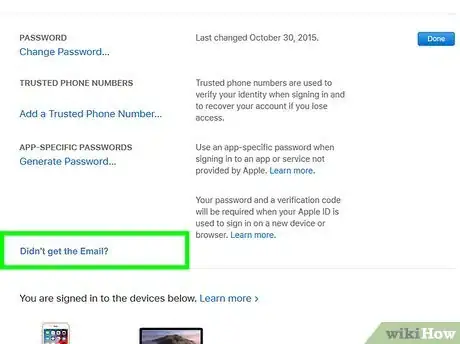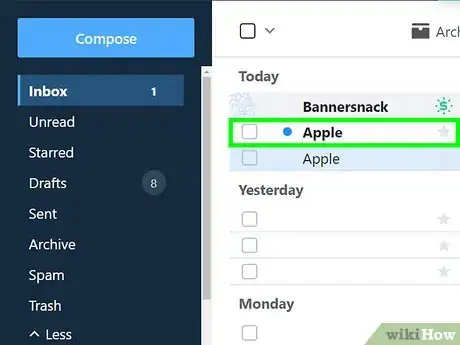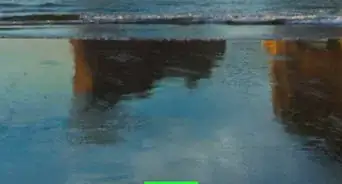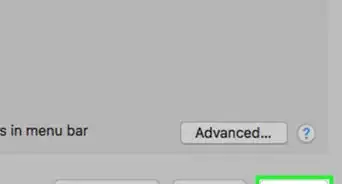This article was co-authored by wikiHow staff writer, Travis Boylls. Travis Boylls is a Technology Writer and Editor for wikiHow. Travis has experience writing technology-related articles, providing software customer service, and in graphic design. He specializes in Windows, macOS, Android, iOS, and Linux platforms. He studied graphic design at Pikes Peak Community College.
The wikiHow Tech Team also followed the article's instructions and verified that they work.
This article has been viewed 158,471 times.
Learn more...
Two-factor authentication of your Apple ID is an additional security feature to further secure your account. This requires you to verify your identity using any of your Apple devices before you manage your account. You also need this before you can make any purchases on the App Store or iTunes or sign in to a new device. This wikiHow teaches you how to verify your Apple ID using two-factor authentication.
Steps
-
1Go to the sign-in section on the device you want to sign in on. You can sign in using your Apple ID on a new iPhone or iPad, Apple Watch, Mac, iCloud website or Apple ID management page. Use the following steps to find the sign-in section on your device:[1]
-
iPhone & iPad:
- Open the Settings app.
- Tap Sign In to your iPhone/iPad.
-
Mac:
- Click the Apple icon in the upper-left corner.
- Click System Preferences.
- Click Sign In in the upper-right corner.
-
Apple Watch:
- Open the Apple Watch app on your iPhone.
- Tap General
- Tap Apple ID.
- Web Browser:
-
iPhone & iPad:
-
2Sign in with your Apple. To sign in, enter the email address associated with your Apple ID and password when prompted.Advertisement
-
3Tap Allow on your trusted device. Your trusted device is your main iPhone or iPad you use. Tap Allow on your trusted device to confirm that you are trying to log in at a different location. This also allows you to receive a verification code.
- If you don't receive a verification code, click or tap "Didn't get a verification code?" where you are trying to sign in. Then you can click or tap the option to resend the code or text it as a text message.
-
4Note the verification code. A 6-digit verification code will appear in an alert on your trusted device or as a text message. Make a note of the 6-digit code when you see it.
-
5Enter the verification code. Enter the 6-digit code on the device you are signing into. This will verify your Apple ID and you will be signed in automatically.
Getting a Verification Code on your iPhone or iPad
-
1Open the Settings app . Tap the app icon that has two silver gears on your iPhone or iPad home screen. You can get a verification code used to log in to other devices or https://www.icloud.com/ in the Settings app.
-
2Tap your name. It's at the top of the Settings app next to your profile image.
- On iOS 10.2 or earlier, you will need to tap iCloud first, and then tap your name.
-
3Tap Password & Security. It's the second option at the top of the Apple ID menu.
-
4Tap Get Verification Code. It's at the bottom of the Password & Security menu. A 6-digit security code will appear on-screen. Enter this 6-digit security code when asked to enter a verification code when signing in with your Apple ID.
Verifying a New Apple ID or Rescue Email
-
1Go to https://appleid.apple.com/ in a web browser. This is the website you can use to manage your Apple ID account.
-
2Enter your Apple ID and password. To sign in, enter the email address associated with your Apple ID and click the arrow icon. Then enter your password and click the arrow icon to sign in.
-
3Enter the verification code (if two-factor authentication is activated). If you have two-factor authentication activated, check your trusted device for a verification code. Then enter the 6-digit verification code in your web browser to log in.
-
4Click Edit next to the "Security" section. It's the second section in your Apple ID web page.
-
5Click Didn't get the Email?. This is under any email addresses you have not verified. This will send a new verification email to your email address.[2]
-
6Open the verification email. Check the email that the verification email was sent to. Look for a verification email Apple.
- If you are not receiving the verification email, check to make sure the email address is correct.
-
7Enter the verification code. Once you have the verification code from the email, enter it in the Apple ID web page.
-
8Click Verify. This will verify your email address.
Community Q&A
-
QuestionHow do you verify an Apple account?
 Community AnswerYou simply need to use the password. If you don't have it, you can go to iforgot.apple.com.
Community AnswerYou simply need to use the password. If you don't have it, you can go to iforgot.apple.com. -
QuestionHow do I verify my Apple account on an iPod Touch?
 Community AnswerYou will need another electronic device that is already signed into that account. Normally they will send a verification code to the device already signed in.
Community AnswerYou will need another electronic device that is already signed into that account. Normally they will send a verification code to the device already signed in. -
QuestionHow do I find my verification code for Apple ID?
 Community AnswerIt should show up in the email you registered, or you may get a text.
Community AnswerIt should show up in the email you registered, or you may get a text.
About This Article
1. Go to the sign in section on your Mac, iPhone, iPad, or at https://appleid.apple.com/.
2. Enter your email address and password.
3, Tap Allow on your trusted iPhone or iPad device.
4. Note the 6-digit verification code.
5. Enter the verification code.