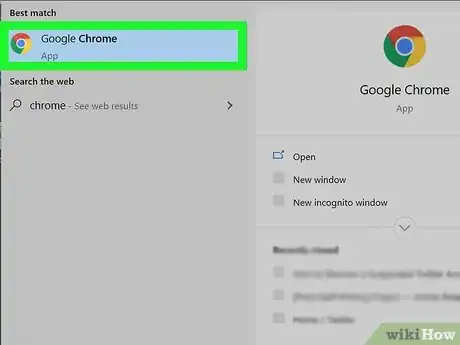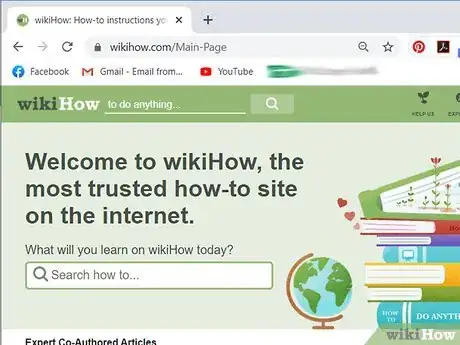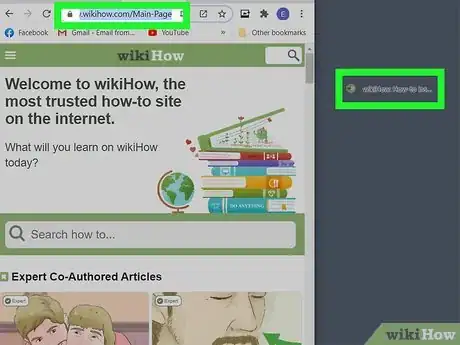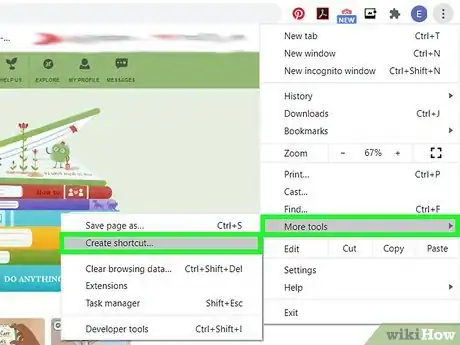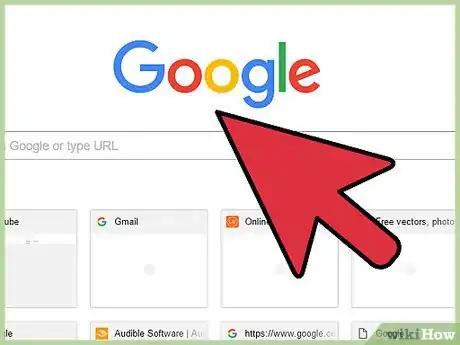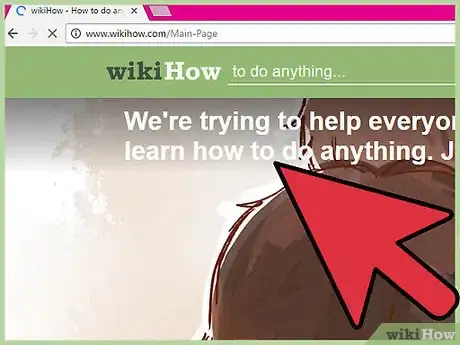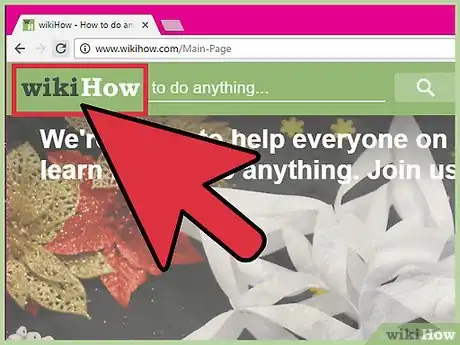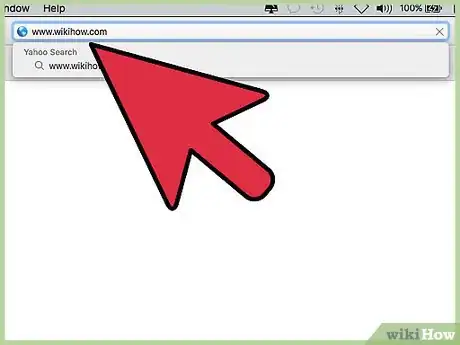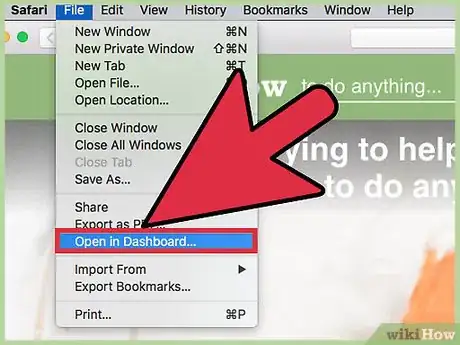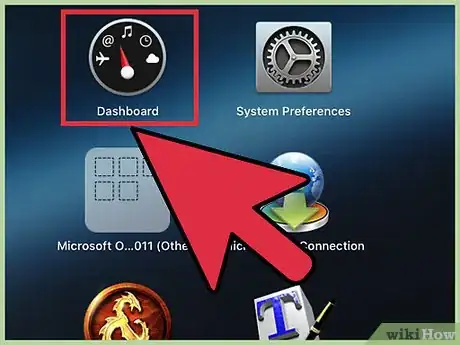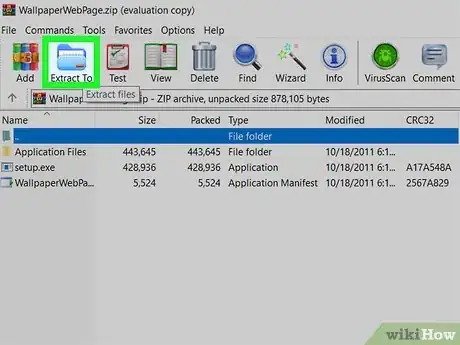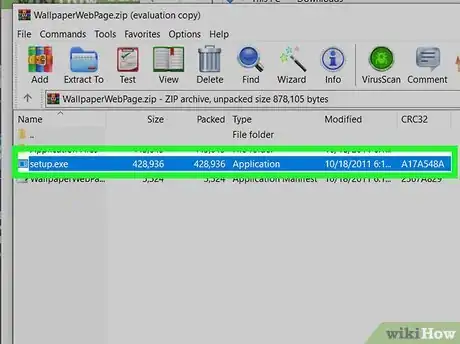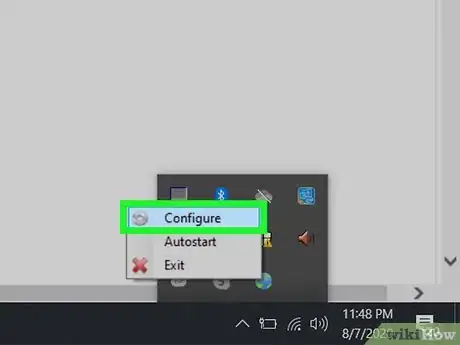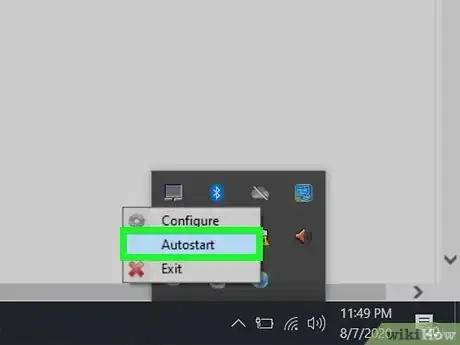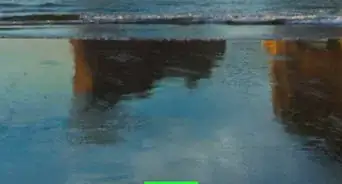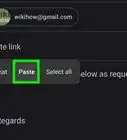This article was co-authored by wikiHow Staff. Our trained team of editors and researchers validate articles for accuracy and comprehensiveness. wikiHow's Content Management Team carefully monitors the work from our editorial staff to ensure that each article is backed by trusted research and meets our high quality standards.
The wikiHow Tech Team also followed the article's instructions and verified that they work.
This article has been viewed 1,056,698 times.
Learn more...
Looking for a faster way to open your favorite websites? Saving a webpage link to your Windows PC or Mac's desktop makes it possible to open websites without typing long URLs or wading through bookmarks. We'll show you the quickest and easiest way to add a website shortcut icon to your desktop.
Steps
Using Internet Explorer, Chrome, or Firefox
-
1Open your web browser. You can use this same method for either Internet Explorer, Chrome, or Firefox.
- If you use Microsoft Edge, you'll need to open Internet Explorer to do this, as Edge does not support this feature.
- The shortcut you create will usually open in the browser you created it from, regardless of your default browser.
-
2Visit the website you want to create a shortcut to. Open the exact site you want to make a shortcut for. You can make a shortcut for any website, but you may still be prompted to log in if the site normally requires it.Advertisement
-
3Make sure the browser isn't full screen. You'll need to be able to see your desktop in order for this to work easily.
-
4Click and drag the site's icon in the address bar. You'll see an outline of the object appear as you drag.
-
5Release the icon on your desktop. A shortcut to the website will appear with the website's title as the name. The shortcut will use the website's icon if it has one.
-
6Double-click the shortcut. If you used Internet Explorer to create the shortcut, running the shortcut will always open it in Internet Explorer. If you used Firefox, it will open in your default browser.
Using Chrome (Windows)
-
1Open the website in Chrome in Windows. If you use the Chrome browser, you can create a shortcut to the website on your desktop that uses the website's custom icon (favicon). This feature is not currently available on Mac computers.
-
2Click the Chrome Menu button (⋮). You'll find this in the upper-right corner of the Chrome window.
-
3Click "Create Shortcut." A new window will appear.
- If you don't see this option, you may not be running the latest version of Chrome. Select "Help" → "About Google Chrome" from the Chrome menu and then install any available updates.
-
4Enter a name for the shortcut. By default, the shortcut will have the same name as the site's title. You can change it to whatever you'd like.
-
5Select whether to open in a window or not. If you check the "Open as window" box, the shortcut will always open in its own window, making it act more like an application. This can be very useful for services like WhatsApp messenger or Gmail.
-
6Click "Create" to add it to your desktop. You'll see a new icon on your desktop, which will be the same icon that the website uses.
-
7Double-click the shortcut to open it. If you didn't select "Open as window," the shortcut will open in a regular Chrome browser window. If you selected "Open as window," the site will load in its own dedicated window without any of the regular Chrome interface.
Creating a Shortcut (macOS)
-
1Open any of your web browsers. You can make a shortcut to a website using any of your web browsers, including Safari, Chrome, and Firefox.
-
2Visit the site you want to create a shortcut for. You can create a shortcut for any part of any website, but sites that require logins will still require you to log in when you use the shortcut.
-
3Click the address bar. This will reveal the entire address as well as the site's icon.
-
4Click and drag the icon. You'll see the icon and the site address drag with your mouse cursor. Make sure to click and drag the icon, not the address itself.
-
5Release the icon on your desktop. This will create a shortcut to the website. The shortcut will have the same name as the website's title.
-
6Double-click the shortcut to open it. This will open the website in your default web browser.
Adding a Website to Your Dashboard (macOS)
-
1Open Safari. You can add snippets of websites to your Dashboard, allowing you to easily keep tabs on your important content. You'll need to set this up through Safari.
-
2Navigate to the website you want to add to your Dashboard. You'll be able to add just a portion of the website to the entire page, but it will be a static view (no scrolling).
-
3Click the "File" menu and select "Open in Dashboard." The website will dim, and your cursor will turn into a box that reveals the site.
-
4Click where you want the box to be on the site. What's in the box will be displayed on your dashboard. Place the box in an area that you know will always display the content you're looking for.
-
5Drag the corners of the box to resize it. You can make the box any size you'd like within the confines of the window.
-
6Click the "Add" button to add the selection to the Dashboard. You'll be taken to the Dashboard screen and your new website snapshot will appear. You can click and drag it to reposition it on the Dashboard screen.
-
7Open the Dashboard to view the snapshot. You can launch the Dashboard from the Launchpad in your Dock.
-
8Click links in the snapshot to open them. Any links you click will immediately be opened in Safari. For example, if you created a snapshot of the main page of a forum, clicking any thread links will open that thread in Safari.[1]
Setting a Website as Your Desktop (Windows)
-
1Download WallpaperWebPage. This is a free program that will allow you to change your desktop to an active website. There are a few limitations, such as your icons being hidden, but this is one of the only options since active backgrounds are no longer enabled in Windows.
- You can download WallpaperWebPage for free from softpedia.com/get/Desktop-Enhancements/Other-Desktop-Enhancements/WallpaperWebPage.shtml
-
2Right-click the downloaded file and select "Extract All." This will extract the setup files into a new folder labeled "WallpaperWebPage" in your Downloads folder.
-
3Run the setup file. Open the new folder and run the setup.exe file.
-
4Enter the website you want to set as your background. As soon as installation is complete, you'll be prompted to select the website you want to use as your background. Either type or paste the address into the field.
-
5Right-click the WallpaperWebPage icon in the System Tray. This will open a small menu. The icon looks like a globe.
-
6Select "Configure" to enter a new website. You can change the website in your background at any time using this menu option.
-
7Select "Autostart" to load the background when Windows boots. This will ensure that you always see your website background, even after restarting.
-
8Click the "Show Desktop" button to view your icons. Click the button on the far right of the system tray to reveal your desktop icons and original wallpaper. You can also press ⊞ Win+D. Press the button again to restore your website background.
-
9Select exit from the WallpaperWebPage right-click menu to quit. This will close the website background and return you to your normal desktop.[2]
Expert Q&A
-
QuestionHow do you create a shortcut to a program or file?
 Yaffet MesheshaYaffet Meshesha is a Computer Specialist and the Founder of Techy, a full-service computer pickup, repair, and delivery service. With over eight years of experience, Yaffet specializes in computer repairs and technical support. Techy has been featured on TechCrunch and Time.
Yaffet MesheshaYaffet Meshesha is a Computer Specialist and the Founder of Techy, a full-service computer pickup, repair, and delivery service. With over eight years of experience, Yaffet specializes in computer repairs and technical support. Techy has been featured on TechCrunch and Time.
Computer Specialist To create a shortcut to any program or file simply left-click on the item for which you wish to create a shortcut, then right-click on that item and click “Create shortcut”. A shortcut of that file or program will be made in that same file path that can then be moved anywhere on your computer to access that same file or program.
To create a shortcut to any program or file simply left-click on the item for which you wish to create a shortcut, then right-click on that item and click “Create shortcut”. A shortcut of that file or program will be made in that same file path that can then be moved anywhere on your computer to access that same file or program. -
QuestionI want website and all its links to work from my desktop when internet offline. What can I do?
 Community AnswerYou can save individual pages to your computer, but not such that all links would function were you offline.
Community AnswerYou can save individual pages to your computer, but not such that all links would function were you offline. -
QuestionHow to send this shortcut file to others?
 WikiVYCommunity AnswerThere is a slanting V-shaped icon that looks like this: < , located next to the link (or any file or folder for that matter). That's the share button. When you select the share button and choose how to you want to share the item, like via WhatsApp, email, Outlook, Gmail, Bluetooth, etc. you can share it with anyone.
WikiVYCommunity AnswerThere is a slanting V-shaped icon that looks like this: < , located next to the link (or any file or folder for that matter). That's the share button. When you select the share button and choose how to you want to share the item, like via WhatsApp, email, Outlook, Gmail, Bluetooth, etc. you can share it with anyone.