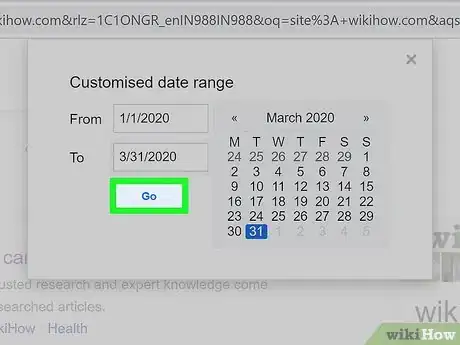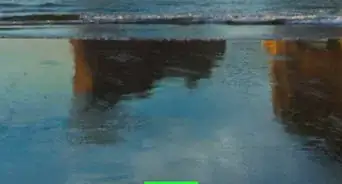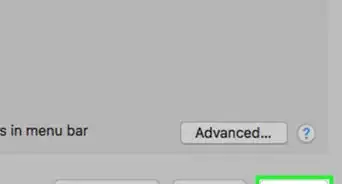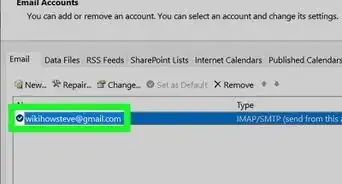This article was written by Mobile Kangaroo and by wikiHow staff writer, Cory Stillman. Mobile Kangaroo is a full service repair shop and Apple Authorized Service Provider headquartered in Mountain View, CA. Mobile Kangaroo has been repairing electronic devices such as computers, phones, and tablets, for over 19 years, with locations in over 20 cities.
The wikiHow Tech Team also followed the article's instructions and verified that they work.
This article has been viewed 56,723 times.
The internet has changed immensely over the years. For some, it can be hard to imagine what older websites even looked like. And yet, it is still possible to find old websites that no longer exist! Whether you are simply curious, or want to revisit a specific webpage from long ago, this wikiHow article will teach you how to use a variety of tools for surfing the internet of old.
Steps
Use The Wayback Machine
-
1Go to https://web.archive.org/ on your web browser. The Wayback Machine is a popular tool for archiving old websites, but anyone can search its archives as well. Head to the site's URL to get started.
-
2Conduct a search in the Machine's search bar. The search bar is centered towards the top of the page. You can either type in a specific URL, or a few keywords relating to a site you are looking for.
- The Wayback Machine doesn't quite support keyword searches the way Google or Bing do. In other words, you should only search for specific sites on the Wayback Machine's search engine.
- To conduct a broader search of the Wayback Machine, try doing a Google search using site:https://web.archive.org/.
Advertisement -
3Choose a site. Depending on your search, the Wayback Machine will yield different sites to choose from. Pick one to continue.
-
4Select a year on the bar graph. There should be a bar graph atop your screen, indicating the history of the website. Scrub along the bar graph with your cursor to see the different dates, and click one to discover what that site looked like in the past.
Find Old Websites With Google
-
1Run a standard Google search. To begin your journey into the internet's past, search for something on Google as you usually would.
- If you are looking for an old page or article on a specific site, you might want to use site: followed by the URL to yield the proper results. (ex. site:wikihow.com). [1]
-
2Click Tools. It should be located atop your results page, just under the right-hand side of the search bar.
-
3Click Any time. Once you click Tools, Google will provide two options along the left-hand side of your screen: Any time and All results. Use the former to look into the internet's past.
-
4Click Custom range. Google offers several different filters for the timeframe of your search. If you need something fairly recent, the preset options are likely sufficient. But if you truly want to dip into the internet's past, select Custom range to reach back even further.
-
5Adjust the search's date range. Your custom date range can be as wide or as narrow as you would like. Add a From and a To date to see what Google has to offer!
-
6Click Go. Once you have chosen your date range, click the Go button to modify your search.
- Keep in mind that some sites may have been published a long time ago, but will automatically redirect to their most current version. Still, a wide variety of sites, including web forums and message boards, will offer a peek into their past.
- Sometimes, Google stores a "Cached" version of a webpage, although it may not be particularly old. Click the three dots next to a search result, then click "Cached" (if available) to see it. This could be helpful when looking for a recent edit or deletion.
- Also keep in mind Google's results are for websites that do still exist, but may be hidden deep in Google's search results due to their age.
Find Old Websites With Bing
-
1Run a standard Bing search. Bing may not be as popular as Google, but it is likely to yield its own unique results.
-
2Click Date. It is located atop the page, similar to where Google's "Tools" icon is located. It will lead to a drop-down menu.
-
3Create a Custom range. The drop-down menu offers a few different filters for specifying your search. To look really far back, create a Custom range of dates.
-
4Click Apply. Your Bing search will automatically update to reflect your custom date range, and offer a glimpse into the internet's past!
- Keep in mind Bing's results are for websites that do still exist, but may be hidden deep in Bing's search results due to their age.
About This Article
1. Go to web.archive.org.
2. Search for a website.
3. Select a website.
4. Select a date.