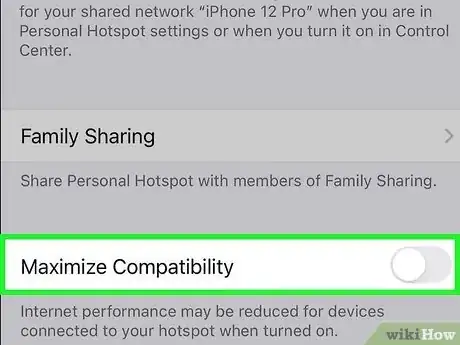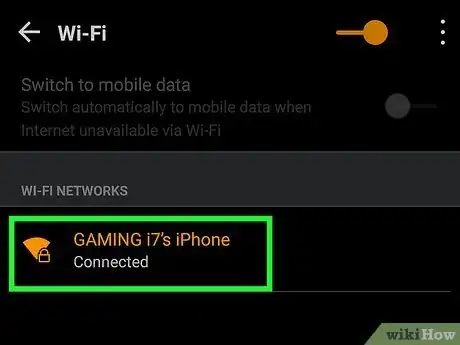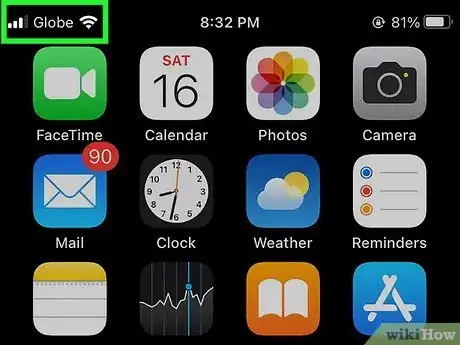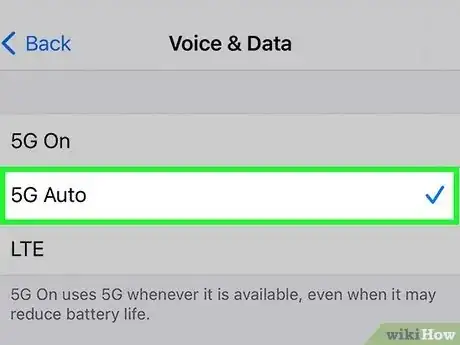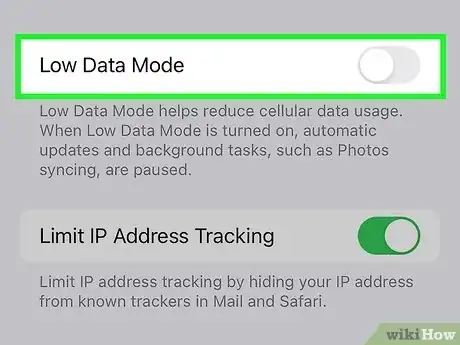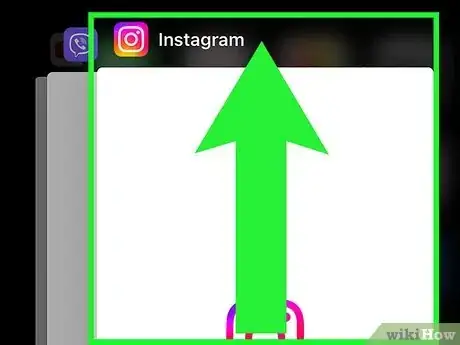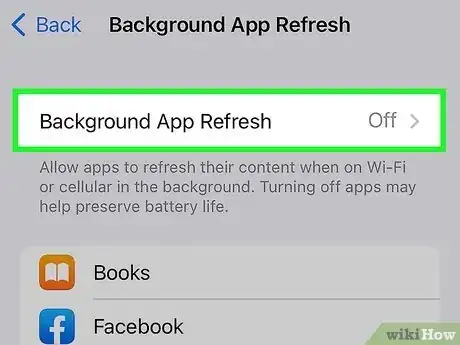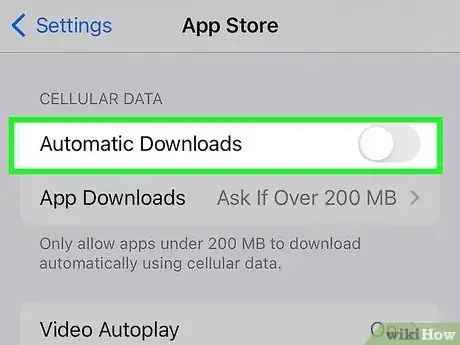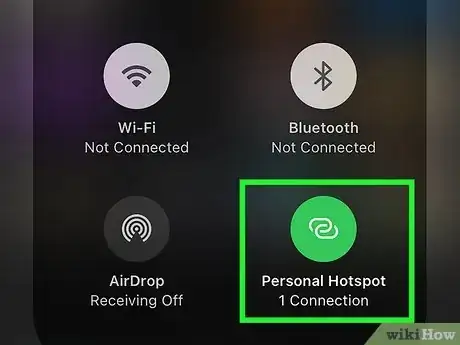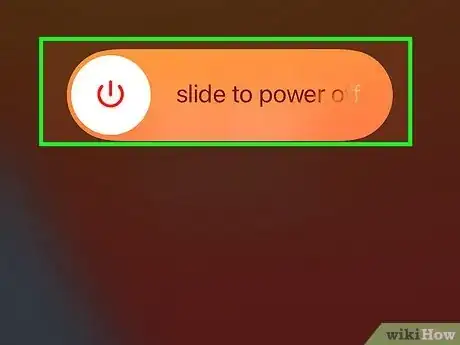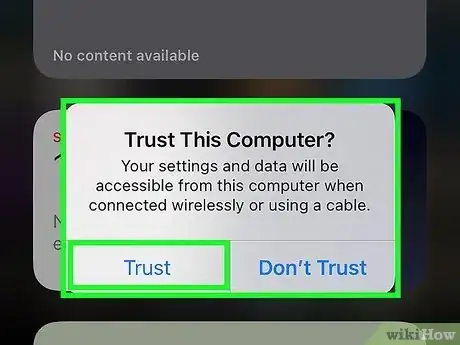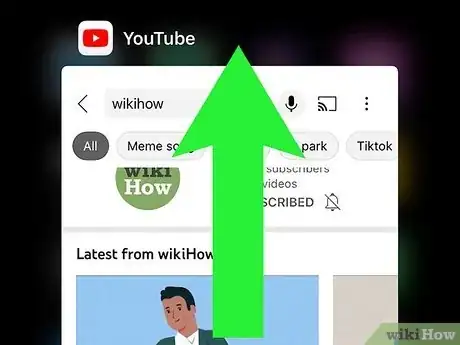This article was co-authored by wikiHow staff writer, Nicole Levine, MFA. Nicole Levine is a Technology Writer and Editor for wikiHow. She has more than 20 years of experience creating technical documentation and leading support teams at major web hosting and software companies. Nicole also holds an MFA in Creative Writing from Portland State University and teaches composition, fiction-writing, and zine-making at various institutions.
There are 7 references cited in this article, which can be found at the bottom of the page.
The wikiHow Tech Team also followed the article's instructions and verified that they work.
This article has been viewed 131,335 times.
Learn more...
Are you using your iPhone as a personal hotspot and experiencing slow performance? If you're sharing your iPhone's internet connection with another phone, Mac, PC, or tablet over Wi-Fi, there are many factors that can contribute to a slow, laggy hotspot—including your cellular reception and the apps running on your iPhone. But don't worry—no matter what's slowing down your hotspot, there's nearly always an easy fix. This wikiHow guide will show you 13 surefire ways to make your iPhone hotspot faster.
Steps
Shorten the distance between devices.
-
If your iPhone and the device connecting to it are not within close range, you might experience a poor Wi-Fi connection. The device using your iPhone as a hotspot will need to be closer to your iPhone than would be necessary with a traditional Wi-Fi router.[1] X Research source
- If you're using an iPhone 12 or later with Maximum Compatibility mode turned off, keep the devices no more than 15 feet (4.6 m) apart.
- For all other iPhones (and iPhones 12 and later with Maximum Compatibility mode turned on), keep the devices within 30 feet (9.1 m) of one another for the best possible speeds.
- You'll also want to eliminate interference from other devices in range, including 2.4GHz cordless phones and Bluetooth accessories, and remove any physical obstacles (including large furniture) between the two devices.
Turn off Maximum Compatibility on iPhone 12 and later.
-
The Maximum Compatibility hotspot setting determines whether your iPhone acts as a 2.4GHz or 5GHz hotspot. If Maximum Compatibility is enabled, your iPhone will be a 2.4GHz Wi-Fi access point, which provides slower Wi-Fi speeds than 5GHz.[2] X Research source Disabling Maximum Compatibility forces your iPhone to function as a 5GHz access point, which can give devices faster speeds.
- Open your iPhone's Settings.
- Tap Personal Hotspot.
- If the Maximum Compatibility slider is On (green), tap it to turn it off. This should give devices an instant speed boost if they are in close range.
- Keep in mind that while 5GHz is faster than 2.4GHz, a 5GHz access point has a shorter Wi-Fi range than one broadcasting at 2.4GHz.[3] X Research source
- If you're having trouble with Wi-Fi speeds, try connecting using Bluetooth or USB.
Use Wi-Fi or USB instead of Bluetooth.
-
Bluetooth speeds are slower than Wi-Fi, limited to 1Mbps for Bluetooth 4 and 2Mbps for Bluetooth 5. The device using your iPhone as a hotspot should try connecting to your iPhone as a Wi-Fi hotspot instead of Bluetooth.
- If the device experiencing slowness is a Mac, you can connect it to the hotspot using a USB cable—just connect with a Lightning cable and tap Trust.
Improve your hotspot's cellular reception.
-
If the iPhone doesn't have great reception, other devices will have a hard time using it as a hotspot. Because your iPhone is sharing its cellular connection rather than its own Wi-Fi connection, cellular network issues can result in a slow hotspot.
- Check the top-left corner of your iPhone's home screen to see how many "bars" you have—the best time to use your iPhone as a hotspot is when you have full bars.
- If you have 3 or fewer bars, try to improve your signal by increasing your elevation, moving outside or near a window, or away from physical and electronic interference.
Use your carrier's 5G network if available.
-
If your cellular carrier (and your iPhone) supports 5G, make sure you're using the 5G network for the best data speeds. If you see 5G in your iPhone's status bar, you're already connected. If you see LTE, you can try switching to 5G if it's available. Here's how:
- Open your iPhone's Settings.
- Tap Cellular.
- Tap Cellular Data Options.
- If your iPhone supports 5G, you can select Voice & Data and choose 5G On—this reduces battery power but can be helpful while you're acting as a hotspot. If you select 5G Auto, your iPhone will automatically switch to LTE any time the 5G network doesn't provide a "noticeably better experience" (according to Apple).[4] X Research source
Turn off Low Data Mode.
-
If you've limited the amount of data your iPhone can use over the cellular network, this will make your iPhone a way less awesome hotspot. Maximizing the amount of cellular data your iPhone has will improve the network speeds of any devices using your iPhone as a hotspot. Here's how to check:
- Open your iPhone's Settings.
- Tap Cellular.
- Tap Cellular Data Options.
- If your iPhone doesn't have 5G, you'll see a "Low Data Mode" switch on this screen. If the switch is green, tap it to turn off Low Data Mode.
- If your iPhone does have 5G, tap Data Mode now. For the best 5G data speeds, select Allow More Data on 5G. Or, you can choose Standard if you're worried about overage charges. Just make sure you don't have Low Data Mode selected here if you want fast hotspot speeds.
Close excess open apps on your iPhone.
-
Having too many apps running on your iPhone can slow it down. If apps are actively using your cellular connection, the device using your iPhone as a hotspot will have to compete for data. Similarly, if you're playing a game or watching a video on your iPhone, you might be bogging down the processor.
-
Closing apps while your iPhone is acting as a hotspot can free up much-need bandwidth.
- To close open apps on an iPhone that doesn't have a physical Home button, swipe up from the bottom of the Home screen and pause in the middle of the screen. Then, swipe each of the apps you're not using upward to close them.[5] X Research source
- If your iPhone does have a Home button, press the Home button twice quickly to display open apps, then swipe each app upward to close it.
-
Closing apps while your iPhone is acting as a hotspot can free up much-need bandwidth.
Prevent apps from refreshing in the background.
-
The iPhone apps you allow to update or refresh in the background might be hogging your data. Fortunately, it's easy to disable background app refreshing for individual apps, as well as temporarily disable all background refreshing while your iPhone is acting as a hotspot:
- Open your iPhone's Settings.
- Tap General.
- Tap Background App Refresh.
- To disable all background refreshing, tap Background App Refresh at the top and select Off. When you turn this feature off, the apps on your iPhone won't check for new content (such as retrieving email) unless you have these apps open.[6] X Research source
- Alternatively, you can leave Background App Refresh on and just turn the feature off for individual apps—use the switches next to each app name in the list to adjust each app manually.
Turn off automatic app updates.
-
If your iPhone is trying to update apps while its acting as a hotspot, disable updates for a speed boost. You can just prevent updates from downloading over the cellular network rather than disable them completely. Here's how:
- Open your iPhone's Settings.
- Tap App Store.
- Toggle off the "Automatic Downloads" switch under "Cellular Data."
- Since your iPhone won't download iOS updates over cellular data (unless Allow More Data on 5G is active), there's no need to make any changes for over-the-air operating system updates.
Reduce the number of connected devices.
-
If too many devices are using your iPhone as a hotspot, it'll slow down for everyone. To see how many people are connected to your hotspot, open the Control Center by swiping down from the top-right corner of the Home screen (if your iPhone has Face ID) or from the bottom of the screen (if your iPhone has Touch ID). Then, tap and hold the Wi-Fi icon—the number of connected devices appears under "Personal Hotspot."
- If Family Sharing is enabled, you can remove a family member's ability to join automatically. Go to Settings > Personal Hotspot > Family Sharing, select a family member, and turn on the option that requires them to ask for approval.[7] X Research source
- If you're not using Family Sharing, the only way to kick someone off is to turn off the hotspot—tap the Personal Hotspot icon on the control center, or go to Settings > Personal Hotspot and toggle off the "Allow Others to Join" switch.
- You can change the password of your hotspot if a device won't stop connecting. Go to Settings > Personal Hotspot, tap Wi-Fi Password, then enter a new password.
- If someone is connected to your hotspot through Bluetooth, you can turn off Bluetooth to disconnect them.
Restart your devices.
-
If the devices connected to your iPhone personal hotspot are still sluggish, it might not be related to the connection. Try restarting your iPhone, as well as the device connected to it. If there are any weird software glitches bogging things down, a restart will often clear them up.
Use USB cable instead of Wi-Fi (if the device is a computer).
-
If Wi-Fi speeds aren't optimal, you can connect a PC or Mac to your iPhone with a USB cable instead of Wi-Fi. Using a cable takes the Wi-Fi aspect of the situation out of the equation, creating a direct connection between the computer and the iPhone. To connect via USB:
- If you have a PC, open iTunes.
- When you connect the computer to the iPhone, tap Trust on the iPhone's screen.
- As long Personal Hotspot is enabled on your iPhone, your PC or Mac will automatically connect to
Reset your expectations.
-
If the hotspot is still slow and you've tried everything, you might just need to change how you're using the hotspot. If you're using the hotspot to stream video or play network-intensive games, you might not get the speeds you're used to when connected to a router with a speedy internet connection.
You Might Also Like

 How to Fix "Notifications Silenced" on iPhone Messages
How to Fix "Notifications Silenced" on iPhone Messages
 3 Easy Ways to Check Your WiFi GHz on an iPhone
3 Easy Ways to Check Your WiFi GHz on an iPhone
 4 Easy Steps to Delete Lock Screen Wallpapers on iOS 16
4 Easy Steps to Delete Lock Screen Wallpapers on iOS 16
 Turn Off Location Sharing on an iPhone Without Anyone Knowing
Turn Off Location Sharing on an iPhone Without Anyone Knowing
 6 Easy Steps to Reload Your Cash App Card at the Store
6 Easy Steps to Reload Your Cash App Card at the Store
 2 Ways to Get a Still Image from Video on iPhone or iPad
2 Ways to Get a Still Image from Video on iPhone or iPad
 How to Unforget a Forgotten Bluetooth Device to an iPhone
How to Unforget a Forgotten Bluetooth Device to an iPhone


 Your iPhone Ghost Touch Problems Solved: 11 Easy Fixes
Your iPhone Ghost Touch Problems Solved: 11 Easy Fixes


 2 Easy Ways to Add Membership Cards to Apple Wallet
2 Easy Ways to Add Membership Cards to Apple Wallet
References
- ↑ https://superuser.com/questions/1595771/why-is-the-range-of-a-mobile-wi-fi-hotspot-shorter-than-that-of-a-router
- ↑ https://support.apple.com/guide/iphone/share-your-internet-connection-iph45447ca6/ios
- ↑ https://www.centurylink.com/home/help/internet/wireless/which-frequency-should-you-use.html
- ↑ https://support.apple.com/en-us/HT211828
- ↑ https://support.apple.com/en-us/HT201330
- ↑ https://support.apple.com/en-us/HT202070
- ↑ https://support.apple.com/en-us/HT204023
About This Article