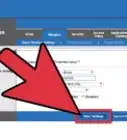A simple guide that helps you boost your Wi-Fi signal strength
This article was co-authored by Luigi Oppido and by wikiHow staff writer, Kyle Smith. Luigi Oppido is the Owner and Operator of Pleasure Point Computers in Santa Cruz, California. Luigi has over 25 years of experience in general computer repair, data recovery, virus removal, and upgrades. He is also the host of the Computer Man Show! broadcasted on KSQD covering central California for over two years.
The wikiHow Tech Team also followed the article's instructions and verified that they work.
This article has been viewed 3,421,615 times.
This wikiHow guide shows you how to improve signal strength and minimize interference on your home wireless network. Your ability to maintain a consistent connection to Wi-Fi depends on many factors, including the physical location of your wireless access point. Placing your router in the best possible location and minimizing interference (both physical and wireless) can greatly improve network performance.
Things You Should Know
- Place your router in a location with the least amount of obstructions between it and your device.
- Try using the 5GHz band for faster internet speeds.
- Make sure to update your router’s firmware for the best performance available.
Steps
Community Q&A
Did you know you can get answers researched by wikiHow Staff?
Unlock staff-researched answers by supporting wikiHow
-
QuestionWhich wireless channel to use?
 wikiHow Staff EditorThis answer was written by one of our trained team of researchers who validated it for accuracy and comprehensiveness.
wikiHow Staff EditorThis answer was written by one of our trained team of researchers who validated it for accuracy and comprehensiveness.
Staff Answer wikiHow Staff EditorStaff AnswerWhen choosing a wireless channel to use for optimal WiFi signals, try to find one that people around you are not using. Many routers choose a default for you but if that appears to be getting interference in your home, then try channels 1, 6 or 11 instead because these are known as non-overlapping channels. On other channels, co-channel interference can occur where other WiFi devices are trying to use the same channel, which can slow down the transfer while each device “takes its turn.” You will still need to work out if the neighbors are also using 1, 6 or 11 and there are tools that allow you to do this, so download one, use it, then choose the channel with the least or no other users on it.
wikiHow Staff EditorStaff AnswerWhen choosing a wireless channel to use for optimal WiFi signals, try to find one that people around you are not using. Many routers choose a default for you but if that appears to be getting interference in your home, then try channels 1, 6 or 11 instead because these are known as non-overlapping channels. On other channels, co-channel interference can occur where other WiFi devices are trying to use the same channel, which can slow down the transfer while each device “takes its turn.” You will still need to work out if the neighbors are also using 1, 6 or 11 and there are tools that allow you to do this, so download one, use it, then choose the channel with the least or no other users on it. -
QuestionHow can I boost my WiFi signal?
 wikiHow Staff EditorThis answer was written by one of our trained team of researchers who validated it for accuracy and comprehensiveness.
wikiHow Staff EditorThis answer was written by one of our trained team of researchers who validated it for accuracy and comprehensiveness.
Staff Answer wikiHow Staff EditorStaff AnswerWays to boost your WiFi signal include: Using a WiFi booster, either a commercial or homemade one; shifting your router’s position to find an optimal placement in your home or office; shifting large furniture to external walls, to prevent signal blocking; reducing the amount of mirrors in your home; if you have a two-story house, place the router on the top floor to allow the radio waves to travel downward; and locate the router centrally. Replace your router after several years too, as the older it gets, the less effective it is likely to be. Details for these suggestions and more are fully explained in the steps above.
wikiHow Staff EditorStaff AnswerWays to boost your WiFi signal include: Using a WiFi booster, either a commercial or homemade one; shifting your router’s position to find an optimal placement in your home or office; shifting large furniture to external walls, to prevent signal blocking; reducing the amount of mirrors in your home; if you have a two-story house, place the router on the top floor to allow the radio waves to travel downward; and locate the router centrally. Replace your router after several years too, as the older it gets, the less effective it is likely to be. Details for these suggestions and more are fully explained in the steps above. -
QuestionDo WiFi boosters really work?
 wikiHow Staff EditorThis answer was written by one of our trained team of researchers who validated it for accuracy and comprehensiveness.
wikiHow Staff EditorThis answer was written by one of our trained team of researchers who validated it for accuracy and comprehensiveness.
Staff Answer wikiHow Staff EditorStaff AnswerYes, the WiFi booster will work, provided you buy a quality booster that has had good reviews. It will work to increase the range of WiFi throughout a residential building or other building. Be sure to follow the instructions that come with the booster and use it within the spatial area it is recommended for. No booster can solve a WiFi problem in an area larger than what it’s designed for.
wikiHow Staff EditorStaff AnswerYes, the WiFi booster will work, provided you buy a quality booster that has had good reviews. It will work to increase the range of WiFi throughout a residential building or other building. Be sure to follow the instructions that come with the booster and use it within the spatial area it is recommended for. No booster can solve a WiFi problem in an area larger than what it’s designed for.
Warnings
- If you turn the power up too high on a modified wireless router it may suffer permanent damage.⧼thumbs_response⧽
- If you replace your router's firmware, it may void your warranty. If not done properly it can damage your router irreparably.⧼thumbs_response⧽
References
- ↑ Luigi Oppido. Computer & Tech Specialist. Expert Interview. 20 August 2019.
- ↑ https://support.shaw.ca/t5/internet-articles/about-wifi-interference/ta-p/6692
- ↑ Luigi Oppido. Computer & Tech Specialist. Expert Interview. 20 August 2019.
- ↑ https://www.laptopmag.com/articles/how-to-use-the-5-ghz-band-on-your-router
- ↑ https://www.metageek.com/training/resources/why-channels-1-6-11.html
- ↑ https://www.pcmag.com/how-to/10-ways-to-boost-your-wi-fi-signal
- ↑ Luigi Oppido. Computer & Tech Specialist. Expert Interview. 20 August 2019.
- ↑ https://www.tomsguide.com/us/best-wifi-routers,review-2498.html
- ↑ Luigi Oppido. Computer & Tech Specialist. Expert Interview. 20 August 2019.
About This Article
1. Remove physical obstructions.
2. Switch to 5 GHz.
3. Eliminate network interference.
4. Log into the router and change the channel.
5. Keep router far from cordless phones and microwaves.
6. Use a repeater or try a mesh router.
7. Place a curved sheet of foil behind the router.
8. Update the router firmware.


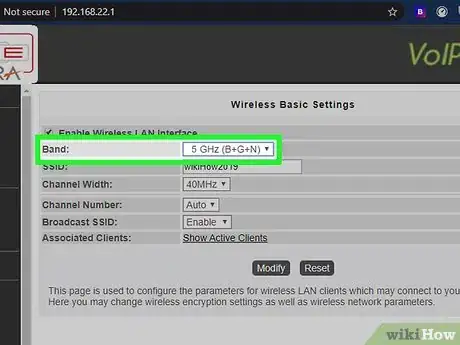




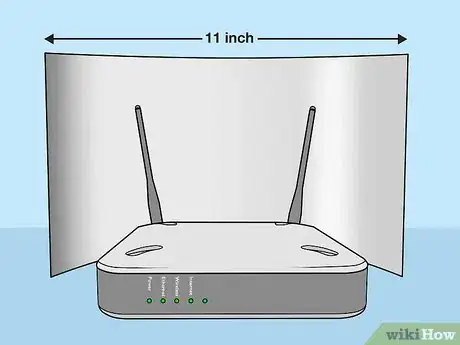




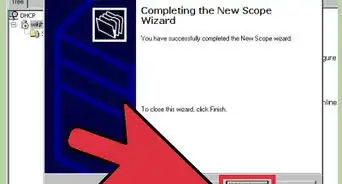
-Connection-Step-12-Version-5.webp)



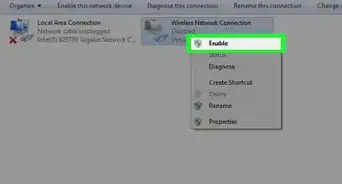
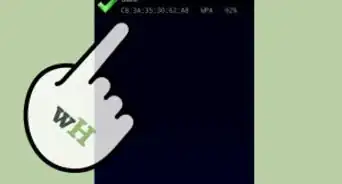
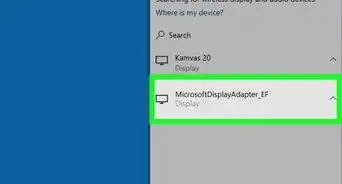




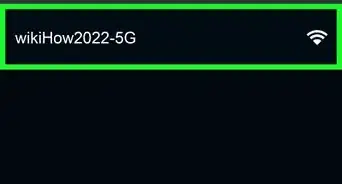










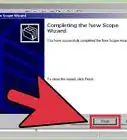
-Connection-Step-12-Version-5.webp)