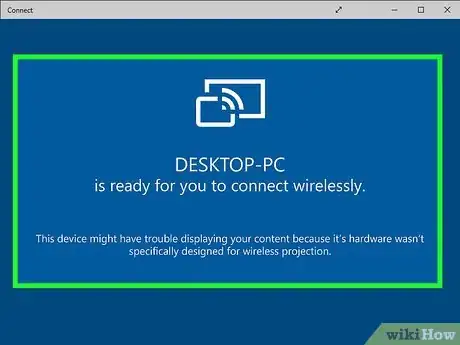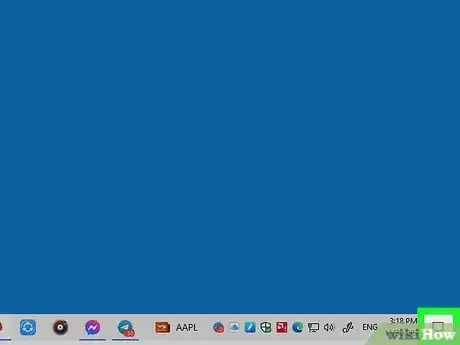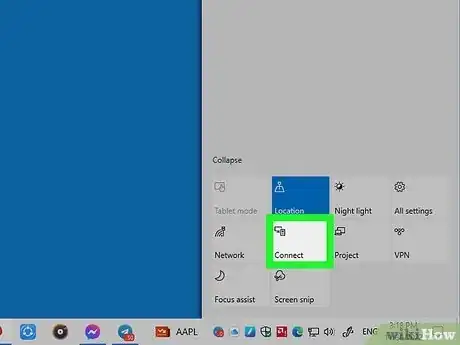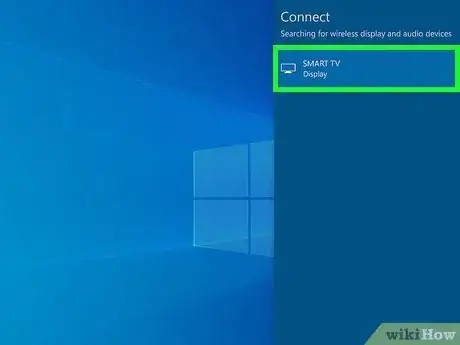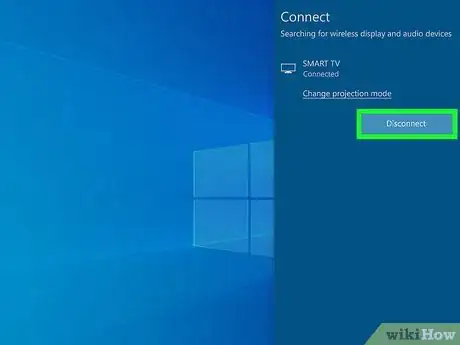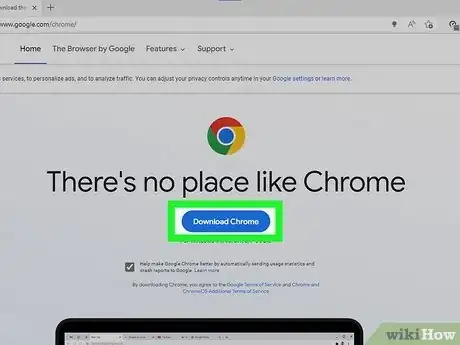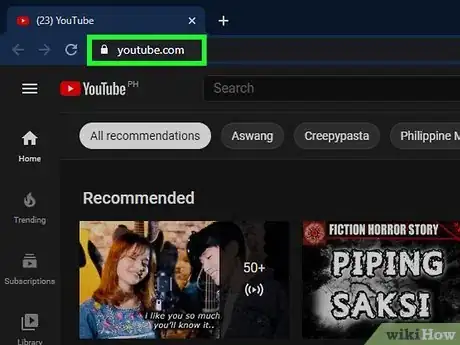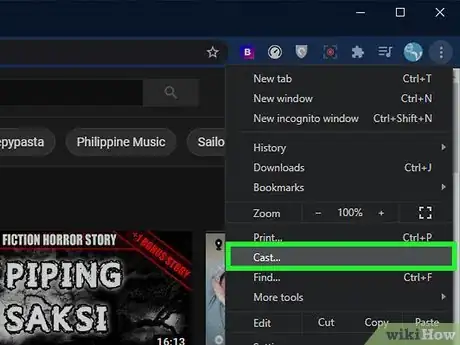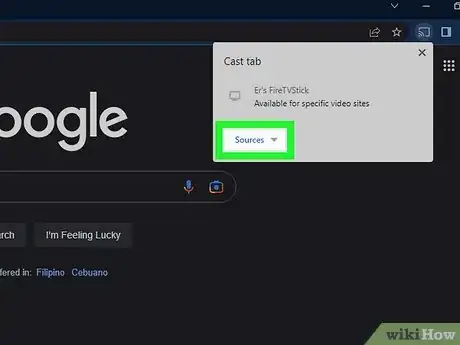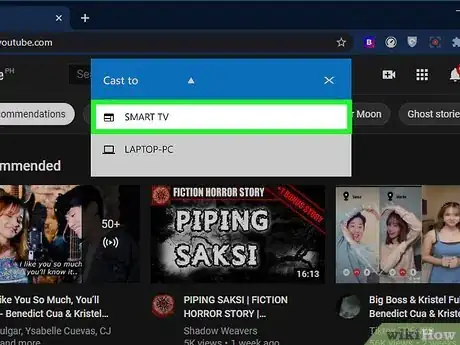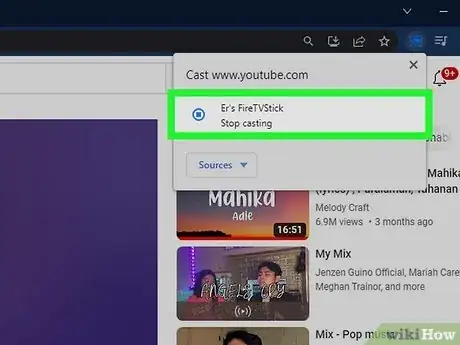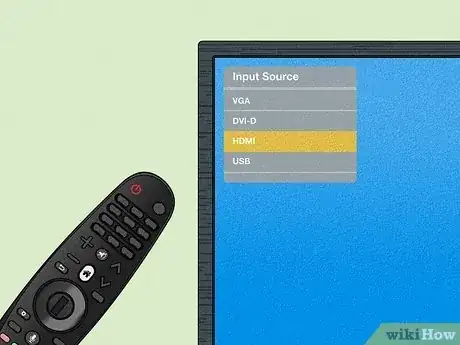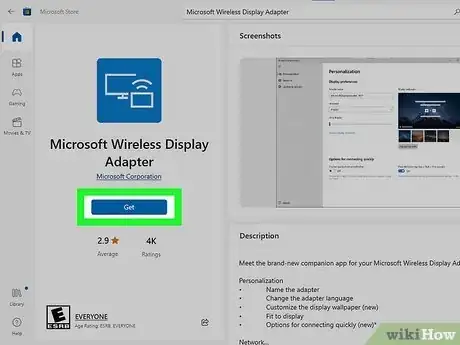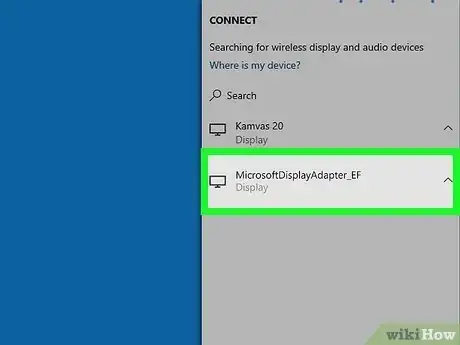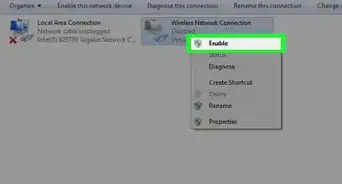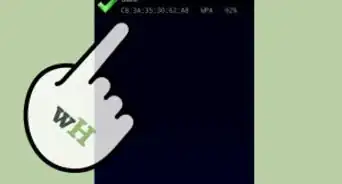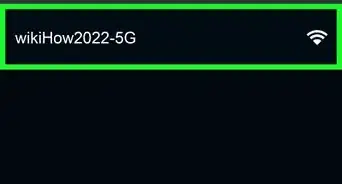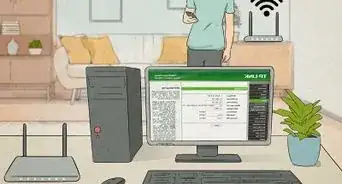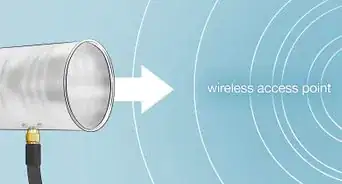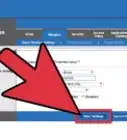This article was written by Yaffet Meshesha and by wikiHow staff writer, Nicole Levine, MFA. Yaffet Meshesha is a Computer Specialist and the Founder of Techy, a full-service computer pickup, repair, and delivery service. With over eight years of experience, Yaffet specializes in computer repairs and technical support. Techy has been featured on TechCrunch and Time.
There are 8 references cited in this article, which can be found at the bottom of the page.
The wikiHow Tech Team also followed the article's instructions and verified that they work.
This article has been viewed 315,597 times.
Want to stream movies, YouTube, or other content from Windows to your TV? If you have a smart TV with Chromecast or Miracast built in, it's easy to mirror your PC's screen to your TV wirelessly! And if your PC doesn't support Miracast, don't worry—you can use Google Chrome to stream everything from your screen to your TV through Chromecast! And if you don't have a TV or streaming device, you can always purchase a wireless HDMI adapter. This wikiHow article will show you three easy ways to connect your Windows PC to your television without any cables.
Things You Should Know
- Most Windows laptops and all-in-one PCs support Miracast, which makes it easy to connect to a variety of TVs and streaming devices.
- You can use the Google Chrome browser on any Windows PC to mirror your screen to a Chromecast-enabled TV or device (including Fire Stick).
- If your computer doesn't support Miracast and you can't use Chromecast, you can get a wireless HDMI adapter that transforms your TV into a Miracast-capable device.
Steps
Using Miracast
-
1Turn on your Miracast-enabled TV. If your TV is Miracast-enabled (or you're using a Miracast-supported streaming device like Roku or Fire Stick 4K), you can connect to it using your Miracast-enabled PC. Depending on your TV or streaming device, you may have to enable Miracast (could be called Screen Mirroring or Mirroring) as well.
- Use this link to find a searchable list of all TVs with built-in Miracast support.
- Use Roku's product comparison tool to find out if your Roku model supports screen mirroring (required for Miracast).
-
2Make sure your PC supports Miracast. Miracast is available on most notebooks and all-in-one PCs running Windows 10 and 11, but you usually won't find it on a desktop computer. To find out if you have Miracast:
- Open the Windows Search bar and type connect.[1]
- Click Connect to a wireless display in the search results.
- If you see "This device doesn't support Miracast," you'll need to try another method (or buy a Miracast adapter to plug into your PC's HDMI port). If you don't see an error, you're ready to go!
Advertisement -
3Connect your PC to the same Wi-Fi network as the TV. The TV and PC must be on the same network to use Miracast.
-
4Click the Network icon (Windows 11) or the Action Center icon (Windows 10). On Windows 11, the icon you're looking for is the Wi-Fi symbol. On Windows 10, click the icon that looks like a squared chat bubble (it might have a number in it) next to the clock.[2]
-
5Click Cast (Windows 11) or Connect (Windows 10). You can also get here quickly in the future using the keyboard shortcut Windows key + K.
-
6Select your TV or Miracast-enabled device. Depending on your settings, you may see a code on your TV that you must enter on your computer to pair. After pairing is complete, you will be able to connect wirelessly without any problems.
- If you don't see the TV you're looking for, make sure both the TV and PC are on the same wireless network, and that no other devices are currently casting to that TV.
-
7Stop casting to your TV. When you're finished, you'll want to disconnect your PC from the TV. To do so:
-
Windows 10: Click the Action Center icon, which is the squared chat bubble to the right of the clock, then click Disconnect.
- Windows 11: Click Disconnect on the panel at the top of the screen.
-
Windows 10: Click the Action Center icon, which is the squared chat bubble to the right of the clock, then click Disconnect.
Using Chromecast
-
1Turn on your Chromecast-enabled TV. Many TVs support Chromecast, which makes it very easy to mirror apps from your Windows PC to your TV. Lots of smart TV brands including Vizio, Sharp, Sony, Toshiba, and Philips offer Chromecast models.[3] Also, all Android TVs, Amazon Fire TVs (and Fire Sticks), support Chromecast.
- If your TV doesn't have Chromecast built in, you can get a Chromecast streaming device, which are pretty inexpensive, easy to set up, and can convert any TV into a smart one.
-
2Install Google Chrome (if you haven't already). If you have the Google Chrome web browser, you can use it to mirror any website to the TV. This includes streaming video platforms like like YouTube, Netflix, HBO Max, and even TikTok. You can also use Chrome to mirror your entire screen to your TV so you can use it as a monitor.
- You can download Chrome from https://www.google.com/chrome.
-
3Connect your PC to the same Wi-Fi network as the TV. The TV and PC must be on the same network to use Chromecast.
-
4Open the app or website you want to cast to the TV. For example, if you want to watch YouTube on your TV, you'd open the Google Chrome web browser and navigate to https://www.youtube.com.
- If you just want to mirror your whole screen, you can simply open Chrome to any website.
-
5Click the three-dot menu and select Cast. You'll see this menu at the top-right corner of Chrome.[4]
- If you're using a Windows app that supports Chromecast, such as the Netflix app, just start playing the show or movie you want to cast, and then pause the stream to bring up the buttons. You'll find the Cast icon at the top or bottom of the feed.
-
6Click the "Sources" menu to choose what to cast. If you're casting from Google Chrome, you can cast a few different ways:
- To cast only the current browser tab (such as the tab that's open to HBO Max or YouTube), select Cast tab.
- To cast everything on your screen, choose Cast screen or Cast desktop, depending on your version of Chrome.[5]
-
7Select your TV or Chromecast device. For example, if your TV has a Fire Stick connected, select the Fire Stick in the list of destinations to start casting to your TV. Once selected, you'll see your PC's screen on your TV thanks to the magic of Chromecast.
-
8Stop casting to your TV. When you're finished, you can disconnect by clicking the Casting icon (the blue TV screen) at the top-right area of your address bar.[6] Click this icon and select Stop casting to end the cast.
- If you're using a different app to cast, pause the stream to bring up the icons, and then click the Cast icon to disconnect.
Using Wireless HDMI
-
1Get a wireless HDMI display adapter. If your TV doesn't support Miracast but your PC does, you can still connect wirelessly with the right adapter. Just get an adapter like Microsoft's Wireless Display Adapter, which you can get directly from Microsoft or from any major electronics retailer.
- This device easily connects to your TV's HDMI port, which gives it Miracast capabilities. It will work best if your TV also has a USB charging port, as it'll need a power source.
- You can also use another model of wireless HDMI adapter, it doesn't have to be Microsoft's! Just make sure you get an adapter that supports high-definition (1080p) or better if you want great quality.
- Most wireless HDMI adapters do not require any Wi-Fi access, but some do, including the 4K version of the Microsoft Wireless Display Adapter. Check your wireless HDMI adapter's instructions for connecting to Wi-Fi if required.
-
2Connect your wireless HDMI display adapter. The HDMI adapter has two plugs—one goes into the HDMI port on the back of your TV, and the other goes into your TV's powered USB charging port.
- If your TV doesn't have a USB charging port, you can plug the USB end of the adapter into any USB A charger and plug that into a power outlet.[7]
-
3Set your TV to the HDMI input. Use your TV remote control to change the source (you'll usually do this with a button called INPUT or SOURCE) until you've selected the HDMI port to which you connected the adapter. You should then see "HDMI" (and a number, if you have multiple HDMI ports) on the screen.
-
4Install and configure your HDMI adapter's software. As we mentioned, most wireless HDMI adapters don't need to connect to Wi-Fi, although most do have apps you can use to configure other settings. If you're using Microsoft's adapter, you can install the Microsoft Wireless Display Adapter app from the [Store]. Check your adapter's instructions to find out if software is available.
- If your HDMI adapter requires Wi-Fi, use the included software to get it online now.
- If Wi-Fi isn't needed, just launch the app and see if there are any preferences you want to change. For example, you can usually rename the adapter so you can easily identify it when connecting.
-
5Press ⊞ Win+K on your PC's keyboard. This quick shortcut opens the Cast menu in Windows, which lets you quickly connect to a Miracast-capable device. After a few moments, you should see your new HDMI adapter in the list of devices.
-
6Click your HDMI adapter's name to connect. As soon as you connect, you'll see your PC's desktop on your TV.
Expert Q&A
Did you know you can get expert answers for this article?
Unlock expert answers by supporting wikiHow
-
QuestionHow can I wirelessly connect my Windows PC to my TV?
 Yaffet MesheshaYaffet Meshesha is a Computer Specialist and the Founder of Techy, a full-service computer pickup, repair, and delivery service. With over eight years of experience, Yaffet specializes in computer repairs and technical support. Techy has been featured on TechCrunch and Time.
Yaffet MesheshaYaffet Meshesha is a Computer Specialist and the Founder of Techy, a full-service computer pickup, repair, and delivery service. With over eight years of experience, Yaffet specializes in computer repairs and technical support. Techy has been featured on TechCrunch and Time.
Computer Specialist
-
QuestionCan a Roku be a media adapter that allows a TV to connect to a Wi-Fi network?
 Community AnswerThe TV itself wouldn't necessarily be connected to the Wi-Fi network, but rather the Roku would be connected to the Wi-Fi network. As long as your TV is connected to the Roku through a cable such as an HDMI cable, you can access the apps on the Roku through your TV, but it's the Roku that's on the network.
Community AnswerThe TV itself wouldn't necessarily be connected to the Wi-Fi network, but rather the Roku would be connected to the Wi-Fi network. As long as your TV is connected to the Roku through a cable such as an HDMI cable, you can access the apps on the Roku through your TV, but it's the Roku that's on the network. -
QuestionHow can a smart TV can connected wirelessly with a desktop PC?
 AasimTop AnswererYour device needs to support Miracast. Any device that supports Miracast can be connected wirelessly to your TV.
AasimTop AnswererYour device needs to support Miracast. Any device that supports Miracast can be connected wirelessly to your TV.
References
- ↑ https://support.microsoft.com/en-us/help/4012820/windows-10-fix-connections-wireless-displays-docks
- ↑ https://support.microsoft.com/en-au/windows/connect-your-windows-pc-to-an-external-display-that-supports-miracast-765f5cfc-6ef3-fba7-98da-c8267b001a5a
- ↑ https://www.google.com/chromecast/built-in/tv/
- ↑ https://support.google.com/chromecast/answer/3228332?co=GENIE.Platform%3DDesktop&hl=en-GB
- ↑ https://support.google.com/chromecast/answer/3228332?hl=en&co=GENIE.Platform%3DDesktop
- ↑ https://support.google.com/chromecast/answer/3228332?hl=en&co=GENIE.Platform%3DDesktop
- ↑ https://support.microsoft.com/en-us/surface/use-the-microsoft-wireless-display-adapter-e3c36815-74b2-b6fb-f09a-923ef28fd5fb
- ↑ Yaffet Meshesha. Computer Specialist. Expert Interview. 22 September 2020.
About This Article
1. Turn on your Smart TV.
2. Connect your PC to the same Wi-Fi network as the TV.
3. Open Google Chrome.
4. Click the three-dot menu and select Cast.
5. Choose what you want to cast.
6. Click your TV.