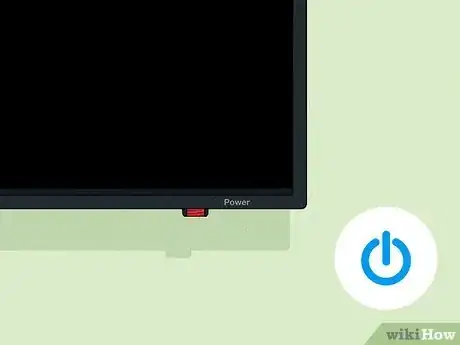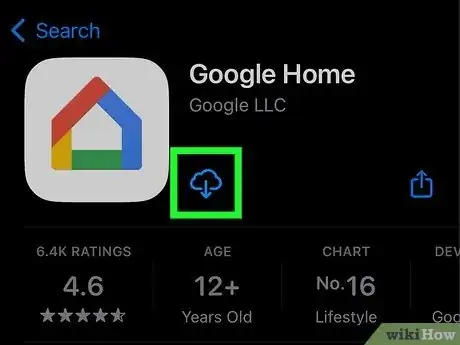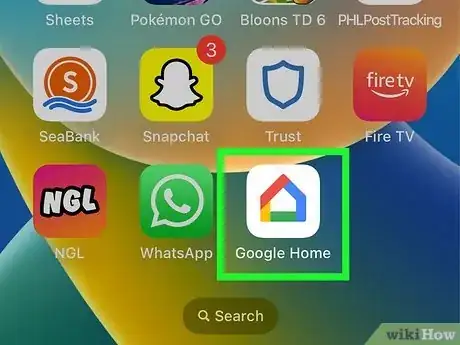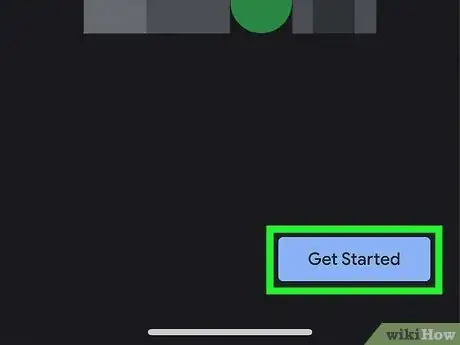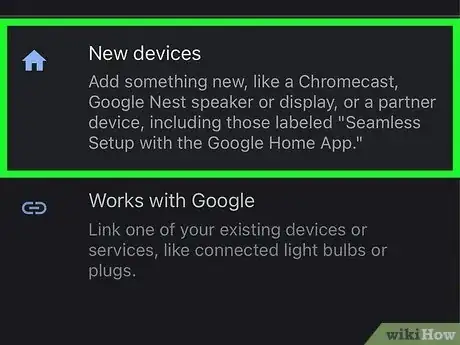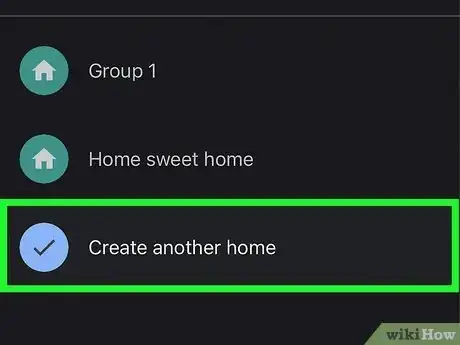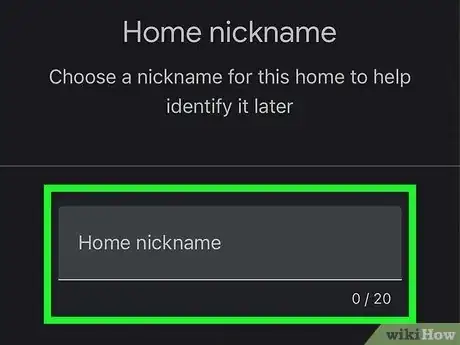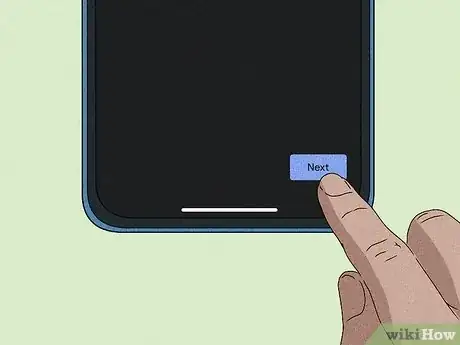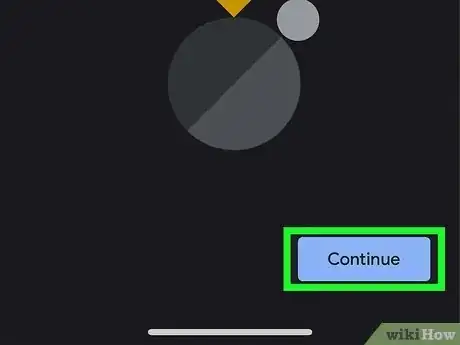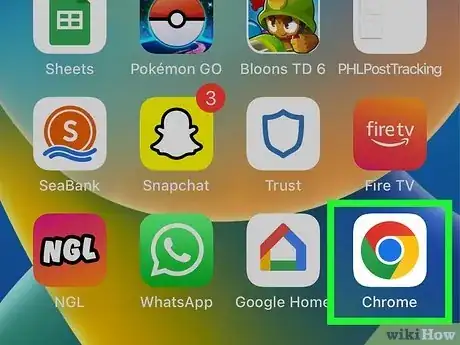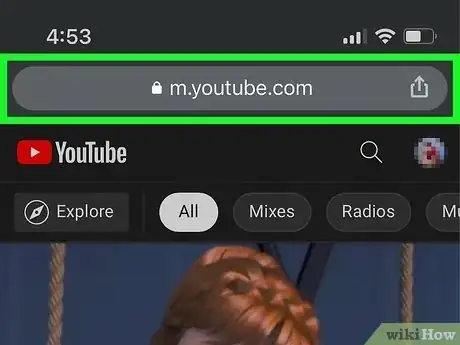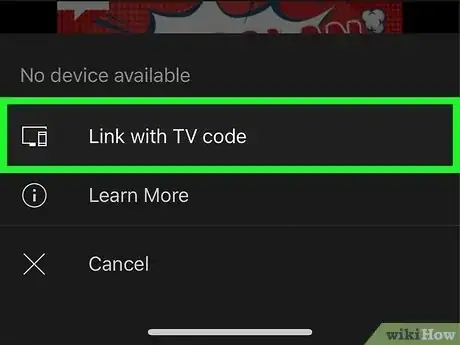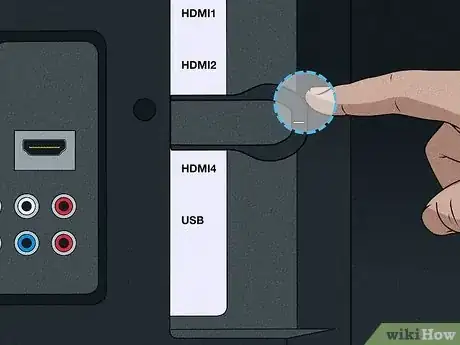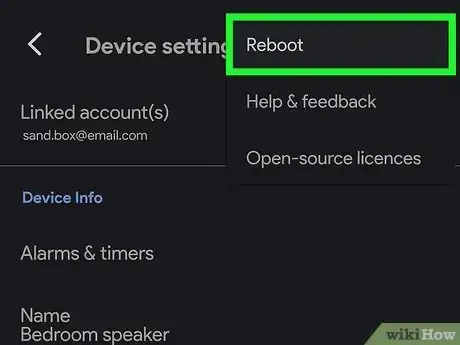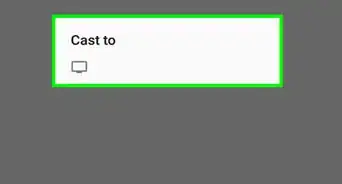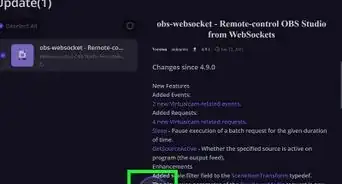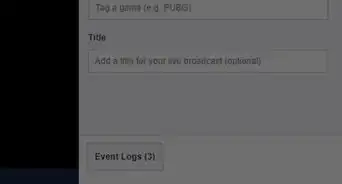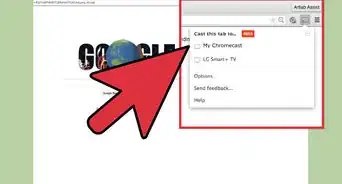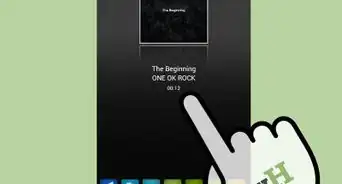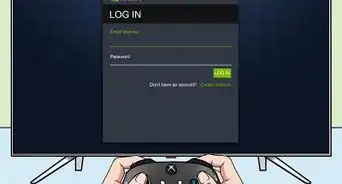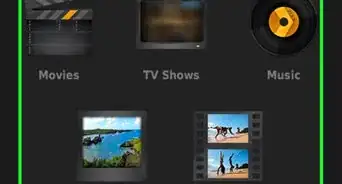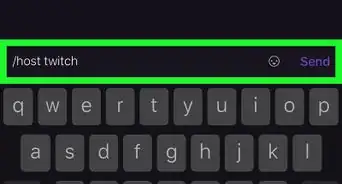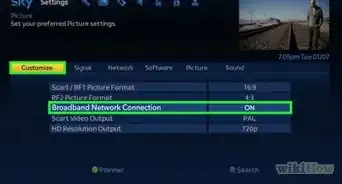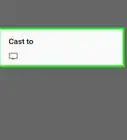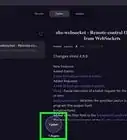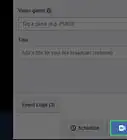This article was co-authored by Luigi Oppido and by wikiHow staff writer, Rain Kengly. Luigi Oppido is the Owner and Operator of Pleasure Point Computers in Santa Cruz, California. Luigi has over 25 years of experience in general computer repair, data recovery, virus removal, and upgrades. He is also the host of the Computer Man Show! broadcasted on KSQD covering central California for over two years.
This article has been viewed 113,258 times.
Do you want to set up your Google Chromecast on your home TV? After plugging in your Chromecast, you'll be able to continue set up using the Google Home app on your mobile device. As computer set up is no longer supported, you must set up your Chromecast using your iPhone, iPad, or Android. It will only take a few minutes to complete the setup process and begin casting various apps to your TV such as Netflix and YouTube. This wikiHow will show you how to set up your Google Chromecast using your iPhone and Android device.
Things You Should Know
- You must complete Chromecast set up using an iPhone, iPad, or Android device.
- After plugging in your Chromecast, download Google Home on your device to set up a new Home.
- Add a new device to the Home, then follow the instructions to pair your Chromecast.
Steps
Plugging in Your Chromecast
-
1Unbox all Chromecast components. You will have the Chromecast HDMI dongle, a USB power cable, and a power adapter.
-
2Connect one end of the USB cable into your Chromecast.[1]Advertisement
-
3Plug the other end of the USB cable into the power supply.
- You must use the included USB power cable and power adapter for optimal performance.
- If you have a Chromecast Ultra, you can connect an Ethernet network through the port on the power supply.
-
4Connect the Chromecast to your TV's HDMI port. This can be any open HDMI input.
-
5Connect the power supply into an open outlet. Make sure the outlet is working properly.
-
6Turn on your TV. You'll need the TV on to continue the Chromecast set up in the next section.
- If needed, swap to the HDMI input for the Chromecast.
Setting up Chromecast
-
1Download Google Home on your iPhone, iPad, or Android device. The icon looks like a house with red, blue, yellow, and green lines.[2]
- Google Home is available on iOS in the App Store and Android in the Google Play Store.
-
2Turn on Bluetooth. This will help your phone pair to your Chromecast device.
- Bluetooth will improve the setup process.
- If you don't want to turn on Bluetooth, you can tap No Thanks.
- Open your device's Settings and tap Wi-Fi.
- Connect to the Wi-Fi network that matches your Chromecast. This may like look "'ChromecastXXXXX.b.
-
3Open the Google Home app. You must have a Google account to use Google Home.
- If you aren't already logged in, follow the on-screen instructions to login or create an account.
- Make sure you allow all permissions.
-
4Tap Get started. This will be underneath Create a home.
-
5Tap New devices.
-
6Tap Create another home. If you already created a home, you can select it.
-
7Name your home. Give your Google home a nickname so you can recognize it.
- You can choose to Skip additional set up such as inputting your Home address.
-
8Select your home and tap Next. Select the home you created for your Chromecast.
-
9Tap Set up Chromecast.
-
10Select your home and tap Next. Google Home will begin searching for devices.
- When your Chromecast is found, you will receive a prompt on your phone and TV.
-
11Confirm the Chromecast number matches on your device and TV. The number will be displayed on the bottom right corner of your TV and on the top of your phone screen, below Chromecast found.
-
12Tap Next. Google Home will begin connecting to Chromecast.
-
13Tap Yes to confirm the code on your display. A code will display on your TV and phone. Make sure the codes match.
- If the code does not match, tap No.
-
14Select the device location. You can choose from various places such as Living Room, Kitchen, Bedroom, and more.
-
15Connect to your Wi-Fi network. Tap your network and login using your network password.
- Google Home will begin linking your Chromecast to your TV.
-
16Tap Continue.
- You'll now be able to use Chromecast.
- Google Home offers a tutorial on casting from apps. You can choose to skip it or follow it.
Casting from Google Chrome
-
1Confirm your device is connected to the same Wi-Fi network as your Chromecast. If you are on separate Wi-Fi networks, you will not be able to cast from the Chromecast. [3]
-
2Open Google Chrome. You'll need Chrome to cast to your Chromecast TV.
- If needed, you can install Google Chrome.
-
3Navigate to a Chromecast-enabled website. There are many Chromecast-enabled websites and apps.
- To cast from an app on mobile, open an app that supports Chromecast. Be sure your app is updated to the latest version.
- Chromecast-enabled websites and apps will have the Cast icon visible on their homepage or within the video or audio player. It looks like a square with a radar on the bottom left corner.
-
4Click the "Cast" icon. The location will vary depending on the app, but it can usually be found at the top of the page.
-
5Click the device you want to cast to. You will see Connect to: and a list of devices below.
- Once you've selected a device, Chromecast will begin connecting to your device.
- When you're connected, the Cast icon will change colors. The color will vary with each app.
-
6Cast videos, movies, and TV shows. Select what you'd like to cast. It will automatically play on your TV.
- Some apps may ask you to confirm by pressing Play.
- On mobile, some apps such as YouTube allow you to adjust the volume, use Voice search, and use a Remote via the Cast icon.
- To stop casting, click the Cast button, then Disconnect.
Expert Q&A
Did you know you can get expert answers for this article?
Unlock expert answers by supporting wikiHow
-
QuestionDoes my TV need to have an HDMI output?
 Luigi OppidoLuigi Oppido is the Owner and Operator of Pleasure Point Computers in Santa Cruz, California. Luigi has over 25 years of experience in general computer repair, data recovery, virus removal, and upgrades. He is also the host of the Computer Man Show! broadcasted on KSQD covering central California for over two years.
Luigi OppidoLuigi Oppido is the Owner and Operator of Pleasure Point Computers in Santa Cruz, California. Luigi has over 25 years of experience in general computer repair, data recovery, virus removal, and upgrades. He is also the host of the Computer Man Show! broadcasted on KSQD covering central California for over two years.
Computer & Tech Specialist
-
QuestionHow do you set up Chromecast without internet?
 Community AnswerChromecast requires an internet connection to setup and use.
Community AnswerChromecast requires an internet connection to setup and use. -
QuestionHow do you set up an email on Chromecast to receive pictures?
 Community AnswerGo on your smartphone, get the Google Chromecast app, and sign up. Set your email and Chromecast up, so that you can receive pictures.
Community AnswerGo on your smartphone, get the Google Chromecast app, and sign up. Set your email and Chromecast up, so that you can receive pictures.
References
- ↑ https://support.google.com/chromecast/answer/3212934#zippy=%2Cchromecast%2Cchromecast-ultra
- ↑ https://support.google.com/chromecast/answer/2998456?co=GENIE.Platform%3DAndroid&oco=0
- ↑ https://support.google.com/chromecast/answer/3006709?hl=en
- ↑ https://support.google.com/chromecast/answer/7331010?hl=en
- ↑ https://support.google.com/chromecast/answer/2998456?co=GENIE.Platform%3DiOS&oco=0