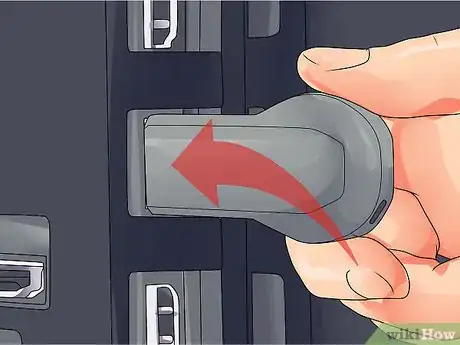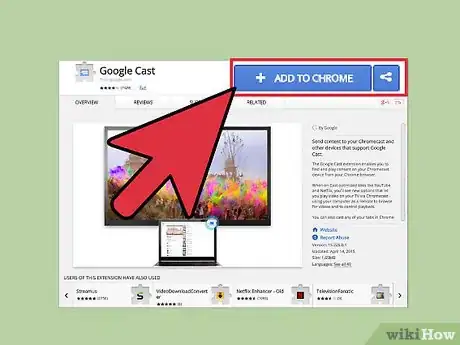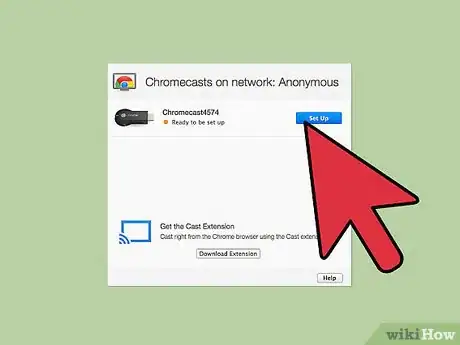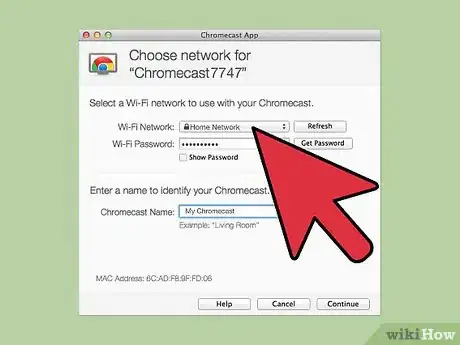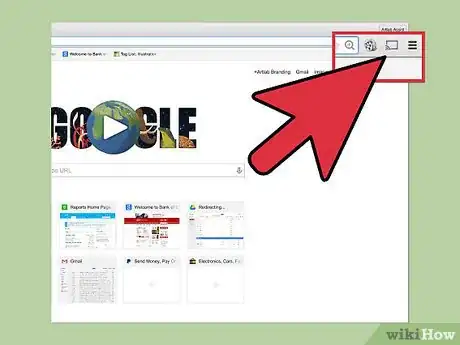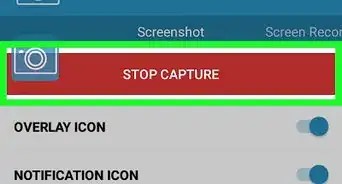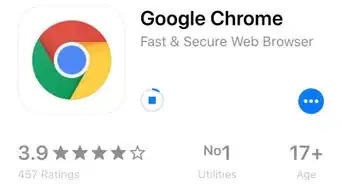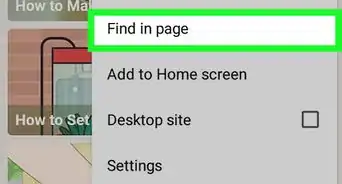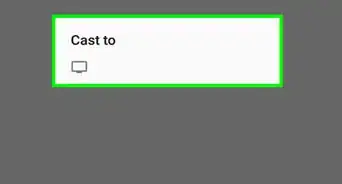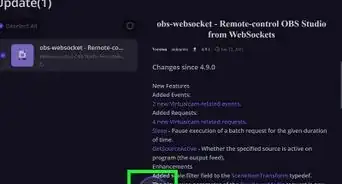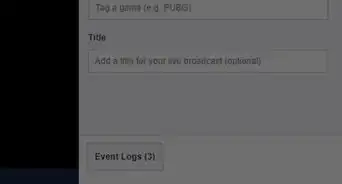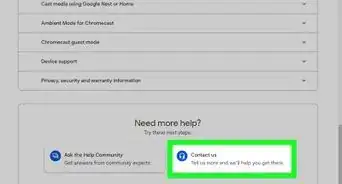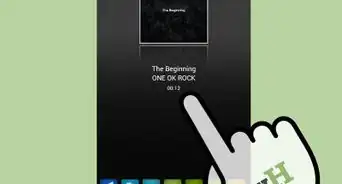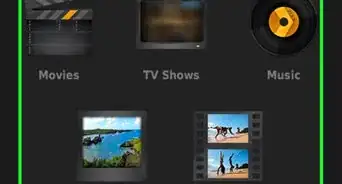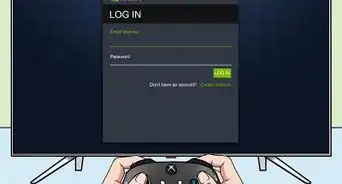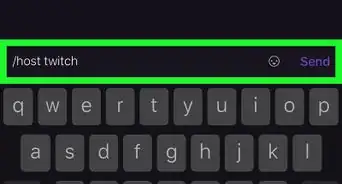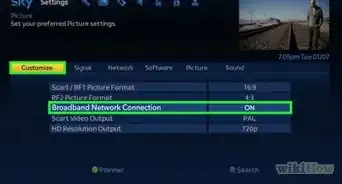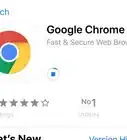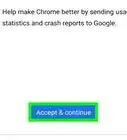X
wikiHow is a “wiki,” similar to Wikipedia, which means that many of our articles are co-written by multiple authors. To create this article, volunteer authors worked to edit and improve it over time.
This article has been viewed 49,925 times.
Learn more...
Chromecast is a good tool to use for letting your TV display whatever is on your Chrome browser. It requires a few installations to be able to work properly, but all are very easy and straightforward. The Chromecast dongle also has to be plugged into a vacant HDMI port on your TV for the browser to detect the TV.
Steps
Part 1
Part 1 of 4:
Connecting the Chromecast Dongle to Your TV
-
1Locate an empty HDMI port on your TV. Look behind your TV and find the HDMI ports at the back. Your TV may have multiple HDMI ports, just select one.
-
2Connect the Chromecast dongle to a power source. Plug one end of the USB power cable into your Chromecast and the other end of the cable into the power supply and then into a nearby power outlet.
- The USB power cable and power adapter is included in the box.
- If you do not have access to an open outlet, you can also power your Chromecast by plugging the USB power cord directly into an open USB port* on your TV.
Advertisement -
3Insert the dongle into the port. Now, attach the dongle by inserting it into the HDMI port of your choice.
-
4View the HDMI display. Power on your TV and press the “Source” button on your TV remote. Switch to the HMDI port number you inserted your Chromecast into.
- Once there, you should be greeted by the Chromecast screen.
Advertisement
Part 2
Part 2 of 4:
Installing the Chromecast App and Google Cast Extension
-
1Launch Google Chrome. On your computer, double-click its icon on your desktop to launch the browser.
-
2Download the Chromecast app. At this point, your TV will instruct you to visit https://www.google.com/chromecast/setup/. Follow its advice and download the Chromecast app from the setup page.
-
3Go to the extension's page on the Chrome Store. Before you can cast from your Chrome browser to your TV, you need the extension to be installed into your Chrome browser. To do this, head to this address:
- This address should take you the Chrome store link of the extension.
-
4Install the extension. Now all you need to do is click on the blue “Free” button on the upper-right corner of the extension description window to install it.
- The extension should download and install automatically after clicking.
Advertisement
Part 3
Part 3 of 4:
Setting Up Chromecast
-
1Launch Chromecast. The Chromecast app will automatically launch; if not, click on Chromecast on your desktop to launch it.
-
2Check your code. Both your computer and your TV will display a randomized code. Check that both are showing the same code then click “That's my code.”
-
3Connect to the network. On your computer, enter your Wi-Fi's password.
- Here, you can name your Chromecast if you want .
Advertisement
Part 4
Part 4 of 4:
Casting a Chrome Browser Tab
-
1Find a tab to cast. Now that the extension is operational, you can look for a tab you want to cast to your TV. This can be anything as long as it is on one tab in your computer's Chrome browser.
-
2Detect the Chromecast. Once you are on a tab you want to cast, press the “Cast” button on the Chrome toolbar, which is at the top-right area of the browser with the icons of the extensions you have installed.
- It should automatically detect the Chromecast that is connected to your TV.
-
3Cast from your Chrome browser. Select the extension once more, and it should state your Chromecast name. Click on the Chromecast name to cast the tab to your TV.
Advertisement
References
About This Article
Advertisement