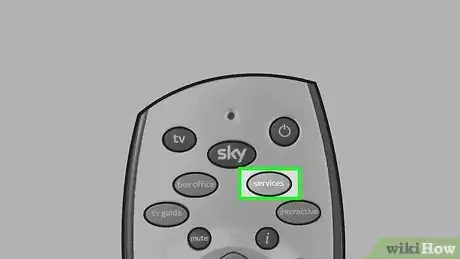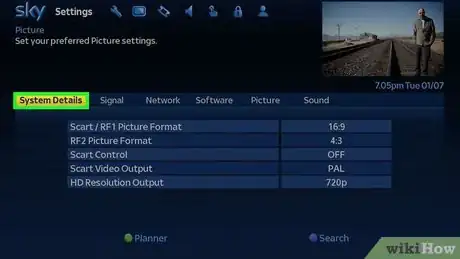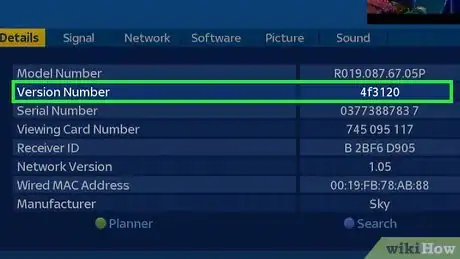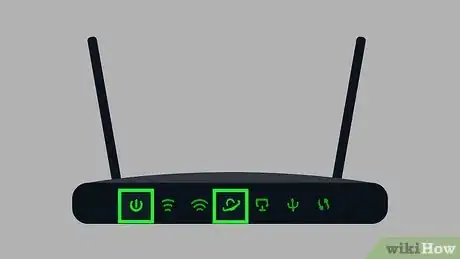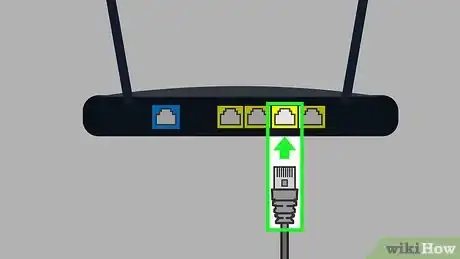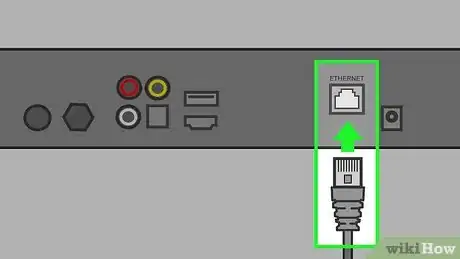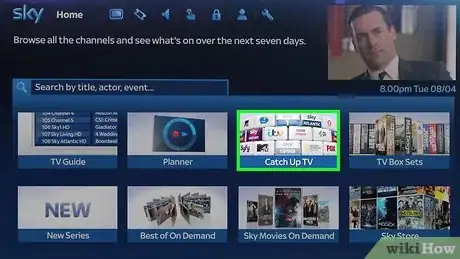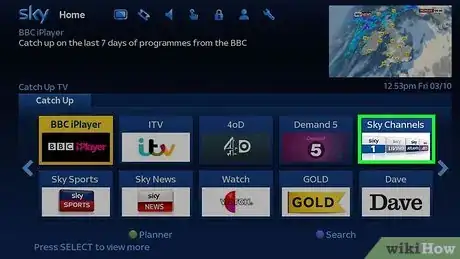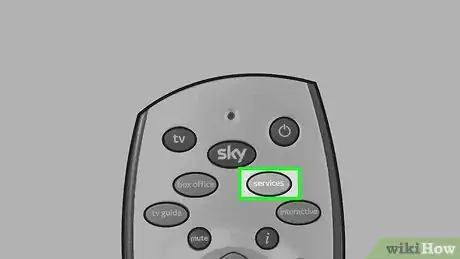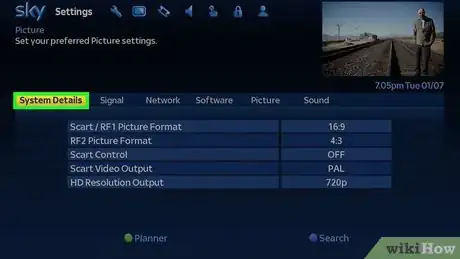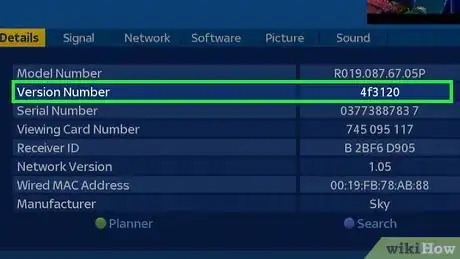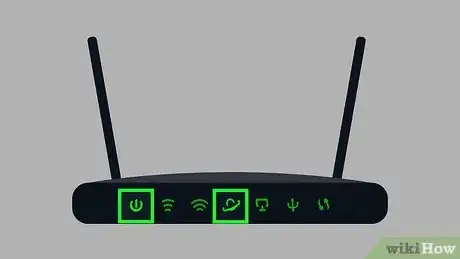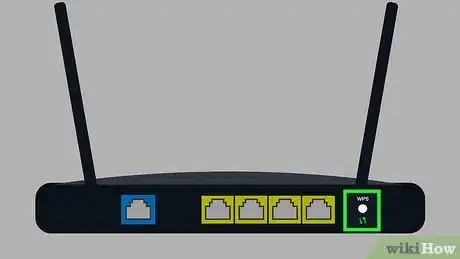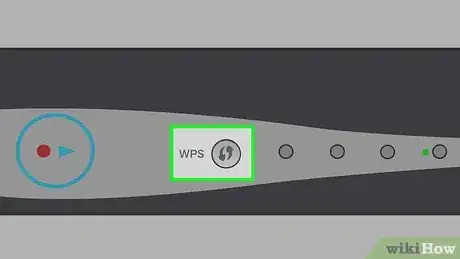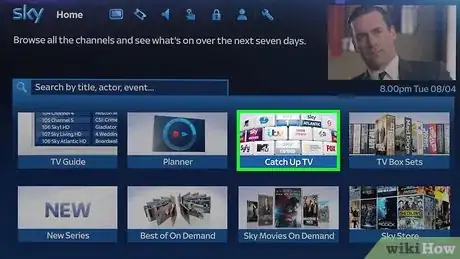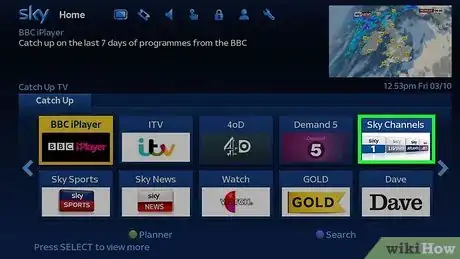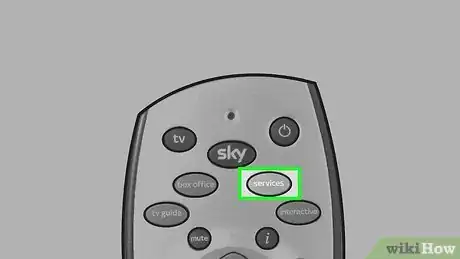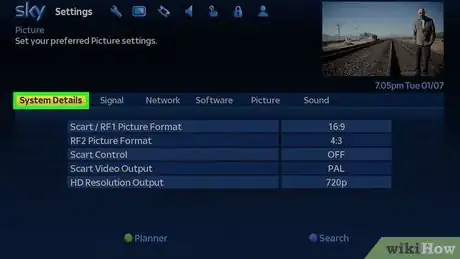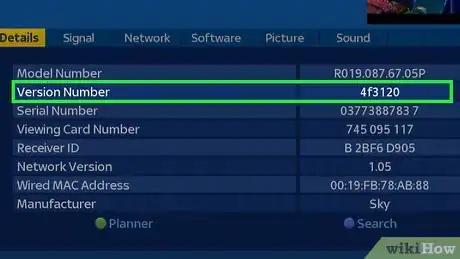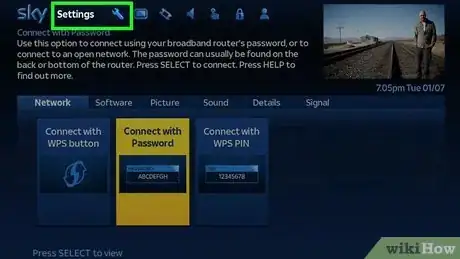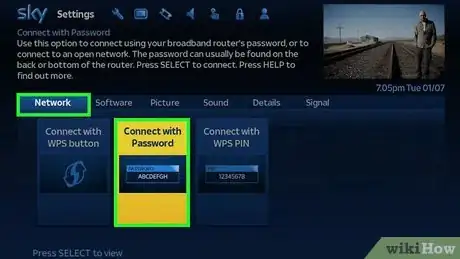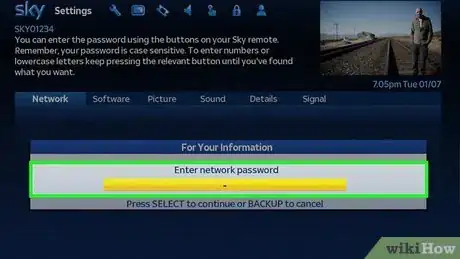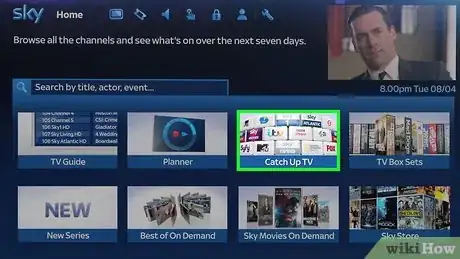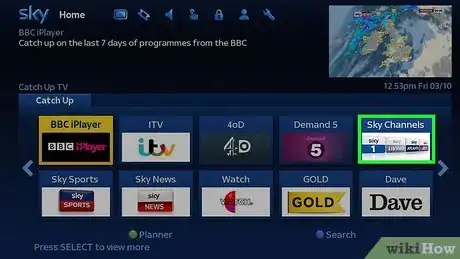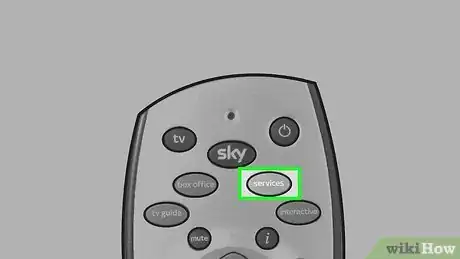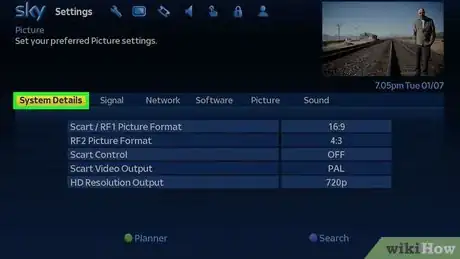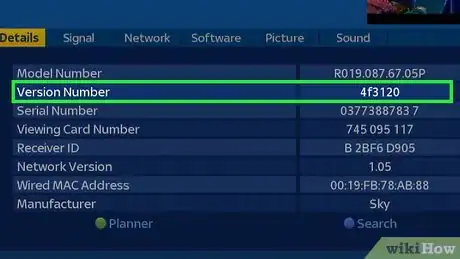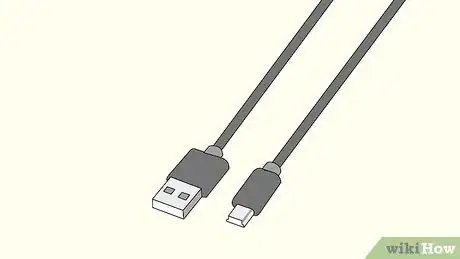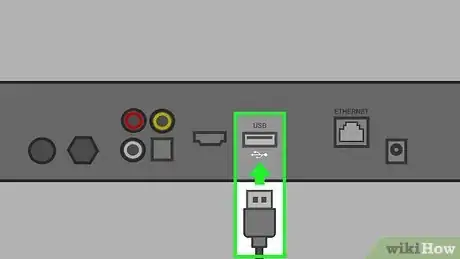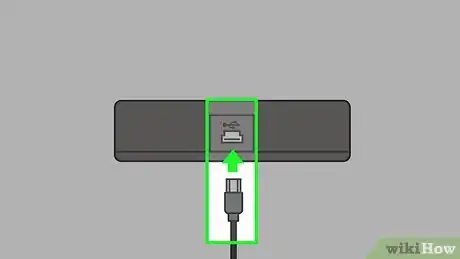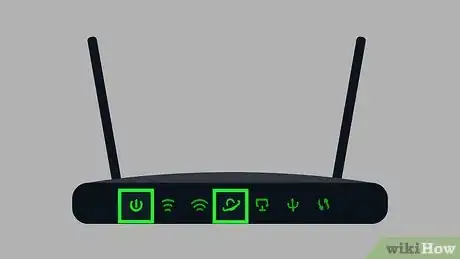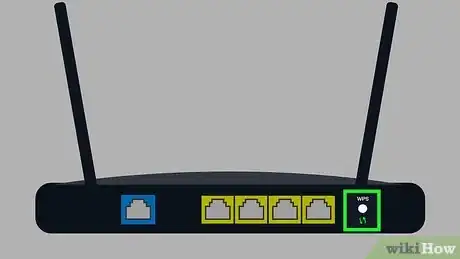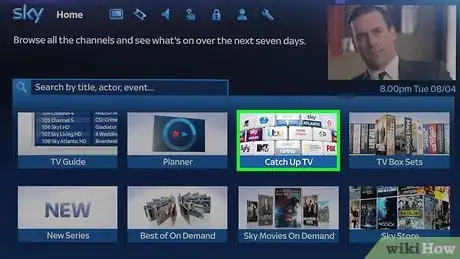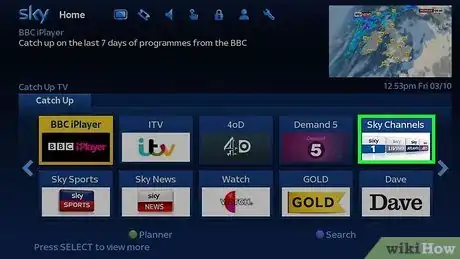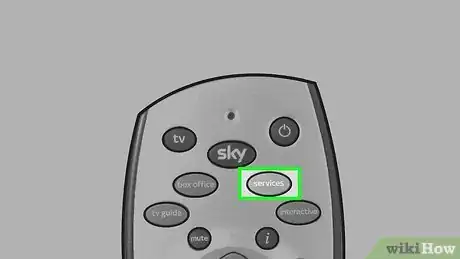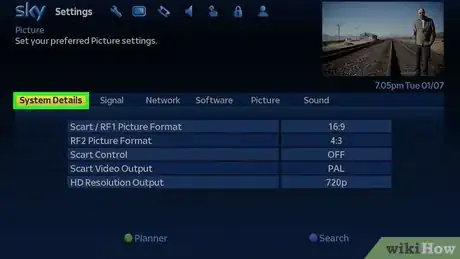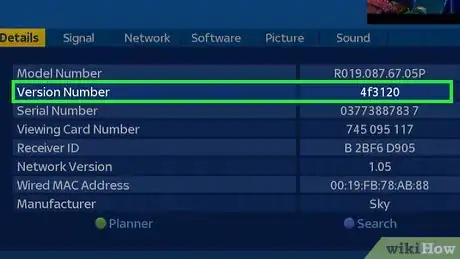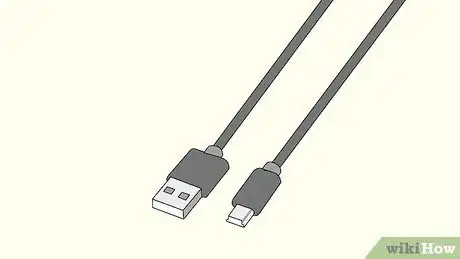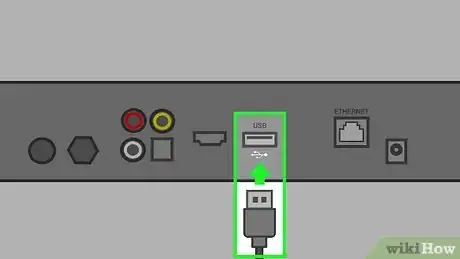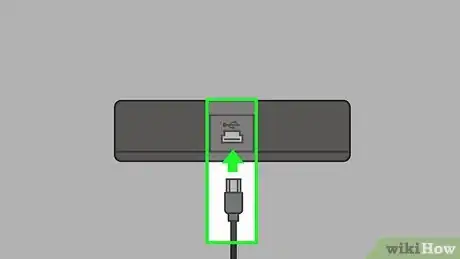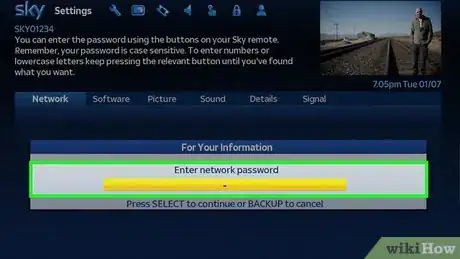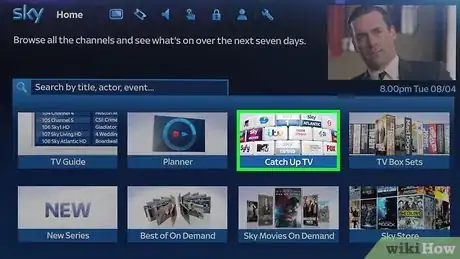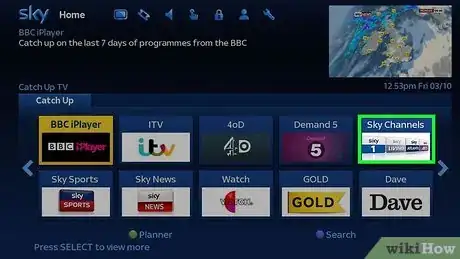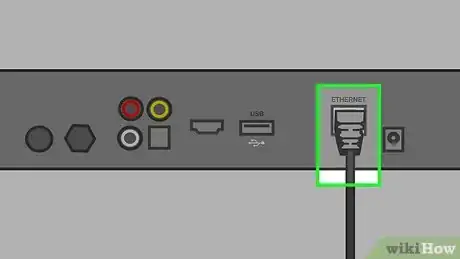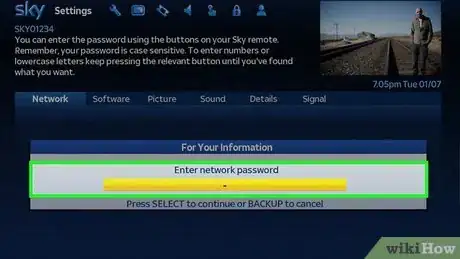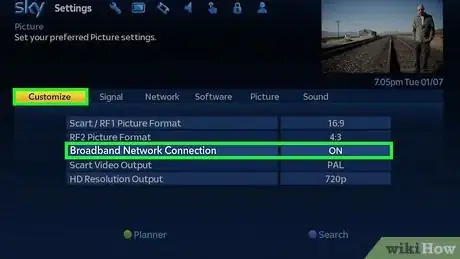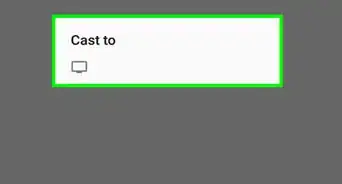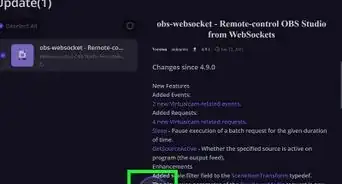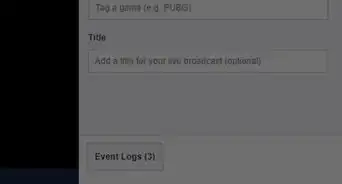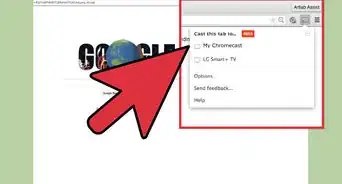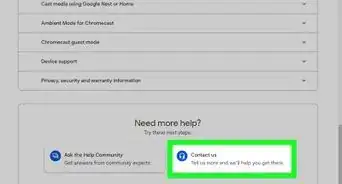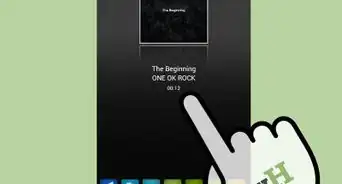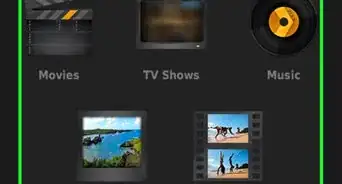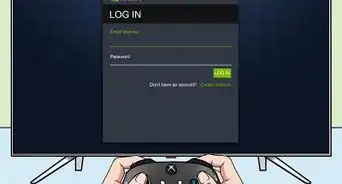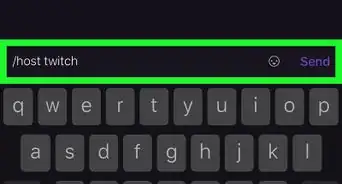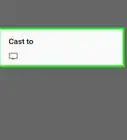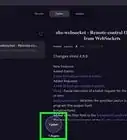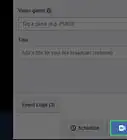X
wikiHow is a “wiki,” similar to Wikipedia, which means that many of our articles are co-written by multiple authors. To create this article, volunteer authors worked to edit and improve it over time.
This article has been viewed 143,000 times.
Learn more...
Sky On Demand is a service offered by Sky TV that allows you to watch your favorite television shows and movies on demand at any time for no additional cost. You can set up Sky On Demand using a wired or wireless connection as long as you have broadband Internet service.
Steps
Method 1
Method 1 of 6:
Using Wired Connection
-
1Press the “Services” button on your Sky remote.
-
2Use the arrow buttons on your remote to select “Settings,” then select “System Details.”Advertisement
-
3Verify that the number next to “Software version” does not begin with “4E30.” Most Sky boxes are compatible with On Demand service, with the exception of Sky boxes that have software versions beginning with “4E30.”
- If your Sky box is not compatible with On Demand, contact Sky at 08442 411 653 to upgrade your Sky hardware.
-
4Verify that the “Power” and “Internet” lights are lit up on your Internet router. This means your router is powered on and connected to the Internet.
-
5Plug one end of an Ethernet cable into an open port on your Internet router labeled “Ethernet.”
-
6Plug the other end of the Ethernet cable into the green port on the back of your Sky box labeled “Ethernet.”
-
7Use the arrow buttons on your Sky remote to select “Catch Up TV.”
-
8Select “Sky Channels,” then select any television show from the options provided. If the show is labeled “Available,” you’ve successfully hooked up Sky On Demand.[1]
Advertisement
Method 2
Method 2 of 6:
Using Wireless Connection (Sky Box and Router have WPS Buttons)
-
1Press the “Services” button on your Sky remote.
-
2Use the arrow buttons on your remote to select “Settings,” then select “System Details.”
-
3Verify that the number next to “Software version” does not begin with “4E30.” Most Sky boxes are compatible with On Demand service, with the exception of Sky boxes that have software versions beginning with “4E30.”
- If your Sky box is not compatible with On Demand, contact Sky at 08442 411 653 to upgrade your Sky hardware.
-
4Verify that the “Power,” “Wireless,” and “Internet” lights are lit up on your Internet router.
-
5Press and hold the “WPS” button on your Internet router for two seconds.
-
6Press the “WPS” button on your Sky box within one minute to make the connection.
-
7Use the arrow buttons on your Sky remote to select “Catch Up TV.”
-
8Select “Sky Channels,” then select any television show from the options provided. If the show is labeled “Available,” you’ve successfully hooked up Sky On Demand.
Advertisement
Method 3
Method 3 of 6:
Using Wireless Connection (Sky Box has WPS Button; No WPS Button on Router)
-
1Press the “Services” button on your Sky remote.
-
2Use the arrow buttons on your remote to select “Settings,” then select “System Details.”
-
3Verify that the number next to “Software version” does not begin with “4E30.” Most Sky boxes are compatible with On Demand service, with the exception of Sky boxes that have software versions beginning with “4E30.”
- If your Sky box is not compatible with On Demand, contact Sky at 08442 411 653 to upgrade your Sky hardware.
-
4Press the “Services” button on your remote, then scroll to and select “Settings.”
-
5Scroll to and select “Network,” then select “Connect with Password.” The Sky box will search for nearby wireless networks.
-
6Select the name of your wireless network, then enter your network password.
-
7Press “Select” after entering your password, then press the red button on your remote to access On Demand service.
-
8Use the arrow buttons on your Sky remote to select “Catch Up TV.”
-
9Select “Sky Channels,” then select any television show from the options provided. If the show is labeled “Available,” you’ve successfully hooked up Sky On Demand.[2]
Advertisement
Method 4
Method 4 of 6:
Using Wireless Connection (Router has WPS Button; No WPS Button on Sky Box)
-
1Press the “Services” button on your Sky remote.
-
2Use the arrow buttons on your remote to select “Settings,” then select “System Details.”
-
3Verify that the number next to “Software version” does not begin with “4E30.” Most Sky boxes are compatible with On Demand service, with the exception of Sky boxes that have software versions beginning with “4E30.”
- If your Sky box is not compatible with On Demand, contact Sky at 08442 411 653 to upgrade your Sky hardware.
-
4Press the “Sky” button on your Sky remote.
-
5Locate the mini USB cable that came with your Sky Wireless Connector MINI.
-
6Connect the large end of the USB cable into the USB port on the back of your Sky box.
-
7Connect the smaller end of the USB cable into the USB port on your Sky Wireless Connector MINI. The Sky box will detect the Sky MINI and prompt you to restart your Sky Box.
-
8Press “Select” on your Sky remote to restart the Sky box.
-
9Wait four minutes after restarting the Sky box, then press the “Sky” button on the Sky remote. The system will prompt you to connect the Sky box to your Internet router.
-
10Verify that the “Power,” “Wireless,” and “Internet” lights are lit up on your Internet router.
-
11Press and hold the “WPS” button on your Internet router for two seconds.
-
12Press the “WPS” button on your Sky MINI within one minute to make the connection.
-
13Use the arrow buttons on your Sky remote to select “Catch Up TV.”
-
14Select “Sky Channels,” then select any television show from the options provided. If the show is labeled “Available,” you’ve successfully hooked up Sky On Demand.
Advertisement
Method 5
Method 5 of 6:
Using Wireless Connection (No WPS Button on Router or Sky Box)
-
1Press the “Services” button on your Sky remote.
-
2Use the arrow buttons on your remote to select “Settings,” then select “System Details.”
-
3Verify that the number next to “Software version” does not begin with “4E30.” Most Sky boxes are compatible with On Demand service, with the exception of Sky boxes that have software versions beginning with “4E30.”
- If your Sky box is not compatible with On Demand, contact Sky at 08442 411 653 to upgrade your Sky hardware.
-
4Press the “Sky” button on your Sky remote.
-
5Locate the mini USB cable that came with your Sky Wireless Connector MINI.
-
6Connect the large end of the USB cable into the USB port on the back of your Sky box.
-
7Connect the smaller end of the USB cable into the USB port on your Sky Wireless Connector MINI. The Sky box will detect the Sky MINI and prompt you to restart your Sky Box.
-
8Press “Select” on your Sky remote to restart the Sky box.
-
9Wait four minutes after restarting the Sky box, then press the “Sky” button on the Sky remote. The system will search for and display a list of nearby wireless networks.
-
10Select the name of your wireless network, then enter your network password.
-
11Press “Select” after entering your password, then press the red button on your remote to access On Demand service.
-
12Use the arrow buttons on your Sky remote to select “Catch Up TV.”
-
13Select “Sky Channels,” then select any television show from the options provided. If the show is labeled “Available,” you’ve successfully hooked up Sky On Demand.
Advertisement
Method 6
Method 6 of 6:
Troubleshooting Sky On Demand Setup
-
1Try restarting both your Internet router and Sky box if you are unable to connect to Sky On Demand. This will help refresh the connection and establish a new, strong connection to your Sky On Demand service.
-
2Verify that the Ethernet cable between your Sky box and Internet router is firmly connected if you are unable to connect to Sky On Demand. A loose Ethernet cable can prevent you from establishing an Internet connection and connecting to On Demand.[3]
-
3Re-enter your network password using the correct case if you experience problems establishing an Internet connection between your Sky box and Internet router. Your network password is case-sensitive, and must be entered correctly using your Sky remote.[4]
-
4Verify that the “Broadband Network Connection” feature is enabled on your Sky box if you are unable to connect to On Demand service. You will not be able to the connect to the Internet if this feature is disabled.[5]
- Press the “Services” button on your Sky remote and select “Customize.”
- Use the arrow keys to highlight “Broadband Network Connection,” then change the feature to “On.”
- Press the green button on your remote to save settings.
Advertisement
References
- ↑ https://www.youtube.com/watch?v=WrKl1R3Yt-E
- ↑ https://tv.help.sky.com/ondemand/setup/flow/confirm-ondemand
- ↑ https://tv.help.sky.com/ondemand/fix/flow/switch-off-and-reboot-wired
- ↑ http://www.skyuser.co.uk/forum/sky-demand/52222-sky-s-wireless-connector-problem.html
- ↑ http://community.plus.net/forum/index.php/topic,113248.0.html/
About This Article
Advertisement