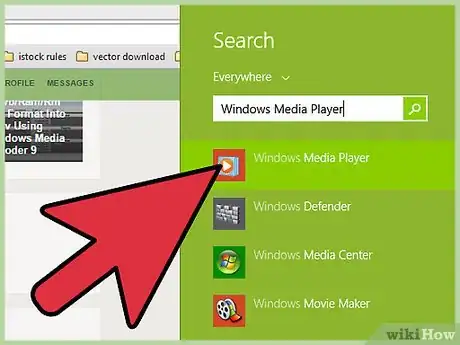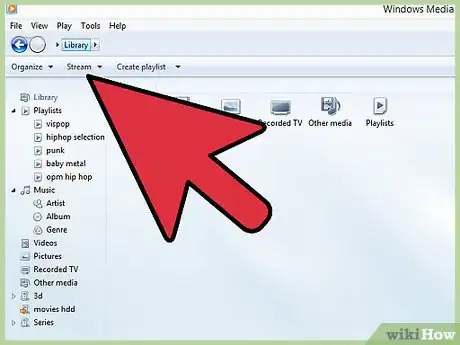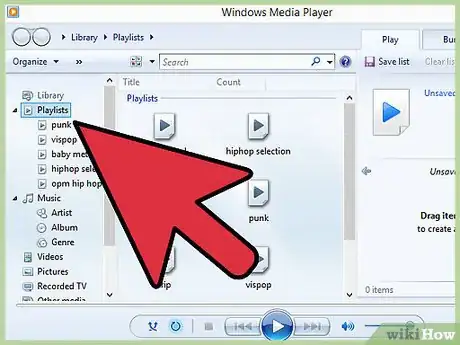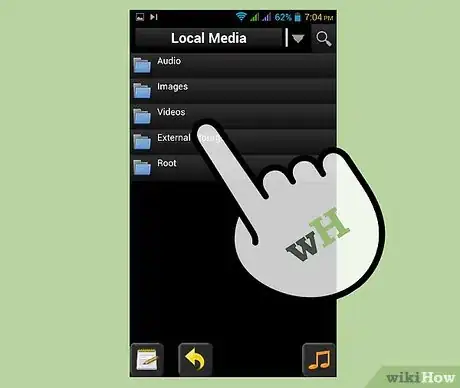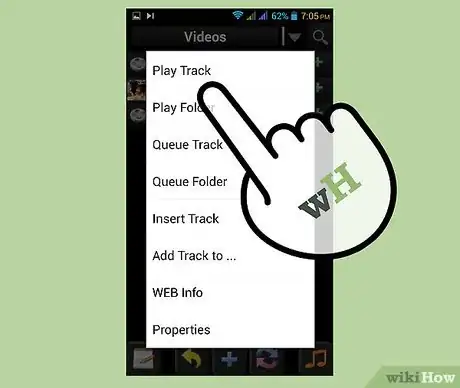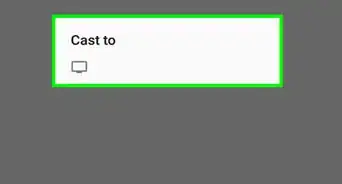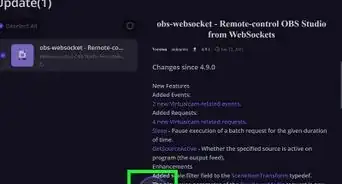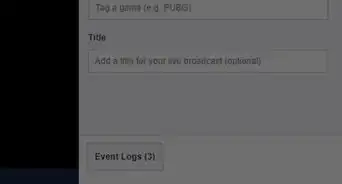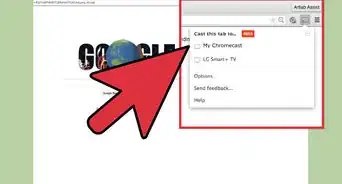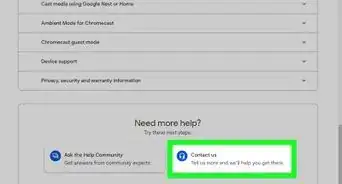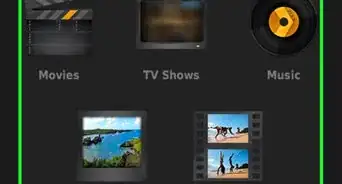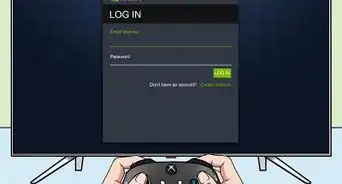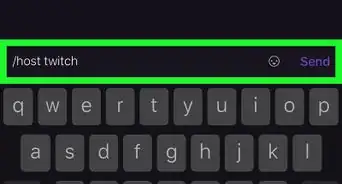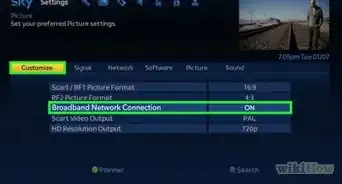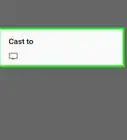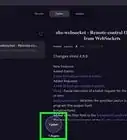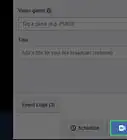X
wikiHow is a “wiki,” similar to Wikipedia, which means that many of our articles are co-written by multiple authors. To create this article, volunteer authors worked to edit and improve it over time.
This article has been viewed 22,851 times.
Learn more...
There are many different types of devices to stream your media to—phones, tablets, TVs, set-top boxes, and more. However, before you can start streaming on your network, or over the Internet, you need to make sure to set up Windows to stream your content. This is possible in just a few easy steps, and these steps work on Windows 7 to 10.
Steps
Part 1
Part 1 of 3:
Setting Up Windows to Stream Over Your Local Network
-
1Open Windows Media Player. In order to stream your content to different devices on a local network you will need to first enable DLNA. This stands for Digital Living Network Alliance and is a standard for streaming content over local media devices. Press and hold Windows key and hit R. A small box will open in the lower left-hand side of your screen. Type in “wmplayer” and hit Enter. Windows Media Player (WMP) should then start.
-
2Turn on Media Streaming. Once WMP starts, you should see a series of three different options in the upper left-hand corner of the window. These options are “Organize,” “Stream,” and “Create playlist.” Click the down arrow to the right of the Stream option to bring up a drop-down menu. You should see an option called “Turn on media streaming…” Click this and a new window should open with a button near the top that says “Turn on media streaming,” and there should be a little shield icon to the left of it. Click this to continue.Advertisement
-
3Change your settings. The page should now show a series of different options. At the very top, you will see an area that says “Name your media library.” Click inside the box and rename the library to something more specific. When you are streaming content over your network,, you will want to know which device the content is streaming from. The other options in this area will should configure automatically, so click “OK” to continue.
- If you are connected to a Homegroup, you may have a “Next” button in the lower right-hand corner instead of a “OK” button. Click “Next”, and a small window should pop up and give you a series of different libraries that you can share with the homegroup. There should be a total of five: Pictures, Videos, Music, Documents, and Printers & Devices. These will each have a drop-down menu to the right. Click the drop-down box and choose either “Shared” or “Not Shared” to adjust each permission. After choosing “Shared” while joined to a homegroup, this library will become available to all other Windows devices on the homegroup as well. Click “Next” and a new screen should appear and display the current homegroup password. Click the “Finish” button to continue on.
-
4Allow remote control of your player. Back inside of WMP, open the Stream menu again and select the “Allow remote control of my player” option from the list. A small window will appear with two different options inside of it. These should be “Allow remote control on this network” and “Do not allow remote control on this network”; click the top option to enable this feature.
- Many media players on mobile devices will have the option to be a remote control as well, so having this enabled is just a good idea. You won’t have to worry about enabling the option in the future, should you want it. You will be able to control media playing on the remote media server as well, basically using your mobile device as a remote control (Play, Pause, Stop, Skip, etc.). This is limited to the features of the application you are using.
Advertisement
Part 2
Part 2 of 3:
Streaming Videos to a Android Phone Using UPnPlay
-
1Download and install UPnPlay. On your device, open up your app drawer and scroll through until you see the Google Play icon. It should look like a white shopping bag with a play icon inside of it. Tap to open. At the top, you should see a search bar. Tap and enter “UPnPlay” then hit either the return key on your on-screen keyboard or tap the magnifying glass in the upper right-hand corner.
- The very first result should be the app you're looking for. The icon will have the Android icon inside it with 3 different remote control icons below it. Tap the 3 dots in the upper right-hand corner of the white box that it’s in. Tap “Install” and hit “Accept,” then wait until it's finished.
-
2Open UPnPlay. The best part of this particular app is that it is simple to use. Simply pull down the notification bar and tap the UPnPlay icon. As soon as the app opens, give it a few seconds to find the DLNA media server on your Windows PC. As soon as it does, it will be listed on the front page. It should be listed as “PC-Name:email@address.com,” or “PC-Name:Username” for Windows 7 devices or local accounts on Windows 8 or higher. When you named your media library earlier, the email address or username will be replaced by that. Once it appears, continue to the next step.
-
3Find your media. Tap on your Windows PC media server. Once you do, it should load a series of available libraries (Music, Pictures, Playlists, Videos, and Search). Music will always load faster than video will, so try testing some music from the server first. Tap “Music,” then “All Music,” and wait until it loads.
-
4Test stream. Press and hold on a song, and select “Play Track” from the list that appears. It should be the top option. Wait until the track starts playing, and if it doesn’t, hit the Play button. You should hear your music, and if you do, hit the little disc button in the lower left-hand corner, then the yellow arrow twice to return to the main menu.
-
5Stream videos. Now that you know the streaming will work, you can now select the video you would like to stream. You can play a video the same way you played music when you tested the streaming. Enjoy!
Advertisement
Part 3
Part 3 of 3:
To a Windows Phone Using Smart Player
-
1Download and install Smart Player. From the home screen of your Windows Phone, swipe in from the right, and scroll through until you find the Store app. Tab to open and hit the search icon at the bottom center. Type in “smart player” and hit the enter key in the lower right hand corner.
- The top result should be what you are looking for. A simple black icon with white around the outside and a white play button inside. Tap, then tap install in the bottom left. Wait for it to finish downloading and installing. Then hit “View” in the lower left corner. Then tap to open it from the given list.
-
2Find your media server. On the main menu, you should see a whole series of different streaming options. Scroll down to the bottom of the list until you see your media server listed. You should see “PC-Home: Username(Email Address)” listed. Tap to load the libraries page. You should see Music, Pictures, Players, and Videos. Tap “Videos” to continue.
-
3Play some media and choose a player. You should now see a series of different options. Tap “All Videos” to see a list of all videos, then tap on any video. Now comes an interesting feature of this app. You can choose an available network player from the screen in front of you. The top option should be your current device, and then every other option below should be a network-connected device with a media player running. Select a player and then you should see a series of different remote control options at the top of the screen. Tap “Play” to start the video.
- Please note that in order to use a network media player, that player will have to be open on the device. So if you want to play a video on your Windows PC in another room, you will need to have it open and keep it open to have it appear in the network-connected players list.
Advertisement
About This Article
Advertisement