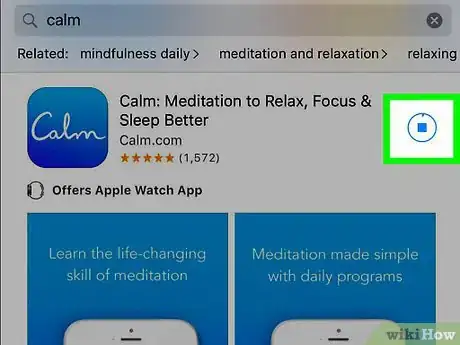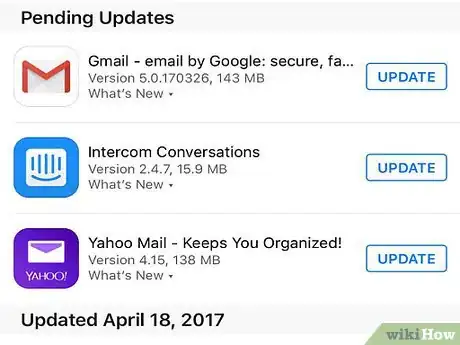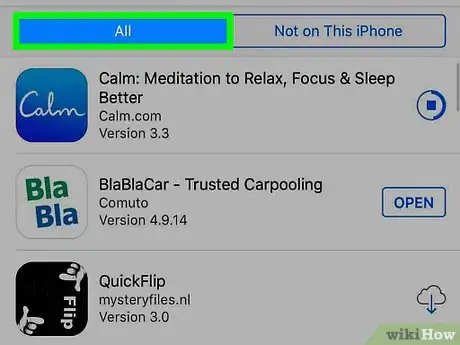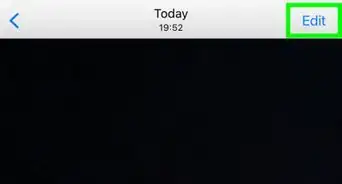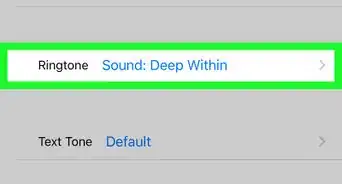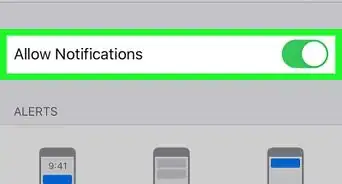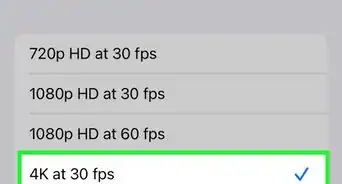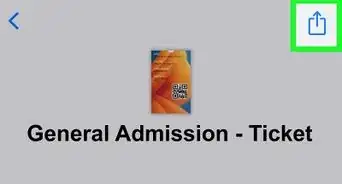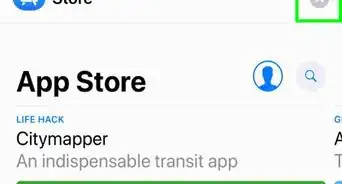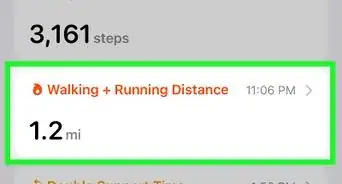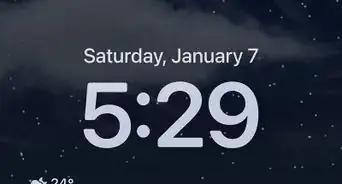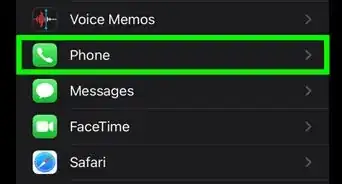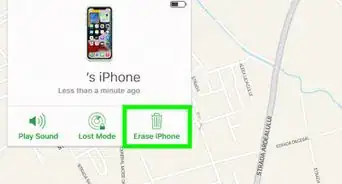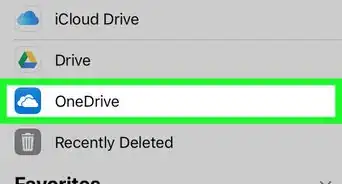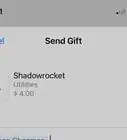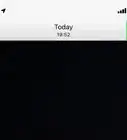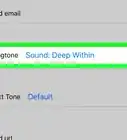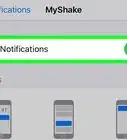X
This article was co-authored by wikiHow staff writer, Jack Lloyd. Jack Lloyd is a Technology Writer and Editor for wikiHow. He has over two years of experience writing and editing technology-related articles. He is technology enthusiast and an English teacher.
The wikiHow Tech Team also followed the article's instructions and verified that they work.
This article has been viewed 105,924 times.
Learn more...
This wikiHow teaches you how to navigate the iPhone's App Store, from which you can discover and download new apps, update your current apps, and view a list of all of the apps you've previously purchased and downloaded.
Steps
Part 1
Part 1 of 4:
Using the App Store Tabs
-
1Open the App Store. It's a blue app with a white "A" made from writing utensils. By default, the App Store is on the Home Screen.
-
2Tap Featured. This tab is in the bottom-left corner of the screen. Highly rated and up-and-coming apps are picked by Apple and listed on this page.Advertisement
-
3Tap Categories. It's the tab immediately to the right of Featured at the bottom of the screen. You can view specific categories of app, such as "Photo & Video" or "Entertainment", on this page.
- Tap a category to view popular subcategories and apps recommended by Apple users.
- Tap the "Back" button in the top-left corner of the screen to return to the "Categories" page.
-
4Tap Top Charts. This tab is in the bottom-middle of the screen. You'll find the most-downloaded apps here, though you can sort through them with tabs at the top of the screen:
- Paid - Apps that cost money (starting at $0.99).
- Free - Free apps.
- Top Grossing - A current list of the most successful apps.
-
5Tap Search. It's the magnifying glass icon in the bottom-right side of the screen. Now that you know a little bit about how to find apps, it's time to download one.
Advertisement
Part 2
Part 2 of 4:
Downloading an App
-
1Tap the search bar. It's at the top of the screen.
-
2Type in an app's name. If you don't know the name of an app you'd like to download, try searching for a keyword like "video" or "paint".
- As you type, suggestions will pop up below the search bar; tapping one of these suggestions will search for it.
-
3Tap Search. It's the blue button in the bottom-right corner of your iPhone's keyboard.
-
4Find an app you like. You may have to scroll through the apps listed on this page or re-enter a new search query to do so.
- You can also go back to one of the tabs visited previously and tap on an app you like.
-
5Tap Get. This option is to the right of the app. If you chose a paid app, you'll tap the price instead (e.g., $1.99).
- If you've downloaded the app before, there will be a cloud icon with a downward-facing arrow here instead.
-
6Tap Install. It's in the same place as the Get or price button was. Doing so will prompt you to enter your Apple ID password.
- If you aren't logged into your Apple ID account on your iPhone, you'll need to enter your Apple ID email address as well.
-
7Enter your Apple ID password. Alternatively, you can scan your fingerprint if you have Touch ID enabled.
-
8Wait for your app to finish downloading. You'll see a small square with a circle appear to the right of the app; once the circle is entirely filled in, your app will be done downloading. This can take anywhere from a few seconds to a few minutes depending on the size of the app and the strength of your Internet connection.
- Tapping the square in the middle of the circle will stop the download.
- As a rule of thumb, avoid downloading apps when you aren't connected to Wi-Fi. Downloading apps over cellular data may incur charges from your carrier.
- Once your app finishes downloading, you can tap Open where the Get option was to open it.
Advertisement
Part 3
Part 3 of 4:
Updating Your Apps
-
1Tap Updates. This tab is in the bottom-right corner of the screen.
-
2Review your apps that need updating. By default, your apps will update automatically; however, sometimes the App Store won't refresh on time, so opening the Updates tab will force the list to refresh.
- Any app listed on this page with Open to the right of it is up-to-date.
- Any app with Update to the right of it is due for an update. You can tap What's New below the app's icon to view the update details.
-
3Tap Update All. It's in the top-right corner of the screen. Doing so will prompt all of your apps to update.
- If you don't see Update All, your apps are all up to date.
- You can also tap Update to the right of an app to update it individually.
-
4Wait for your app(s) to finish updating. You won't be able to open them from your iPhone's Home Screen until they're done updating.
Advertisement
Part 4
Part 4 of 4:
Viewing All Downloaded Apps
-
1Tap Purchased. It's at the top of the "Updates" page.
-
2Tap All. This should be at the top of the page. It will display a list of every app you've ever downloaded, whether it's currently on your iPhone or not.
- The Not on This iPhone option filters out apps that are currently installed on your phone.
-
3Tap the cloud icon to re-download an app. This icon will be to the right of an app's name.
- If you've purchased an app and then deleted it, re-downloading it will be free.
Advertisement
Community Q&A
-
QuestionHow do I exit the iPhone App Store?
 Community AnswerPress the home button to exit. If you want to close the app, double tap the home button and swipe it away. If you want to log out, scroll down on the home page and click on your Apple ID.
Community AnswerPress the home button to exit. If you want to close the app, double tap the home button and swipe it away. If you want to log out, scroll down on the home page and click on your Apple ID. -
QuestionHow do I get from featured games to a search screen in the App Store on an iPod?
 Community AnswerAt the bottom of your screen in the App Store, there is a section that says different things like "featured," "top charts," "explore," "search," and "updates." Tap "search."
Community AnswerAt the bottom of your screen in the App Store, there is a section that says different things like "featured," "top charts," "explore," "search," and "updates." Tap "search." -
QuestionHow can I change my language on the app store?
 Community AnswerTry changing your language on your phone.Got to settings > general > language/region.
Community AnswerTry changing your language on your phone.Got to settings > general > language/region.
Advertisement
About This Article
Advertisement