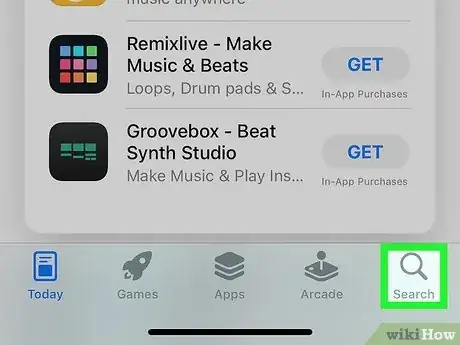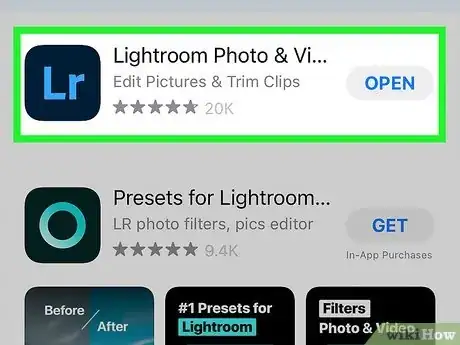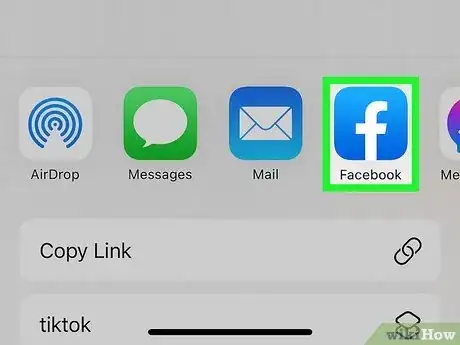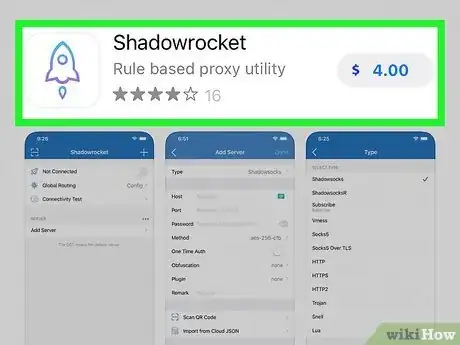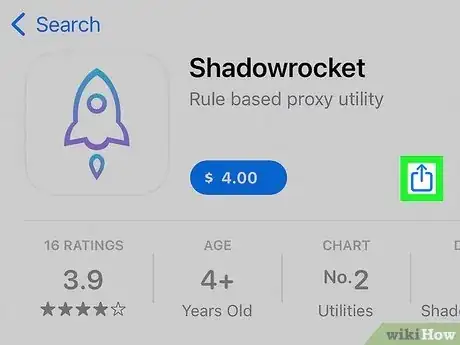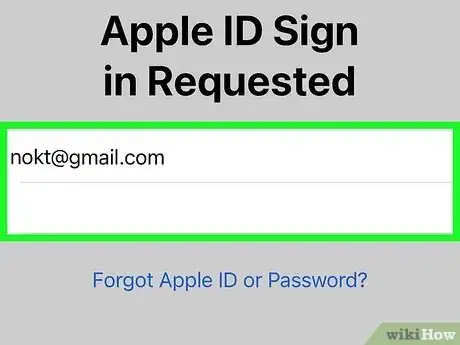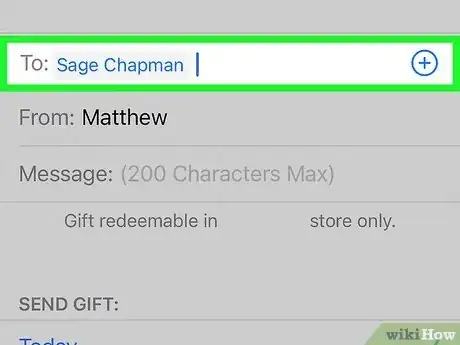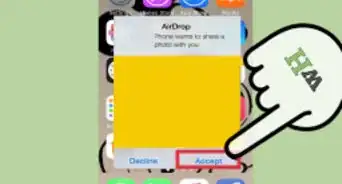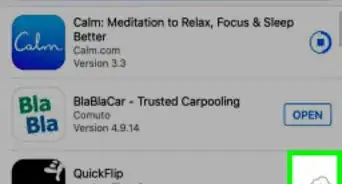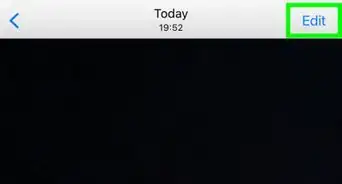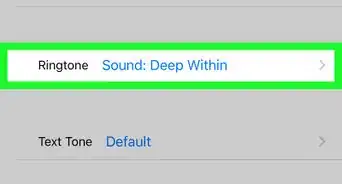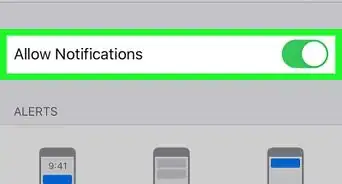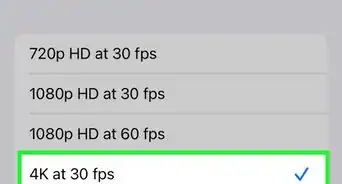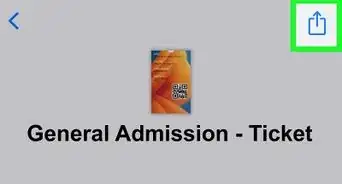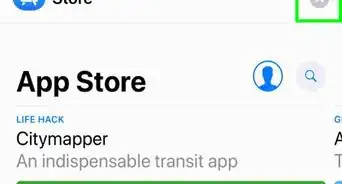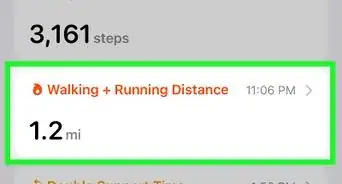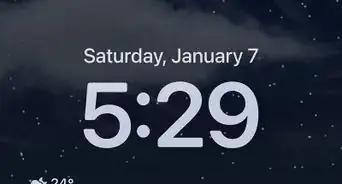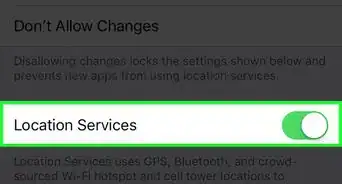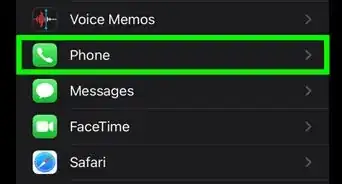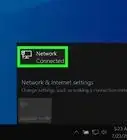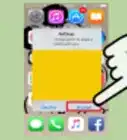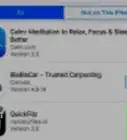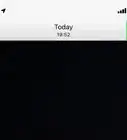Learn to share and gift your favorite App Store apps on social media or with friends
X
wikiHow is a “wiki,” similar to Wikipedia, which means that many of our articles are co-written by multiple authors. To create this article, volunteer authors worked to edit and improve it over time.
This article has been viewed 81,364 times.
Learn more...
With thousands of apps available for use, choosing the right app can be overwhelming. Sharing your favorites with friends and seeing theirs too can be a great way to learn about the best apps out there. Nothing is more frustrating than buying a new app for your iPhone and then finding out that it doesn’t actually meet your needs. Share apps with friends using your iPhone to avoid this frustration.
Things You Should Know
- You can share a link to any App Store app by tapping the sharing icon on the app's details page.
- Gifting an app allows you to pay for the app yourself so your friend or family member can use it for free.
- To give a paid app as a gift, tap the sharing icon on the app's page in the App Store, then select Gift App.
Steps
Method 1
Method 1 of 2:
Sharing on Social Media
-
1Go to the App Store on your phone. Open the App Store on your iPhone. You can do this by directly selecting the App Store icon on your phone.
- This icon is blue and contains an image of a ruler, paintbrush, and pencil forming the shape of the letter “A” within a white circle.
- Another way of finding this app is to swipe downward on any screen to reveal a drop-down search query. Using this query, you can search for any app on your iPad.
-
2Search for the app to share. After opening the App Store, you can search for whichever app you choose to share.
- Likewise, if you are surfing the App Store and you come across a great app that you know a friend would love, you can share this app.
Advertisement -
3Open the app. Once you have chosen an app to share, click on the title of the app. This will bring up a pop-up screen. On this screen, in the top righthand corner is an icon of a square with an arrow pointing upward; this is the share icon.
-
4Click the share icon. Clicking the icon in the top righthand corner will pop open another window that will give you sharing options. Choose the option that you wish to use: share using email or messenger, or share through Twitter or Facebook.
-
5Share to Facebook. Select “Facebook” from the share options to share the app to your Facebook account.
- In order for this option to work, Facebook must already be set up on your iPhone. If not, check out this article on how to set up your Facebook on iOS devices.
-
6Share to Twitter. Select “Twitter” from the share options to share the app to your Twitter account.
- In order for this option to work, Twitter must already be set up on your iPhone. If you haven’t set up Twitter, you can refer to this article for help.
-
7Share via email or messenger. In the share window, you can copy a share link. By copying the link, you can paste it in any message using any other messaging application, like your email client or messenger app. Afterwards, you can send message with the link to your friends.
Advertisement
Method 2
Method 2 of 2:
Gifting an App
-
1Go to the App Store store on your phone. Open the App Store on your iPhone. You can do this by directly selecting the App Store icon on your phone.
- This icon is blue and contains an image of a ruler, paintbrush, and pencil forming the shape of the letter “A” within a white circle.
- Another way of finding this app is to swipe downward on any screen to reveal a drop-down search query. Using this query, you can search for any app on your iPad.
-
2Search for an app to gift. Once you have opened the App Store, you can search for the app that you’d like to gift to a friend. This can be done by typing in the name of the app in the search box in the top righthand corner of the screen.
-
3Open the app. Once you choose an app to gift, click on the title of the app. This will bring up a pop-up screen. On this screen, in the top righthand corner, is an icon of a square with an arrow pointing upward; this is the share icon.
-
4Select the share icon. Selecting the icon in the top righthand corner will give you a number of choices for sharing the app. One of the options is “Gift.”
-
5Click on Gift App. This is the option that looks like a wrapped present with a bow on top.
-
6Log into iTunes. At this point, you may or may not be prompted to sign into your iTunes account. This depends on if you have already logged in during your current session. If not, you will be asked to log in the same way as when you’re purchasing an app.
-
7Fill out the gifting information. After logging into your iTunes account, you will now have to fill out some information for sending your gift. Here you’ll be required to provide the email address of the recipient, and you may choose to write a note to accompany the gift.
- Caution: The recipient’s email address should be the same as their iTunes login address. As such, you should inquire as to their appropriate email address before beginning this process.
-
8Click “Next” at the bottom of the gifting screen to continue. When you click “Next” at the bottom of the screen, you will be asked to confirm your gift. After confirming, your gift, message, and a link will be sent to the recipient’s email along with instructions on downloading their gifted app.
Advertisement
Community Q&A
-
QuestionI want to download the Xender app to my iPhone. How do I do this?
 Community AnswerIf you have a pre-existing iCloud account on which you downloaded that app, when you log in to the app store there should be an icon at the bottom of the screen that says "Purchased", press that and go to "Not on my iPhone", there should be a list of apps including the one you are looking for in that list. If you haven't downloaded this app before, simply go to the app store, search for it, and download it.
Community AnswerIf you have a pre-existing iCloud account on which you downloaded that app, when you log in to the app store there should be an icon at the bottom of the screen that says "Purchased", press that and go to "Not on my iPhone", there should be a list of apps including the one you are looking for in that list. If you haven't downloaded this app before, simply go to the app store, search for it, and download it.
Advertisement
About This Article
Advertisement